図の場合も図形と同様ですので、以下では図形を例に示します。
- カーソルキーを使うとカーソルキーの方向へ図形が移動できます。
[→]キーを押すと微小に右へ移動します。
そのほかのカーソルキー度のそれぞれの方向へ移動できます。 - 2つの円を重ねて薄緑の円を選択後、[→]キーを20回ほど打鍵して状態です。
右へ移動したのが分かると思います。
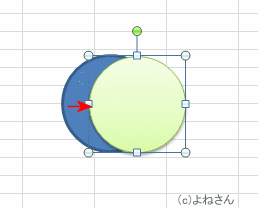
- [Shift]キーとカーソルキーを組み合わせると拡大/縮小が可能です。
- [Shift]キーを押した状態で[↑]キーを3回打鍵した例です。上方向へ拡大されました。
- 図形のプロパティで「縦横比を固定する」設定の場合は縦横比を保った状態で拡大されます。
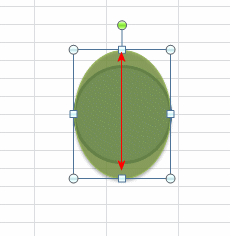
- [Shift]キーを押した状態で[←]キーを3回打鍵した例です。横方向へ縮小されました
- 図形のプロパティで「縦横比を固定する」設定の場合は縦横比を保った状態で縮小されます。
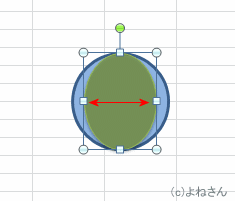
- 図の場合は[Shift]キーとカーソルキーの組み合わせで縦横の比率を保った状態で、拡大縮小ができます。
[Shift]+[↑]と[Shift]+[→]は拡大、[Shift]+[↓]と[Shift]+[←]は縮小になります。 - さらに、細かく拡大縮小するには[Ctrl]キーも合わせます。
[Shift]+[Ctrl]+[↑]と[Shift]+[Ctrl]+[→]は細かな拡大、[Shift]+[Ctrl]+[↓]と[Shift]+[Ctrl]+[←]は細かな縮小になります。
- [Alt]キーとカーソルキーを組み合わせると図の回転が可能です。
- [Alt]キーを押した状態で[←]キーを2回打鍵した例です。左方向へ回転しました。
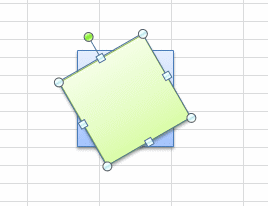
- [Alt]キーを押した状態で[→]キーを2回打鍵した例です。右方向へ回転しました。
