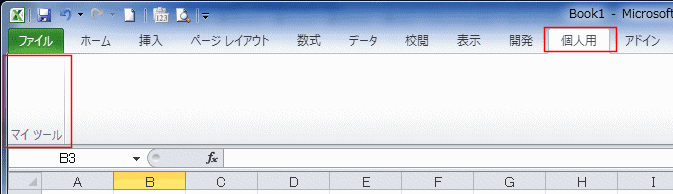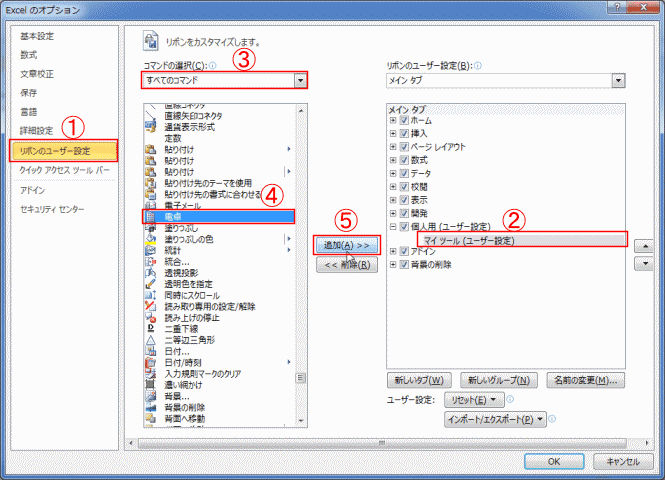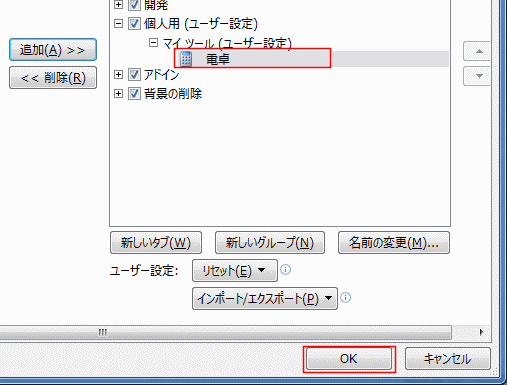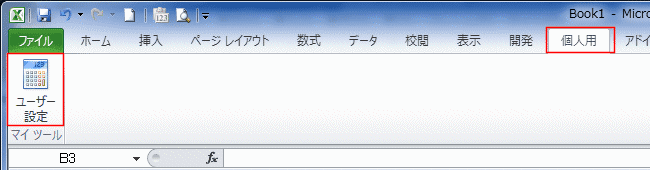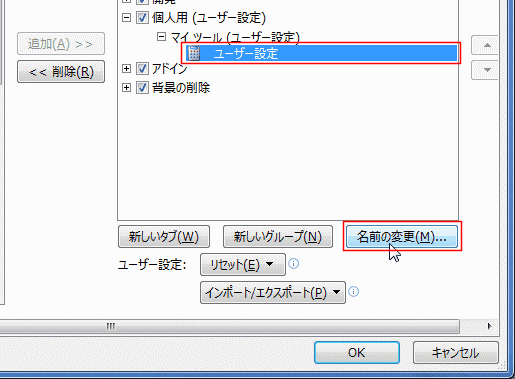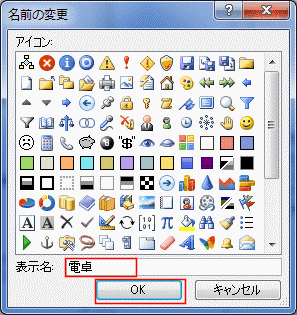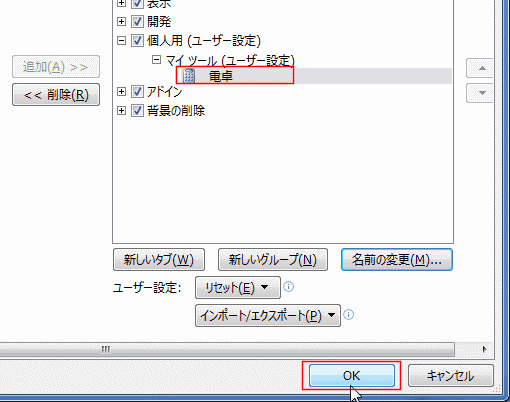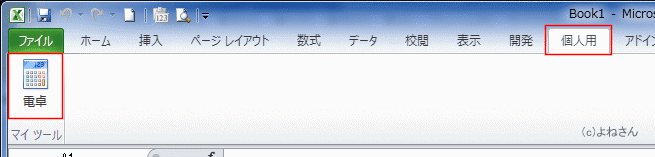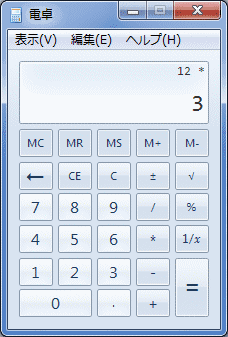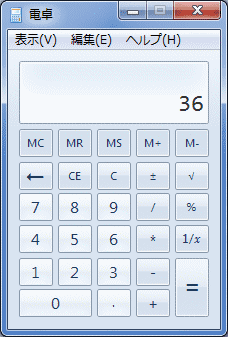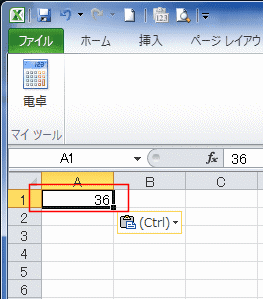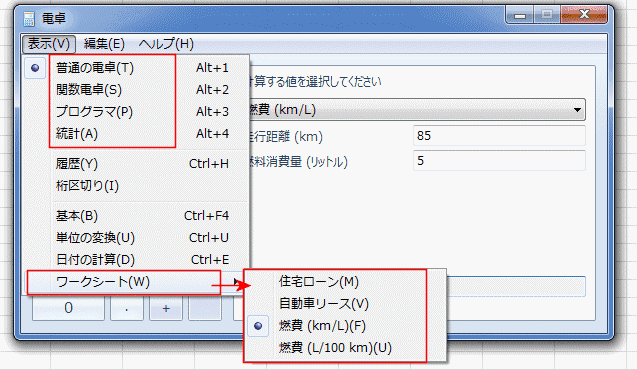- Home »
- エクセル Q&A(Tips):目次 »
- Excelで電卓を使いたい
- リボンに作成した「個人用」タブの「マイ ツール」グループに「電卓」を登録してみたいと思います。
この状態から説明します。
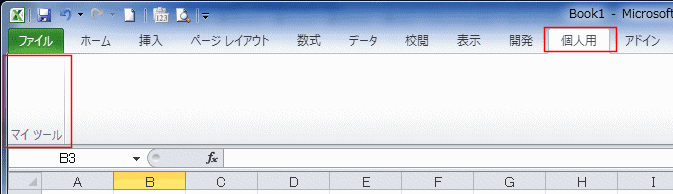
- 電卓を登録する手順
- [ファイル]タブの[オプション]を実行します。

- [リボンのユーザー設定]を選択します。
コマンドボタンを登録したいグループ「マイ ツール」を選択します。
コマンドの選択で「すべてのコマンド」を選択します。
リストから[電卓]を選択します。
[追加]ボタンをクリックします。
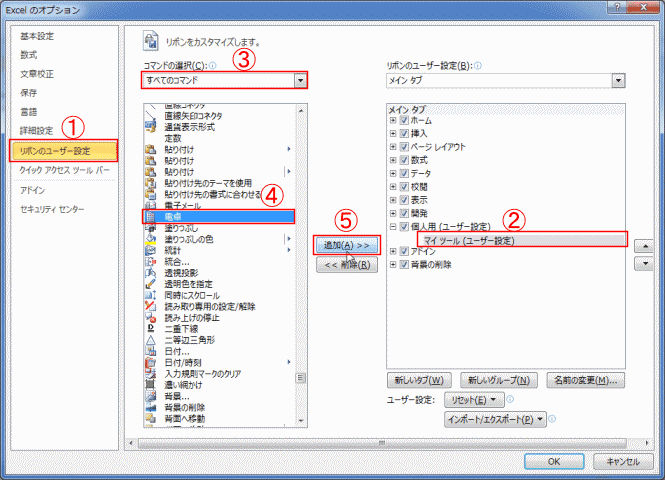
- 「マイ ツール」グループに[電卓]が登録されました。[OK]ボタンをクリックします。
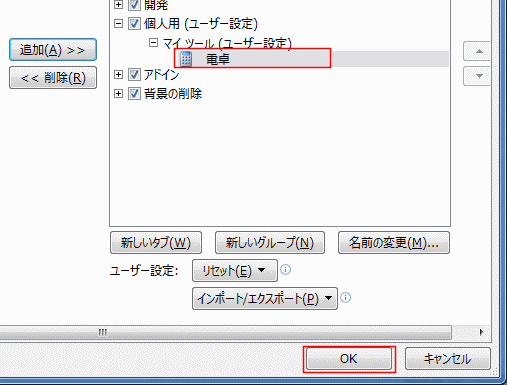
- 「個人用」タブの「マイ ツール」グループに 電卓のコマンドボタンが登録されているのが確認できました。
しかし・・・なぜか、コマンド名が「ユーザー設定」となっています。確かに「電卓」と表示されていたのに・・・・しょうがないので名前を変更します。
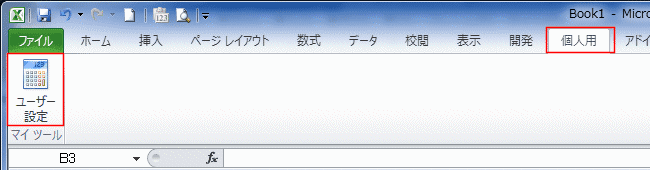
- コマンドの名前を変更してみます。
- [ファイル]タブの[オプション]を実行します。

- [リボンのユーザー設定]を選択します。
「電卓」アイコンを選択します。・・・ここでは「ユーザー設定」となっていますね・・・・
[名前の変更]ボタンをクリックします。
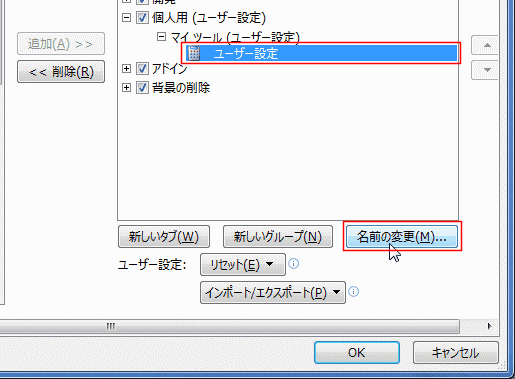
- 表示名に「電卓」と入力して[OK]ボタンをクリックします。
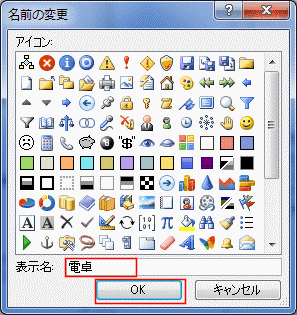
- 「電卓」となっているのを確認して、[OK]ボタンをクリックします。
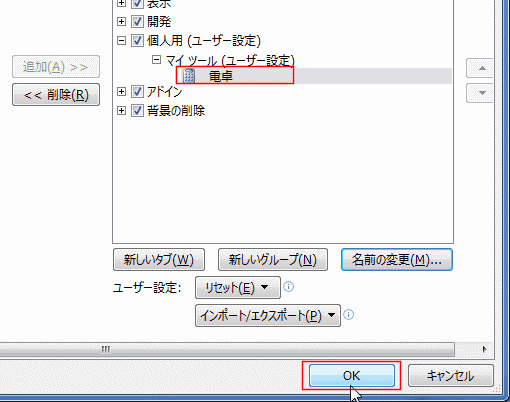
- 「電卓」と名前が変更できました。
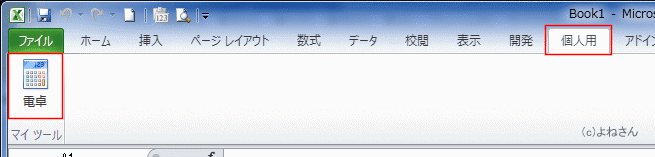
- 念のため、この[電卓]を実行してちゃんと動くのか確認してみます。
12*3まで入力したところです。
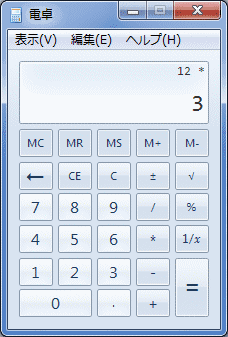
- [=]ボタンをクリックすると「36」となりました。
これをExcelに持っていくには・・・・?[Ctrl]+[C]でコピーするか、[編集]→[コピー]でコピーします。
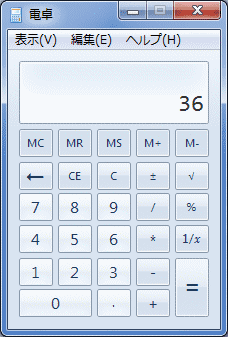
- Excelのセルを選択して[Ctrl]+[V]で貼り付けます。もしくは、[ホーム]タブの[貼り付け]を利用します。
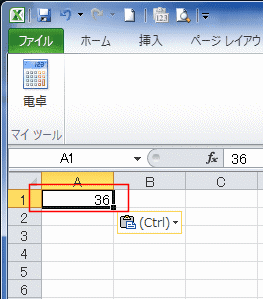
- ところで、この電卓・・・・いろいろな機能があるようです。何年か振りで見てみたらびっくりでした。
この画面はWindows 7のものです。バージョンによってい違うかもしれません。
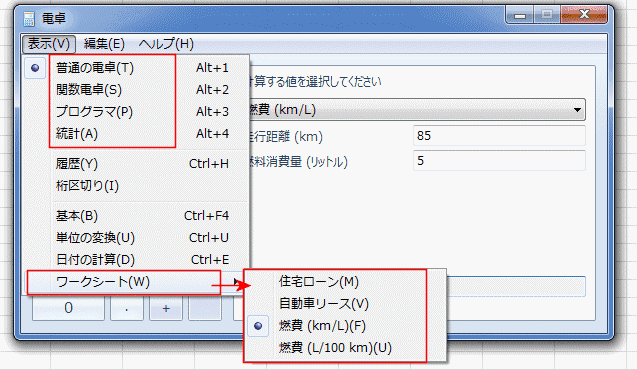
よねさんのExcelとWordの使い方|エクセル2010基本講座:目次|リボンとクイックアクセスツールバー|Excelで電卓を使いたい