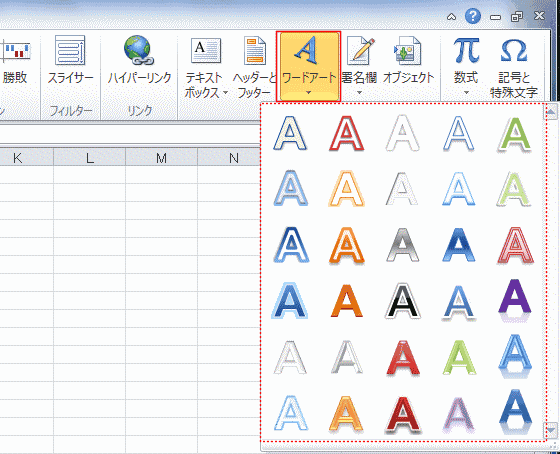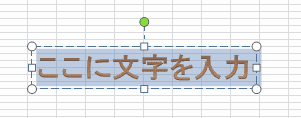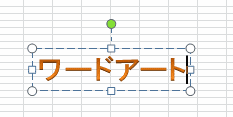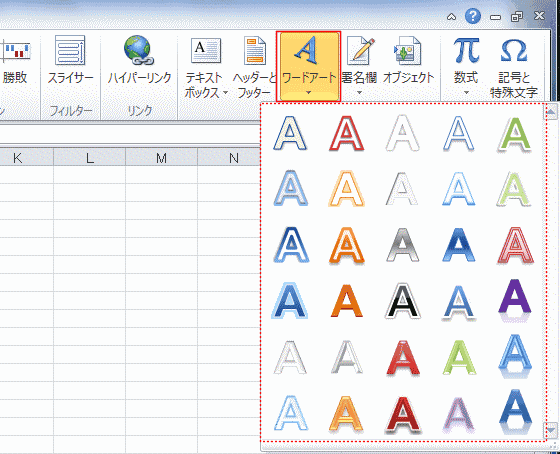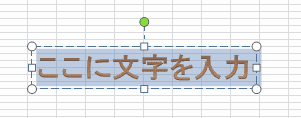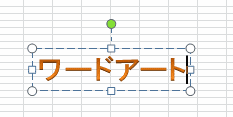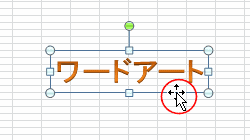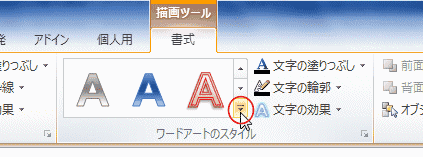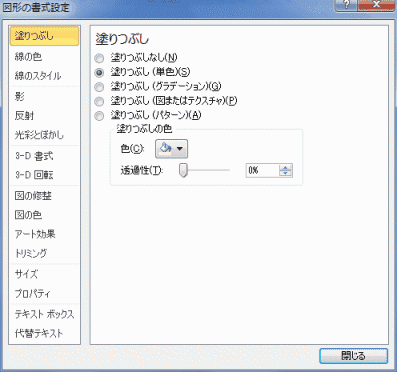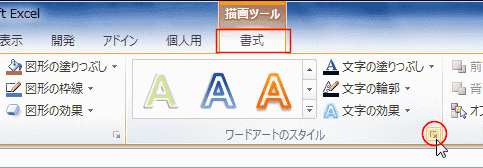-
よねさんのExcelとWordの使い方 »
-
エクセル2010基本講座:目次 »
-
図や図形の操作 »
-
ワードアートの使い方
- ワードアートの描画手順です。
- [挿入]タブの[テキスト]グループにある[ワードアート]をクリックし、リストからスタイルを選択します。
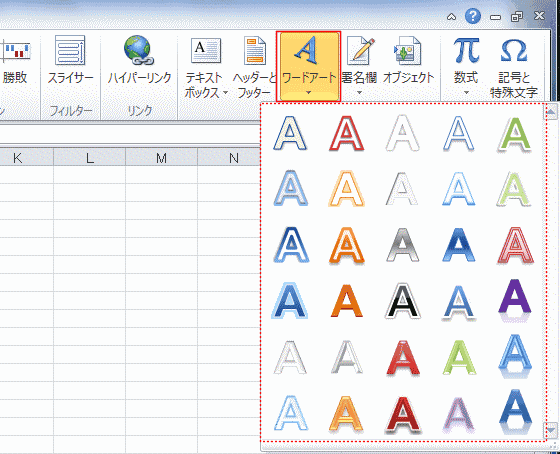
- シートの中央に選択したスタイルのワードアートが表示されます。
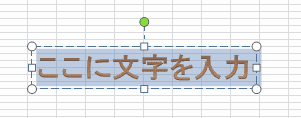
- 文字をキーボードから入力します。
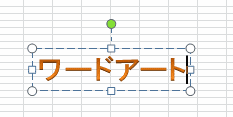
- ワードアートは外枠と文字部分とが分かれている感じですので、選択方法に注意してください。
- ワードアート全体を選択します。枠の部分をクリックします。
- 枠線部分をマウスポインタでポイントすると十字矢印になりますので、この状態でクリックします。
- 枠線が実線になっています。文字の入力時には破線になっていたのとは異なっています。
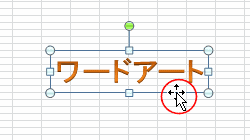
- 描画ツールリボンの[書式]タブを選択し、[ワードアートのスタイル]グループにあるスタイルリストのスクロールバーの下端をクリックシルトリストが表示されます。
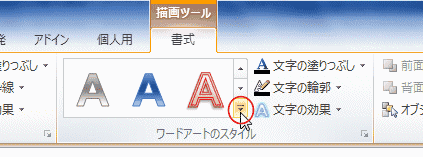
- 表示されたリストから適用するスタイルを選択します。

- 選択したスタイルが適用されました。

-
ワードアートの文字ではない部分(枠や台紙にあたる部分)の書式を変更します。
- ワードアートを選択します。
- 描画ツールの[書式]タブを選択し、「図形のスタイル」グループにあるダイアログボックス起動ツールをクリックします。
- 図形の塗りつぶし、図形の枠線、図形の効果のコマンドからも変更ができます。

- 図形の書式設定 ダイアログボックスが表示されます。
ここで枠部分の書式を設定できます。
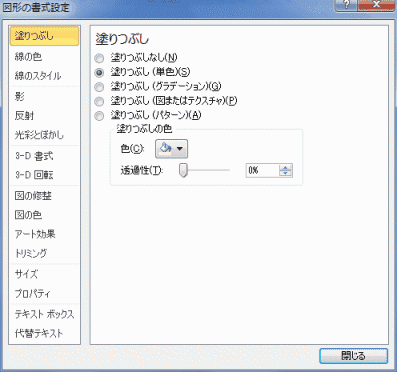
-
ワードアートの文字部分の書式を変更します。
- ワードアートを選択します。
- 描画ツールの[書式]タブを選択し、「ワードアートのスタイル」グループにあるダイアログボックス起動ツールをクリックします。
- 文字の塗りつぶし、文字の輪郭、文字の効果のコマンドからも変更ができます。
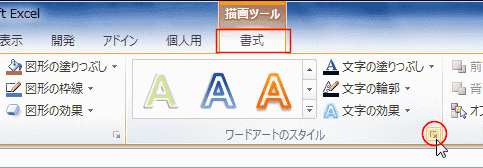
- 図形の書式設定 ダイアログボックスが表示されます。
ここで文字部分の書式を設定できます。

- ワードアートのハンドルをドラッグしてもワードアートが思うように拡大/縮小できません。
- 変形をすると拡大/縮小が可能になります。
- ワードアートを選択します。
- 描画ツールの[書式]タブを選択し、「ワードアートのスタイル」グループにある[文字の効果]→[変形]→[四角]を実行しました。
- 四角にしたのは文字の形状を変えたくなかったからです。

- 右下のハンドルをドラッグして拡大した例です。
- 枠線の下のところに見えるピンクのハンドルは変形に使用します。
左右にドラッグすると文字が傾きます。

- 関連するページ
よねさんのExcelとWordの使い方|エクセル2010基本講座:目次|図(写真や画像)や図形の操作|ワードアートの使い方