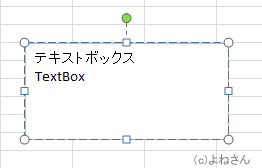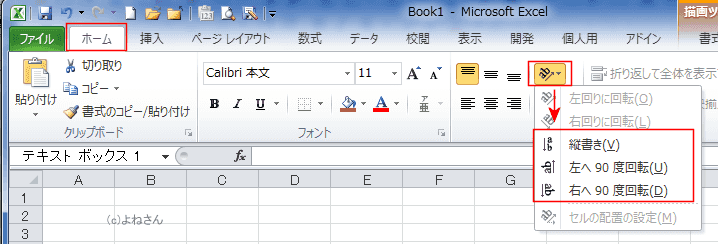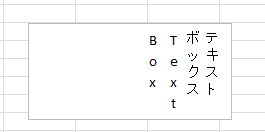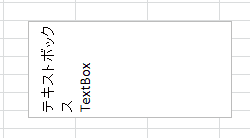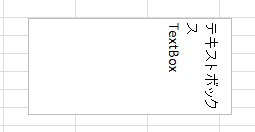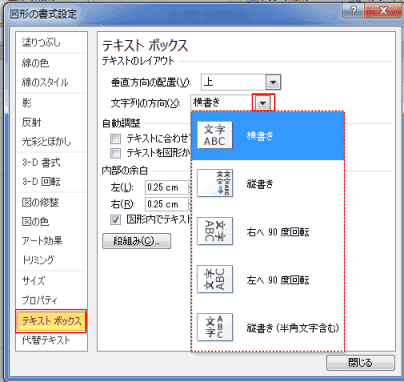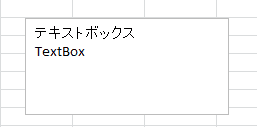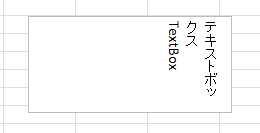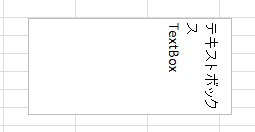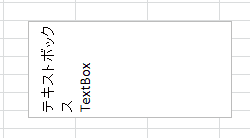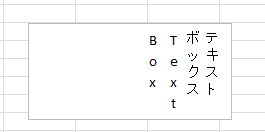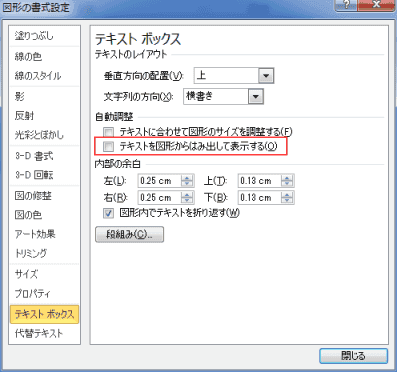-
よねさんのExcelとWordの使い方 »
-
エクセル2010基本講座:目次 »
-
テキストボックス »
-
テキストボックスの文字の方向
テキストボックスでの文字の配置について Topへ
- 下図のような横書きテキストボックスを使って説明します。
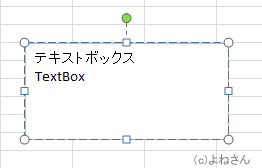
-
[ホーム]タブの[配置]グループのコマンドから実行する Topへ
- テキストボックスを選択します。
- [ホーム]タブの[配置]グループの「方向」コマンドを使って設定します。
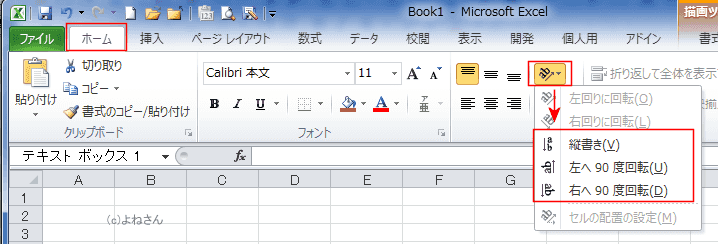
- 縦書き、左へ90度回転、右へ90度回転の3つが利用できます。
-
ダイアログボックスでの設定方法 Topへ
- この方法では6つの配置の設定ができます。なぜか、右揃えがありません。
また、この方法で設定すると[ホーム]タブの配置にあるコマンド ボタンでの設定ができないこともあります。
そのときは、以下の設定方法の「上」に設定してからコマンドボタンで操作してみてください。
- 描画ツールの[書式]タブを選択し、「図形のスタイル」グループにあるダイアログボックス起動ツールをクリックします。

- 図形の書式設定 ダイアログボックスが表示されます。
[テキストボックス」を選択して、文字列の方向で選択します。
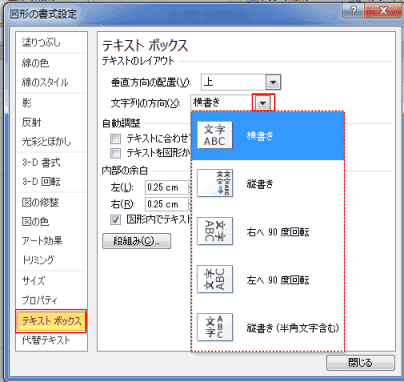
- 文字列の方向
- [ホーム]タブでの「縦書き」はここでの「縦書き(半角文字含む)」と同じです。
ここの「縦書き」は全角文字だけが縦書きになり、半角文字は右へ90度回転した状態になります。
| 横書き |
縦書き |
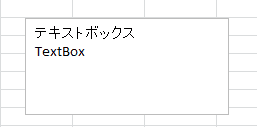 |
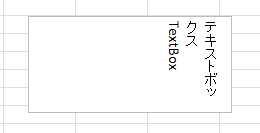 |
| 右へ90度回転 |
左へ90度回転 |
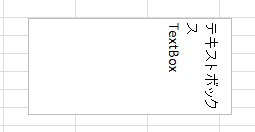 |
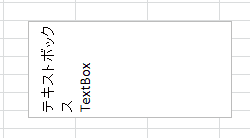 |
| 縦書き(半角文字含む) |
|
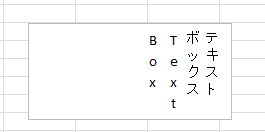 |
|
テキストボックスから文字がはみ出して表示される Topへ
- 下図のように、テキストボックスのサイズが小さいとき、文字列がテキストボックスからはみ出して表示されることがあります。

- テキストボックスを選択します。
- 描画ツールの[書式]タブを選択し、「図形のスタイル」グループにあるダイアログボックス起動ツールをクリックします。

- 図形の書式設定 ダイアログボックスが表示されます。
[テキストボックス」を選択して、「テキストを図形からはみ出して表示する」のチェックを外します。
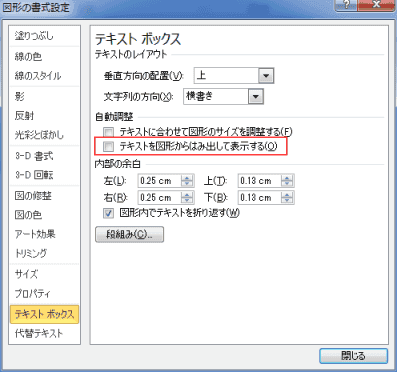
よねさんのExcelとWordの使い方|エクセル2010基本講座:目次|テキストボックスの操作|テキストボックスの文字の方向