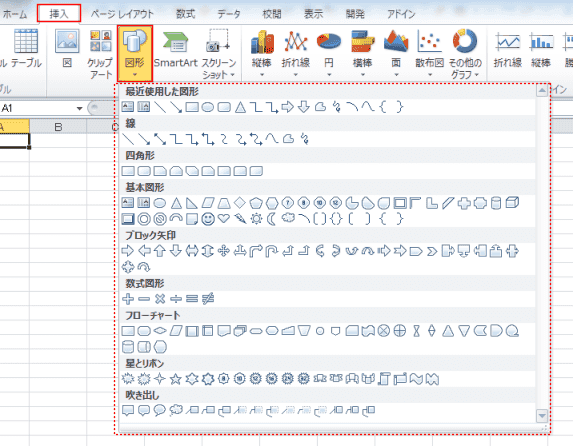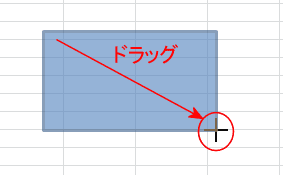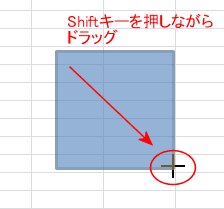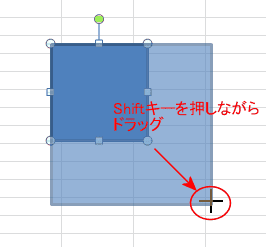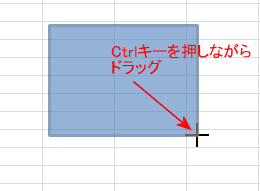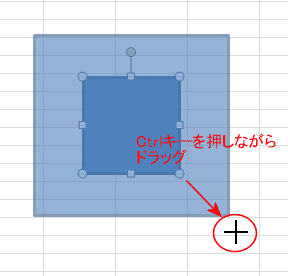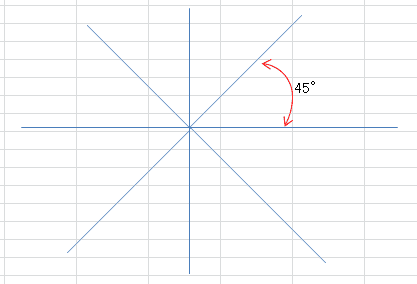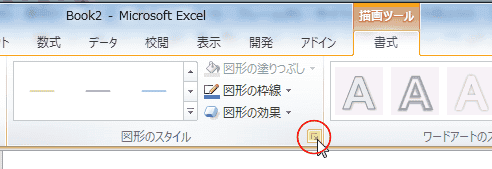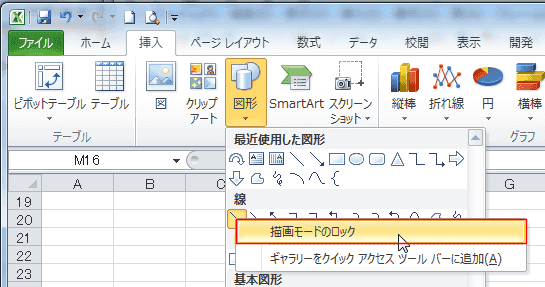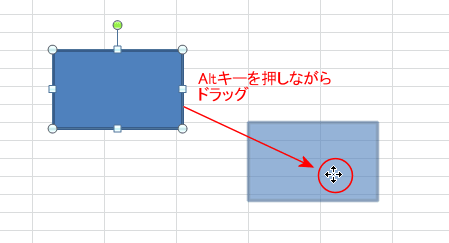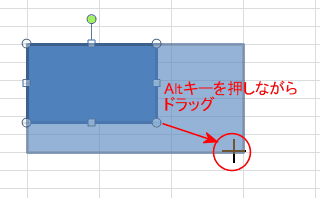-
よねさんのExcelとWordの使い方 »
-
エクセル2010基本講座:目次 »
-
図や図形の操作 »
-
図形の操作方法(オートシェイプ)
- Excel2010での図形の使い方を説明しています。
Excel2003以前では「オートシェイプ」と呼ばれていましたが、Excel2007以降では「図形」と名称が変わっています。
- [挿入]タブの[図形]から適切な図形を選択します。
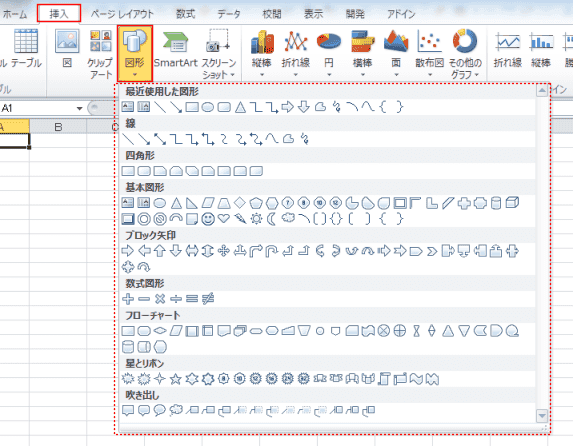
- 配置したい箇所でドラッグしてオートシェイプを描画します。
- マウスポインタが「+」に変わります。
クリックすると基本の大きさで描画されます。
自分で大きさを指定するには、挿入したい大きさにドラッグします。
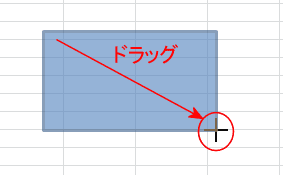
- 基本形状の縦横比を保った形状で拡大/縮小して描画するには[Shift]キーを押しながらドラッグします
| 図形を縦横比を保った形状で描画している例 |
図形を描画後拡大している例 |
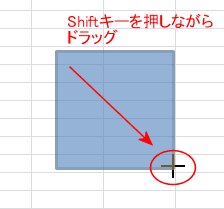 |
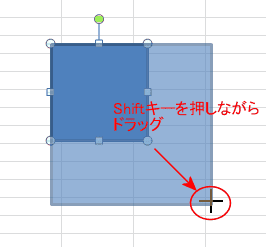 |
- 図形の中心から拡大/縮小して描画するには[Ctrl]キーを押しながらドラッグします。
| 図形を中心から描画している例 |
図形を描画後拡大している例 |
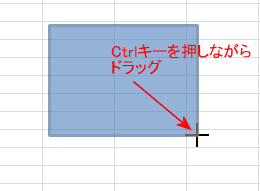 |
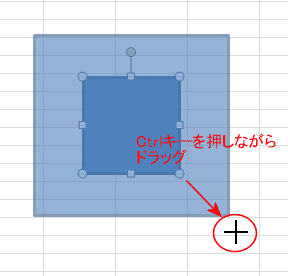 |
- その他の図形の描画
- 直線の描画
- 直線を描画するには[Shift]キーを押しながら描くと、水平、45°、垂直方向に描くことができます。
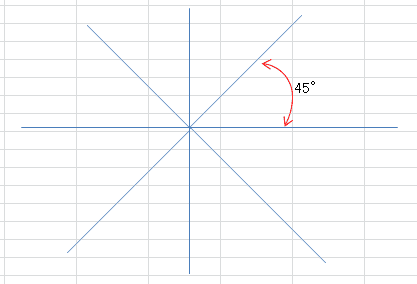
- 二重線の書き方
Word2007の直線では二重線に変更できませんでしたが、Word2010、Excel2007、Excel2010では直線から二重線にできます。
- 描画した直線を選択して、描画ツールの[書式]タブで[図形のスタイル]グループにあるダイアログボックス起動ツールをクリックします。
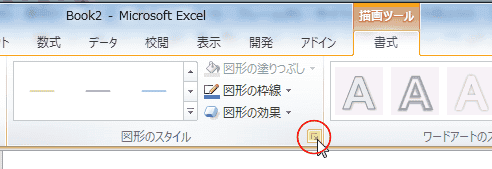
- 「図形の書式設定」ダイアログボックスで、幅を「2pt」以上にし、一重線/多重線で「二重線」を選択します。

- 直線を連続して描きたいときは、図形を右クリックして「描画モードのロック」を実行します。
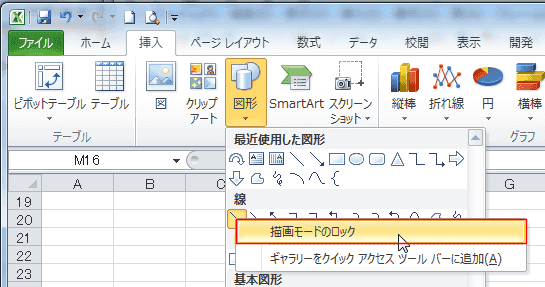
- 描画モードのロックを解除するには?
- [Esc]キーを押すとロックが解除されます。
- 描画ツール リボンの図形の挿入に表示されている「ロックされた図形」をクリックするとロックが解除されます。

- 図形を挿入した図形をセルの枠線に揃えて配置するには、[Alt]キーを押しながらドラッグして移動します。
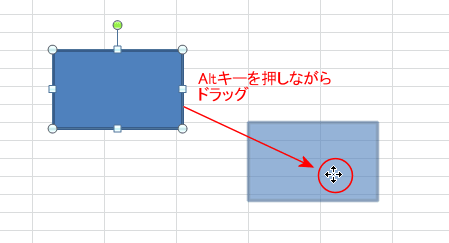
- 図形をセルの大きさに合わせる時も、[Alt]キーを押しながらハンドルをドラッグして図形を拡大/縮小します。
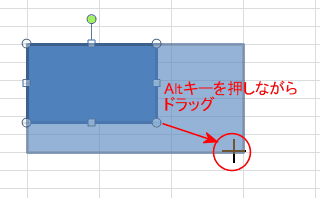
よねさんのExcelとWordの使い方|エクセル2010基本講座:目次|図(写真や画像)や図形の操作|図形の操作方法(オートシェイプ)