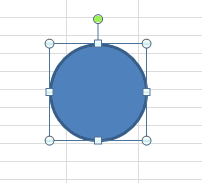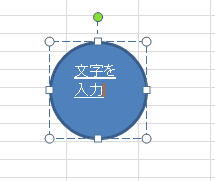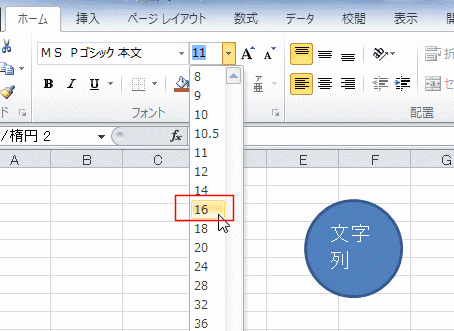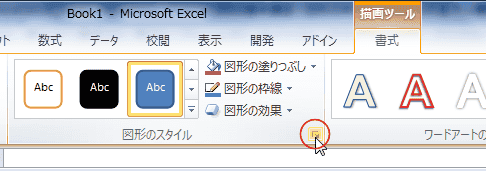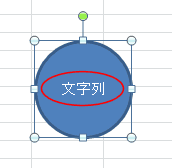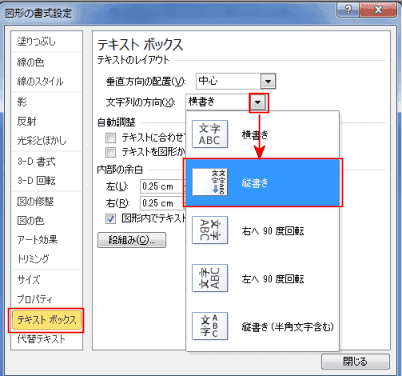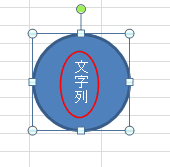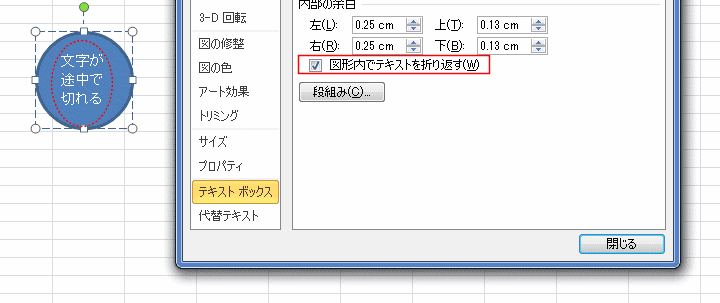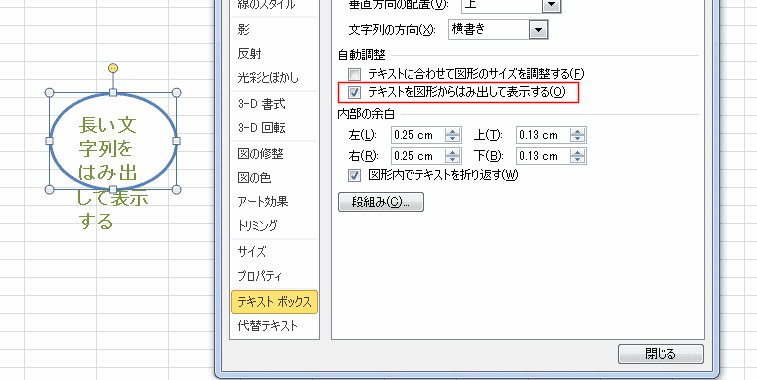-
よねさんのExcelとWordの使い方 »
-
エクセル2010基本講座:目次 »
-
図や図形の操作 »
-
図形の中に文字列を入れる
- Excelでは図形を選択した状態で、キーボードから直接、文字(テキスト)を入力することができるようになっています。
一方、WordではWord2010から直接入力できるようになっています。
- [挿入]タブの[図形]から適切な図形を選択して描画します。
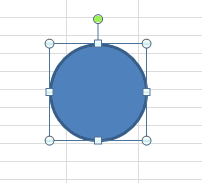
- 図形を選択した状態で、キーボードから文字(テキスト)を入力します。
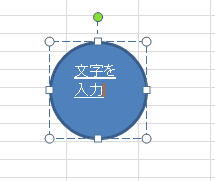
- Word2007以前と同様の操作例
- [挿入]タブの[図形]から適切な図形を選択して描画します。
- 描画した図形(オートシェイプ)を右クリックして、[テキストの編集]を実行します。

- 図形の中にカーソルが表示され、文字の入力が可能になります。
下図は「文字列」と入力した例です。

- Excel2002ではWord2007以前と同じ「テキストの追加」でしたが、Excel2007以降では「テキストの編集」と変わっています。
- 図形にテキストを追加したもので、右クリックして「テキストの編集」を実行すると、テキストが選択された状態となります。

- フォントサイズやフォントの色など、テキストの処理をすぐ行うことができる状態となります。
- この機能の本来の働きはこちらです。Word2007以前と同じ操作が可能であるのでテキストの追加のような使い方も可能ということです。
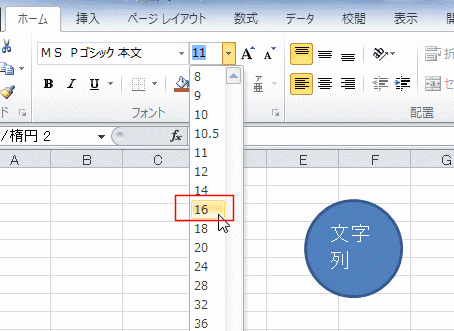
- 文字列を入力した図形(オートシェイプ)を選択します。
- 描画ツールの[書式]タブの「図形のスタイル」グループにあるダイアログボックス起動ツールをクリックします。
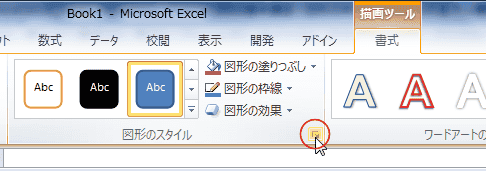
- 図形の書式設定 ダイアログボックスで[テキスト ボックス]を選択します。
垂直方向の位置のプルダウンメニューの▼ボタンをクリックします。

- 「中心」を実行した例です。
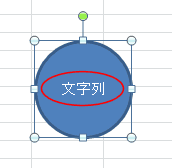
- 文字列を入力した図形(オートシェイプ)を選択します。
- 描画ツールの[書式]タブの「図形のスタイル」グループにあるダイアログボックス起動ツールをクリックします。
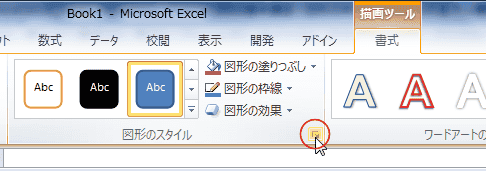
- 図形の書式設定 ダイアログボックスで[テキスト ボックス]を選択します。
文字列の方向のプルダウンメニューの▼ボタンをクリックします。
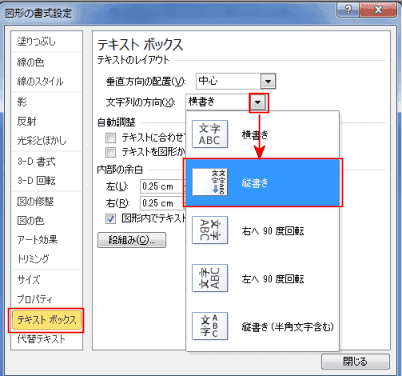
- [縦書き]を実行した例です。
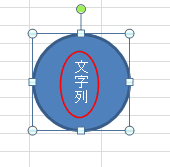
- 文字列を入力した図形(オートシェイプ)を選択します。
- 描画ツールの[書式]タブの「図形のスタイル」グループにあるダイアログボックス起動ツールをクリックします。
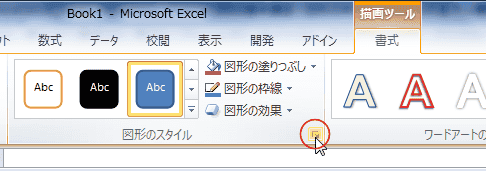
- 図形の書式設定 ダイアログボックスで[テキスト ボックス]を選択します。
「図形内でテキストを折り返す」のチェックが外れていると、図形内に文字が表示しきれないことがあります。

- 「図形内でテキストを折り返す」のチェックを入れると、図形内で文字列が折り返されて表示されます。
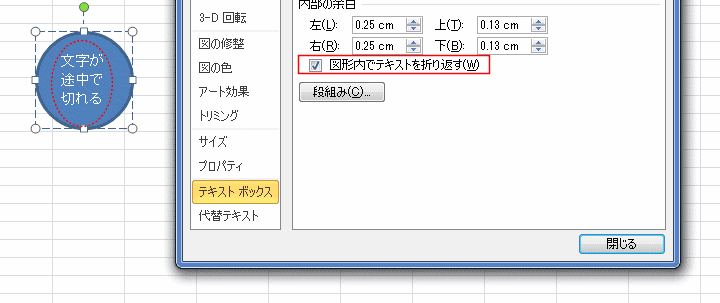
- 図形よりも長い文字列の場合は、図形のサイズを調整する必要が出てきます。

- 手動でサイズを変更することもできますが、「テキストに合わせて図形のサイズを調整する」にチェックを入れると自動調整されるようになります。

- Excel2010で追加された機能です。
- 図形の書式設定 ダイアログボックスで[テキスト ボックス]を選択します。
「テキストを図形からはみ出して表示する」にチェックを入れます。
下図のように図形に追加した文字列(テキスト)を図形からはみ出して表示することができます。
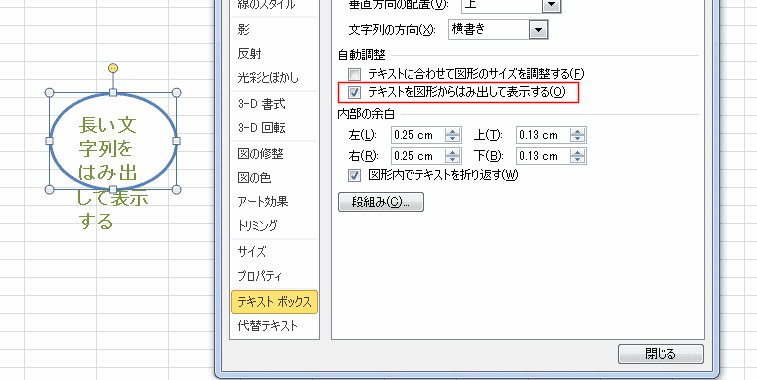
よねさんのExcelとWordの使い方|エクセル2010基本講座:目次|図(写真や画像)や図形の操作|図形の中に文字列を入れる