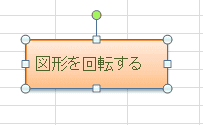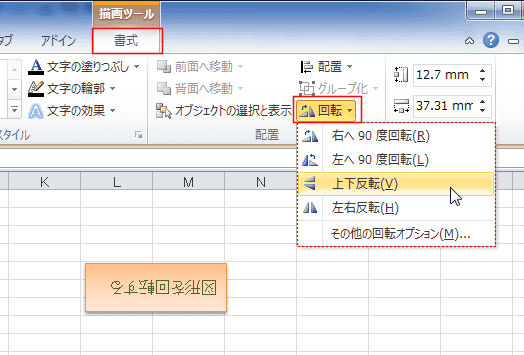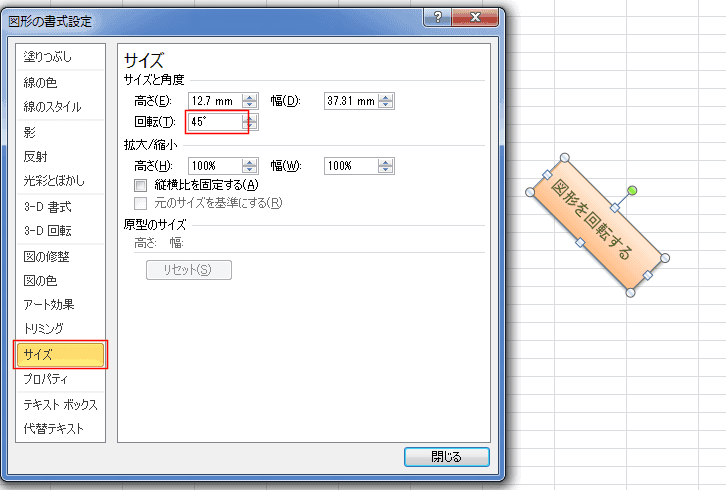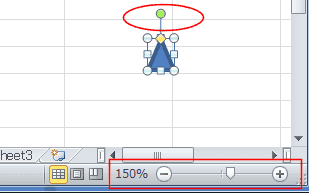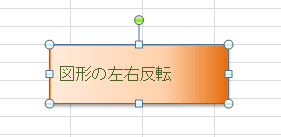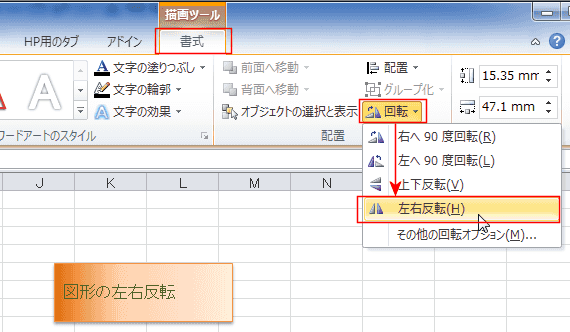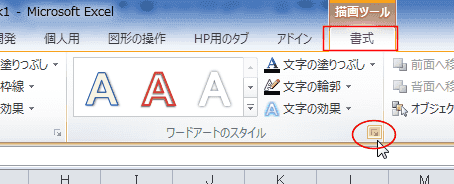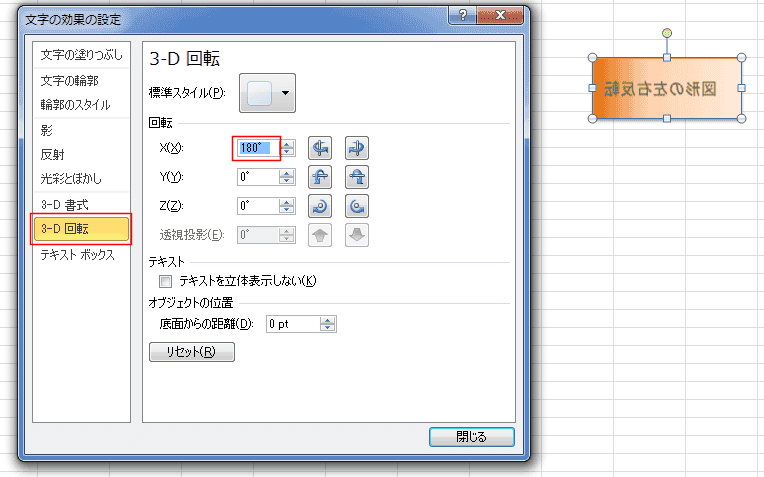-
よねさんのExcelとWordの使い方 »
-
エクセル2010基本講座:目次 »
-
図や図形の操作 »
-
図形を回転する
- 下図のような図形に文字列を挿入したものを使って説明します。
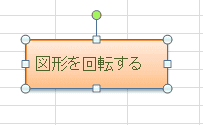
-
マウスで図形を回転する
- 図形を選択して、緑色の回転ハンドルをドラッグして図形を回転することができます。
- [Shift]キーを押した状態では15°ずつ回転することができます。

- 図形が回転しました。
Excel2007以降は図形内の文字も回転します。

-
キーボードで図形を回転する
- [Alt]+[←]キーまたは[Alt]+[←]キーで左右方向へ15°回転させることができます。

- 細かな回転は、さらに[Ctrl]キーを組み合わせます。
[Alt]+[Ctrl]+[→] または [Alt]+[Ctrl]+[←]で細かな回転ができます。
-
リボンから図形を回転する
- 図形を選択して、図形ツール の[書式]タブにある[回転]から図形を回転することができます。
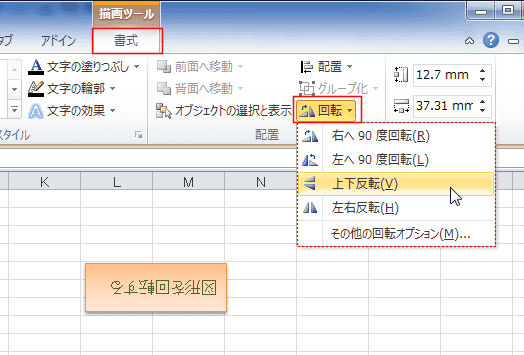
- [回転]→[その他の回転オプション]を選択すると、[サイズ]を選択して、回転で角度を指定して図形を回転することができます。
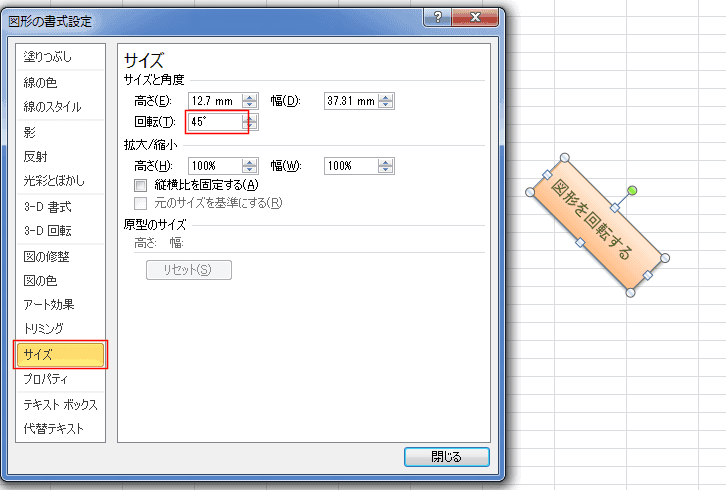
-
緑の回転ハンドルが表示されない?
- 図形が小さいと緑色の回転ハンドルが表示されません。

- 画面の表示倍率を大きくすると表示されるようになります。
下図はExcel2010の右下に表示されるズームスライダーを使って、表示倍率を150% にした例です。
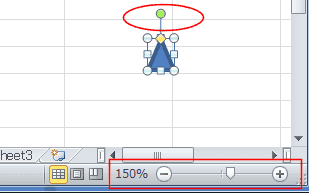
- 下図のような図形を使って説明します。
塗りつぶしの色で左右方向にグラデーションを付けています。
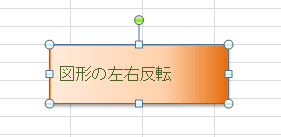
- 図形を選択して、図形ツール の[書式]タブを選択します。
[回転]→[左右反転:を選択します。
- 図形のグラデーションは左右反転しているのが分かります。
図形内の文字列は元のままで変わっていません。
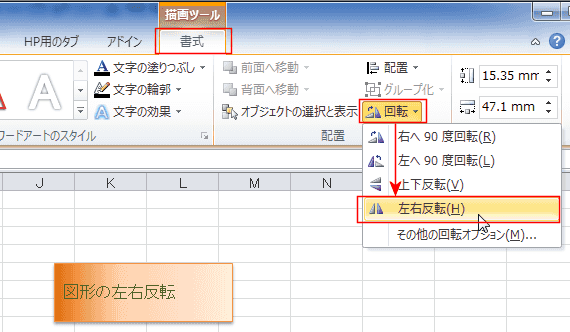
- ワードアートのスタイル グループにある ダイアログボックス起動ツールをクリックします。
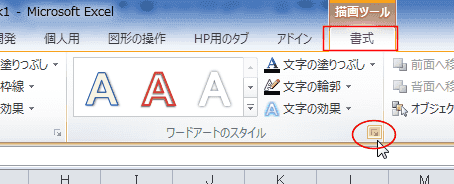
- [3-D 回転]を選択して、回転の Xを180°とします。
図形内の文字列が左右反転しました。
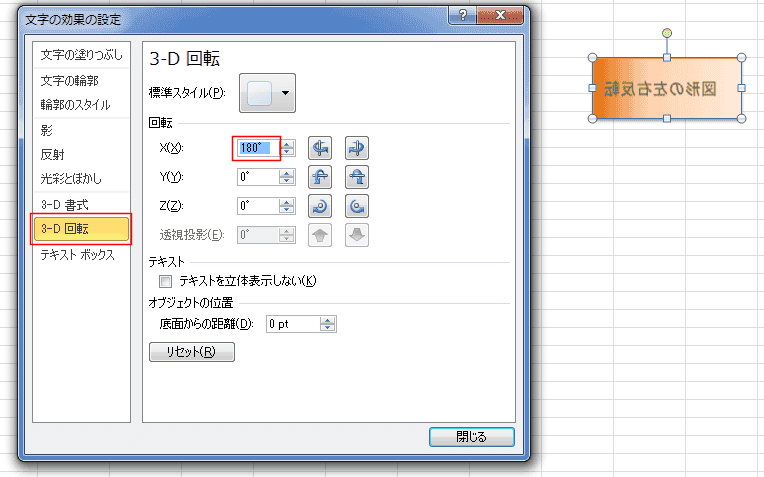
よねさんのExcelとWordの使い方|エクセル2010基本講座:目次|図(写真や画像)や図形の操作|図形を回転する