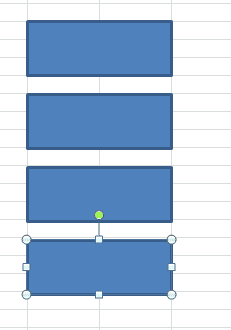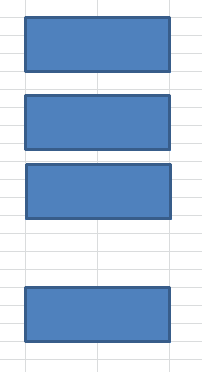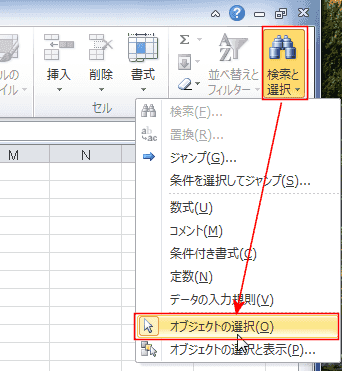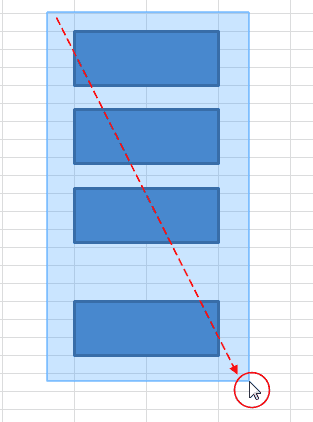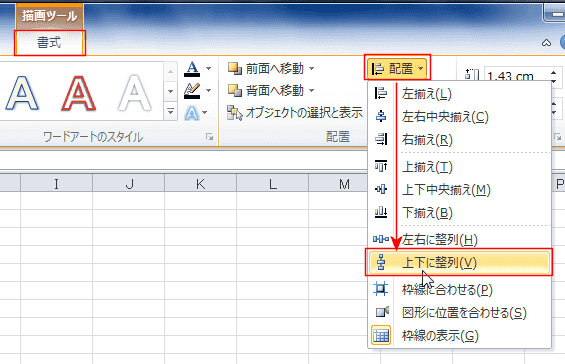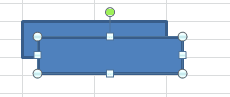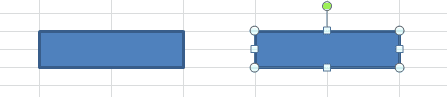-
よねさんのExcelとWordの使い方 »
-
エクセル2010基本講座:目次 »
-
図や図形の操作 »
-
図形を等間隔で貼り付ける
- Excelの枠線を利用して、図形を等間隔に貼り付ける例です。
- 基本とする図形を描画します。
[挿入]タブの[図]グループの[図形]→[正方形/長方形]を選択しました。

- シートに[Alt]キーを押しながらドラッグして長方形を描画しました。
- [Alt]キーと合わせて描画すると、枠線に沿った図形を描画できます。

- [Ctrl]+[D]を押します。
複製された図形が貼り付けられました。(選択していた図形のコピーができました。)

- [Alt]キーを押しながらドラッグして、複製された図形を元の図形のセル1個分下に移動しました。

- [Ctrl]+[D]を押すごとに、等間隔で図形が貼り付けられます。
下図は[Ctrl]+[D]、[Ctrl]+[D]と2回繰り返した後の状態です。
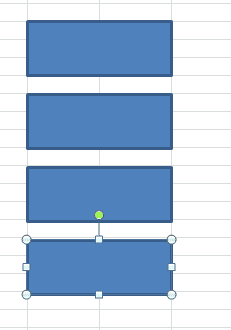
- [Ctrl]+[D]は上のセルをコピーするショートカットキーでもあります。
- 図形を等間隔に並べ替えることができます。
- 下図のように縦方向の間隔がバラバラに配置してしまいました。
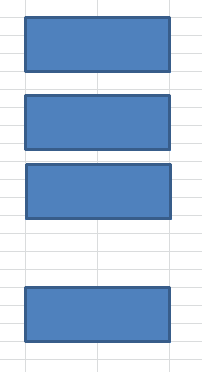
- [ホーム]タブの[編集]グループにある[検索と選択]→[オブジェクトの選択]を実行します。
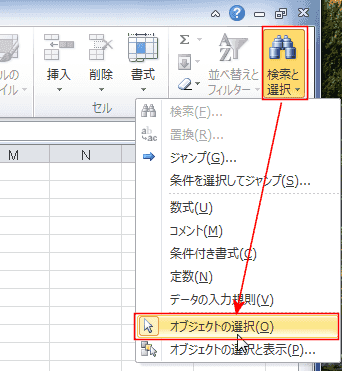
- 選択したい図形をドラッグして囲みます。
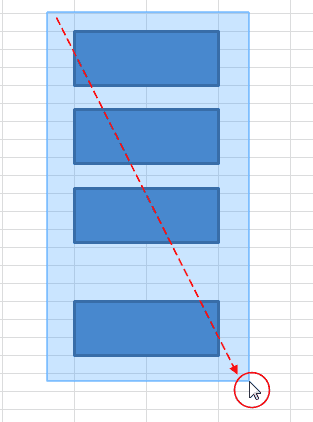
- 描画ツールの[書式]タブで[配置]グループにある[配置]→[上下に整列]を実行します。
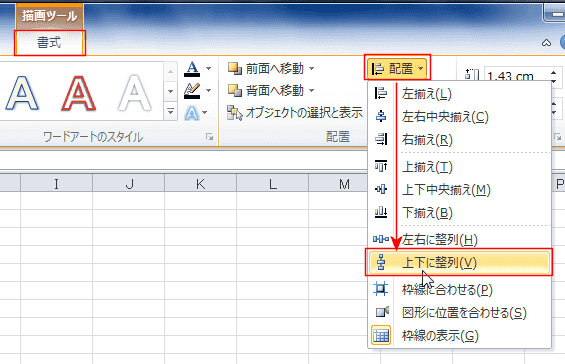
- 最上部の図形と最下部の図形の間に均等に配置されました。

- 組織図や連絡表などのボックスを均等に配置したものを作成するのには有効な方法と考えます。
- [Ctrl]+[D]でコピーを貼り付けます。
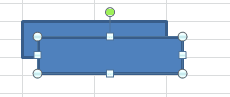
- [Alt]キーを押した状態でドラッグして右に配置します。
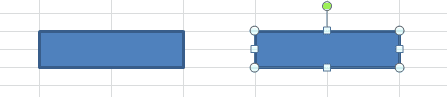
- [Ctrl]+[D]、[Ctrl]+[D]と2回繰り返して、4個を配置しました。

- 横に配置した図形を選択して、[Ctrl]+[D]でコピーを作成しました。
この状態で、[Alt]キーを押した状態でドラッグして下に配置します。

- [Ctrl]+[D]、[Ctrl]+[D]と2回繰り返して、下に4個×4組を配置しました。

よねさんのExcelとWordの使い方|エクセル2010基本講座:目次|図(写真や画像)や図形の操作|図形を等間隔で貼り付ける