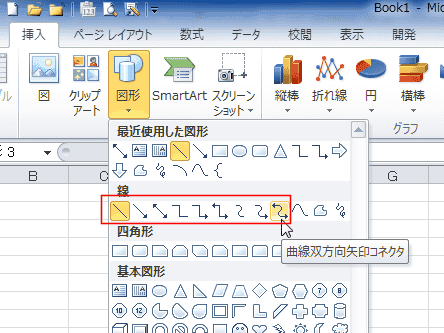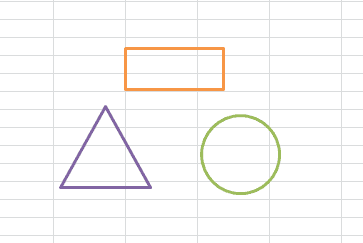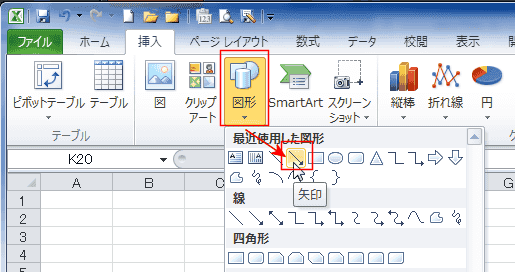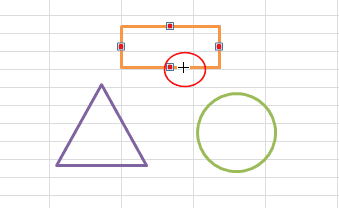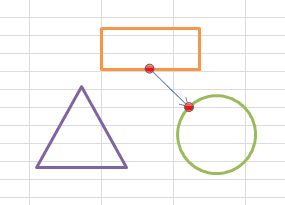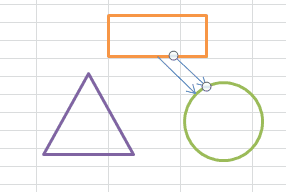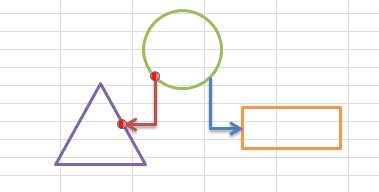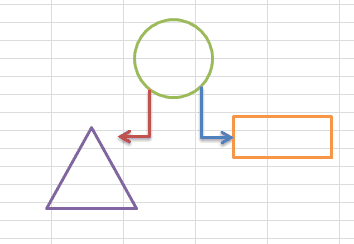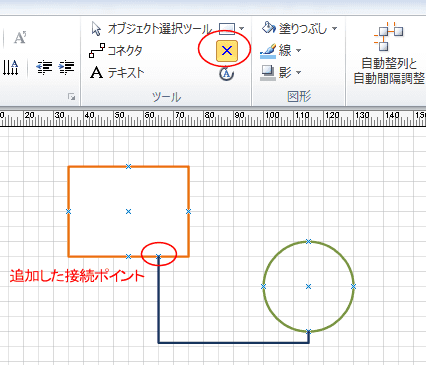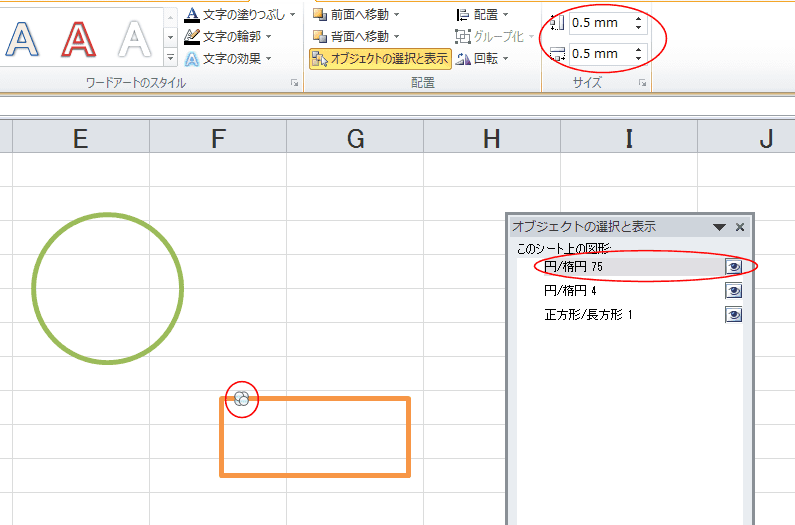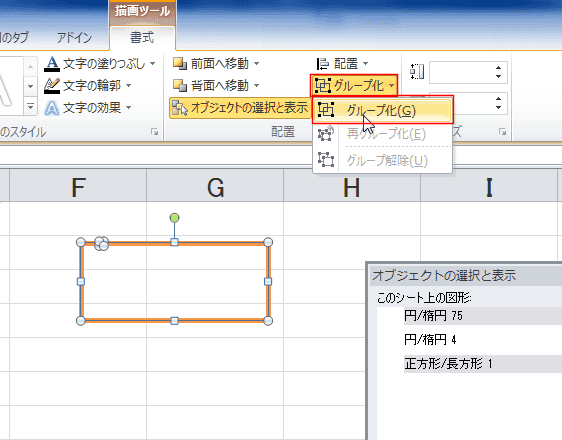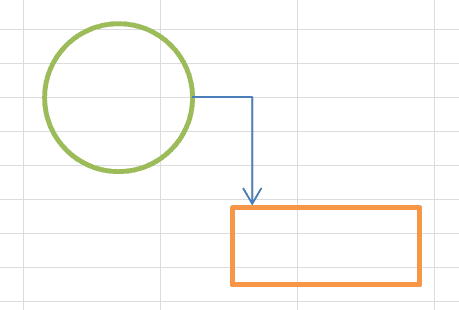-
Home »
-
Excel2010基本講座:目次 »
-
図や図形の操作 »
-
図形のコネクタを使う
 2021/11/06
2021/11/06
- コネクタとして使用できる線は「直線」〜「曲線双方向矢印コネクタ」です。
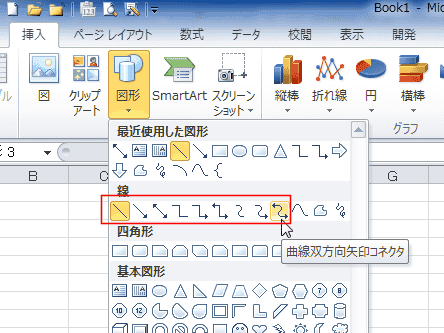
- 下図の図形にコネクタを使ってみます。
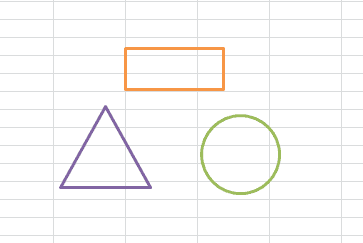
- [挿入]タブの[図形]→[矢印]を選択しました。
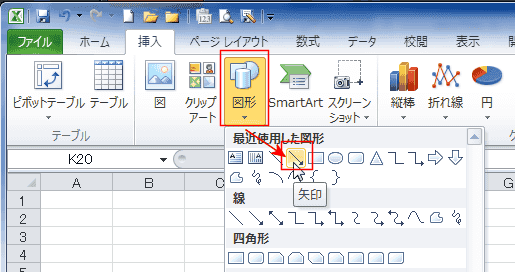
- マウスポインタを図形に合わせると赤色の接続ポイントが表示されます。
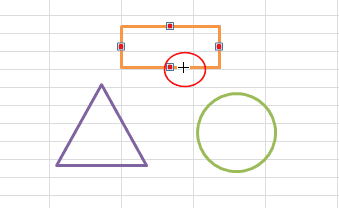
- 接続ポイントの近くからドラッグを開始して、矢印を描画します。
矢印の先端を他の図形に近づけると、図形に接続ポイントが表示されます。

- 2つの図形の接続ポイントを結んだコネクタが描画できました。
始点と終点が赤丸になっていることでコネクタになっていることが分かります。
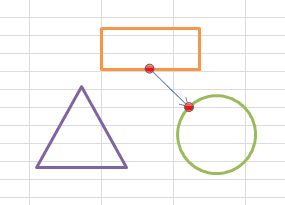
- ちなみに接続ポイントとつながっていない場合は白丸になります。通常の矢印になります。
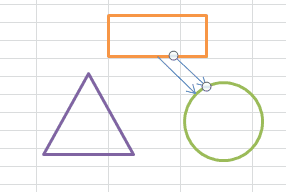
↓この状態で図形を移動すると・・・・
接続ポイントと接続された矢印コネクタは接続された状態で伸びていますが、通常の矢印はそのままです。

コネクタを移動したい
- 図形をカギ線矢印コネクタを使って接続しました。
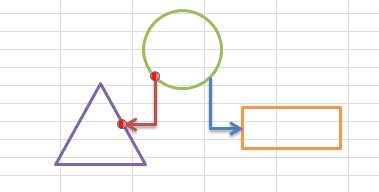
- コネクタを移動したい・・・というときはキーボードのカーソルキーを使って移動できます。
下図は[→]キーを3回、[↓]キーを3回押した状態です。
すると、カギ線矢印コネクタのハンドルが白色になり、コネクタが外れたことが分かります。

- この状態で図形をドラッグすると・・・カギ線矢印コネクタは変化しません。
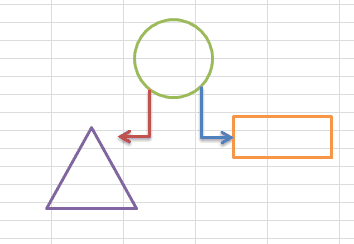
- コネクタを図形の任意の場所に追加したいと思いますが、Excelではそのようなコマンドが見つかりません。
- なお、Microsoft Visioでは下図のように接続ポイントを追加することができます。
図形に接続ポイントを追加することで、コネクタを任意の位置に追加できます。
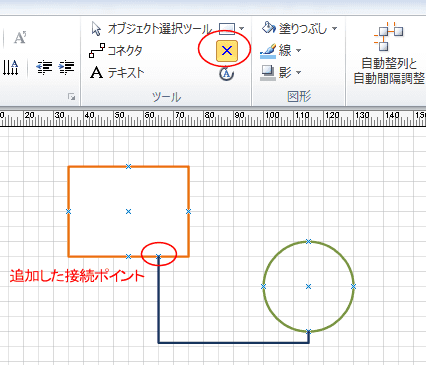
- ここでは、図形に小さな図形を重ねることにします。
- 円を作成しました。
なお、下図はズームで拡大表示しています。

- 追加した円のサイズを縦横ともに0.5mmとして、四角形に重ねました。
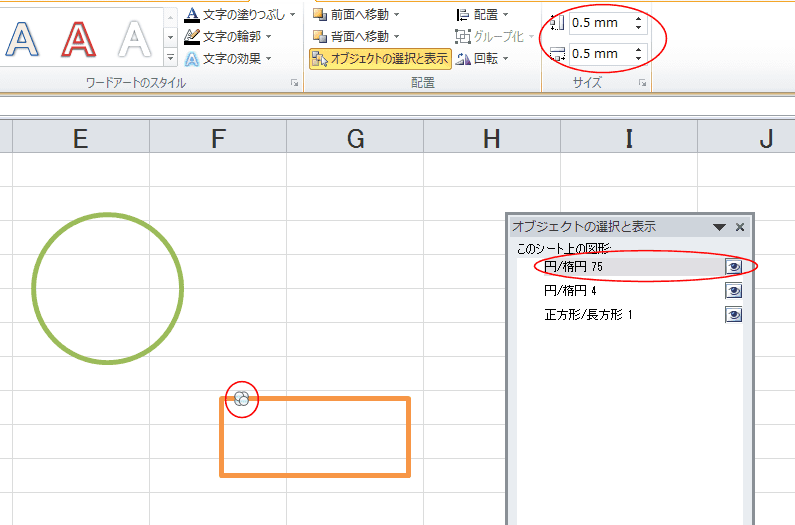
- 重ねた図形を共に選択して、グループ化しました。
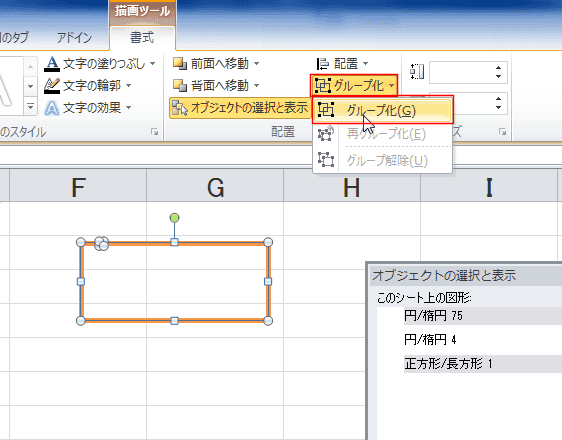
- 任意の箇所に配置した図形の接続ポイントにコネクタを接続することができました。

- 四角形に重ねた小さな円は塗りつぶしなし、線なしにすれば見えなくすることができます。
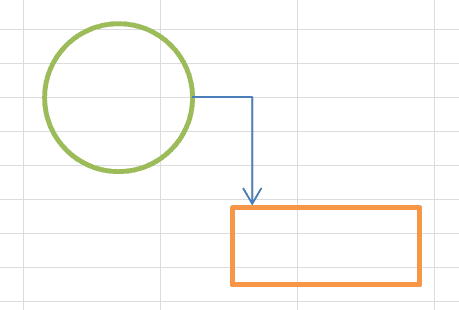
よねさんのExcelとWordの使い方|エクセル2010基本講座:目次|図(写真や画像)や図形の操作|図形のコネクタを使う
![]() 2021/11/06
2021/11/06