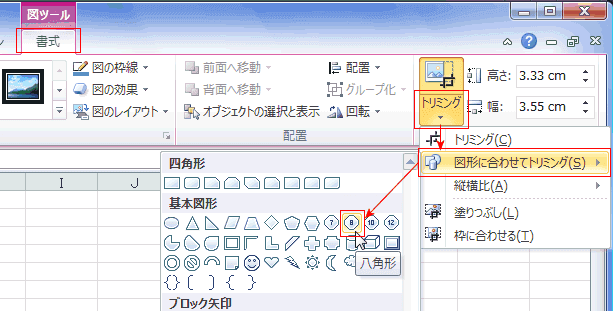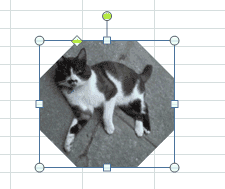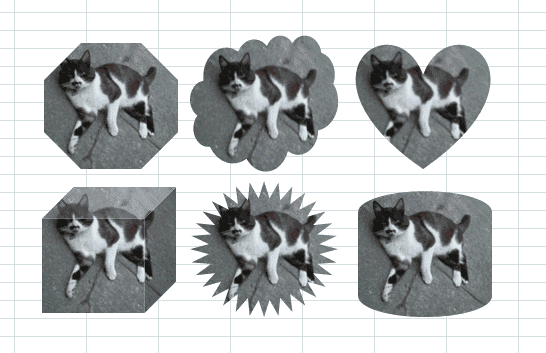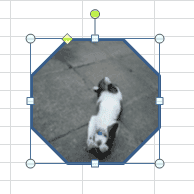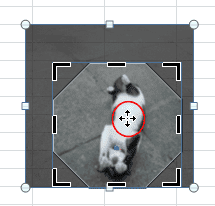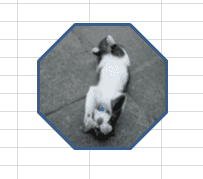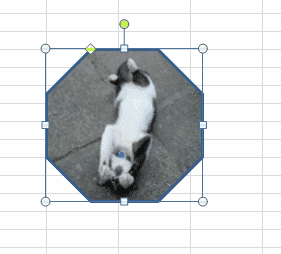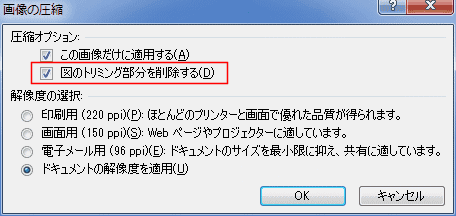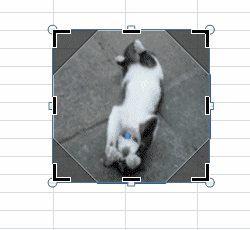-
よねさんのExcelとWordの使い方 »
-
エクセル2010基本講座:目次 »
-
図や図形の操作 »
-
図(写真や画像)をトリミングする
トリミングを利用して好きな形状に加工する Topへ
-
- [挿入]→[図]で使用する写真を挿入します。
- 「図ツール」リボンの[書式]タブのサイズグループにある[トリミング]を実行します。
コマンドボタンの上の部分をクリックします。

- 挿入した写真で不要な部分をトリミングします。

- トリミングの解除は、シート部分をダブルクリックすると解除ができます。
「図ツール」リボンの[書式]タブのサイズグループにある[トリミング]をクリックして解除することもできます。
-
- 「図ツール」リボンの[書式]タブのサイズグループにある[トリミング]→[図形に合わせてトリミング]→[八角形]を選択しました。
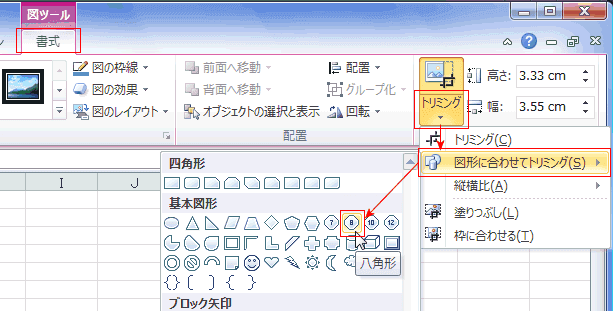
- きれいな八角形に収まりました。
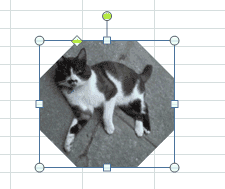
- ついでにほかの図形でトリミングしてみました。簡単に図形を変更できます。
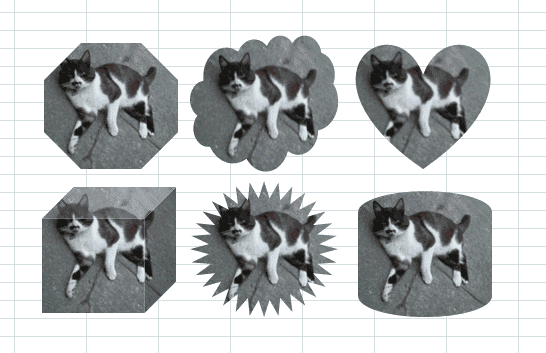
-
- 挿入タブの[図形]→[八角形」を挿入し、描画ツールの[書式]タブで[図形の塗りつぶし]→[図]で写真を貼り付けました。
- 猫の大きさが小さいので、大きくして中央に表示したい。
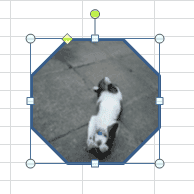
- 「図ツール」リボンの[書式]タブのサイズグループにある[トリミング]を実行します。
コマンドボタンの上の部分をクリックします。

- 右下のハンドルにマウスポインタを合わせ、[Shift]キーを押しながらドラッグして写真を拡大します。
- [Shift]キーを押しながらドラッグすることで縦横比を保ったまま拡大/縮小ができます。

- 写真をドラッグして移動します。
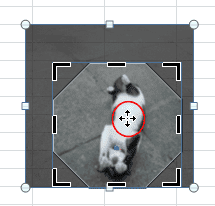
- シート部分をダブルクリックして、トリミングを解除して完成です。
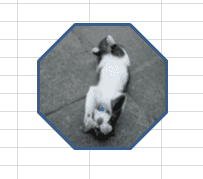
- トリミングしただけでは元の図が残っています。(再度、トリミングを実行すると、元の図が表示されます。)
- トリミングした後、再度、トリミングを実行した状態。元の図が残っているのが分かります。

- トリミング後の図を残し、トリミングした部分は削除してみます。
- トリミングした図を選択します。
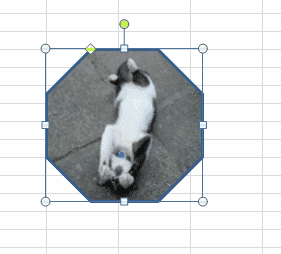
- 図ツール リボンの書式タブを選択します。
[調整]グループにある[図の圧縮]を実行します。

- 圧縮オプションの「図のトリミング部分を削除する」にチェックを入れて、[OK]ボタンをクリックします。
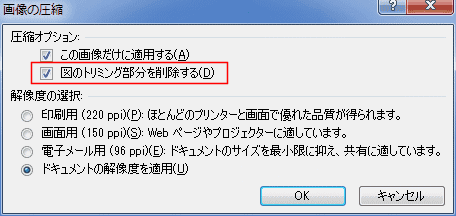
- 図のトリミング部分を削除した後、再度、トリミングを実行した状態です。
元の図が削除されているのが確認できました。
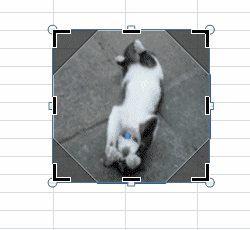
よねさんのExcelとWordの使い方|エクセル2010基本講座:目次|図(写真や画像)や図形の操作|図(写真や画像)をトリミングする