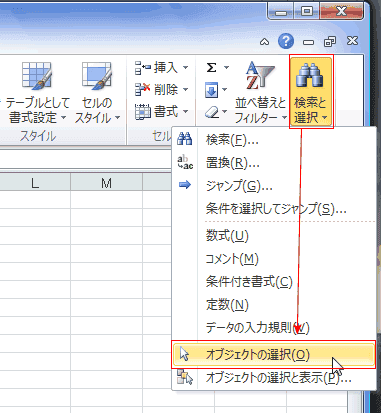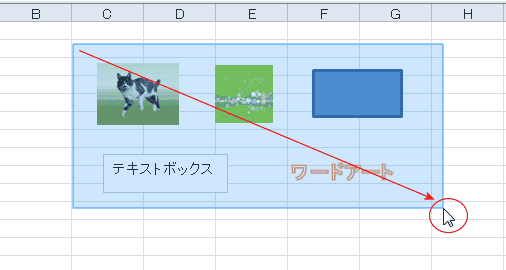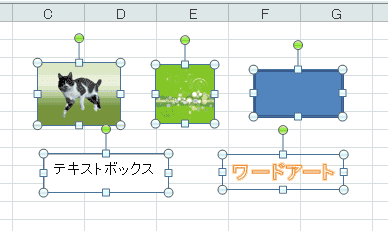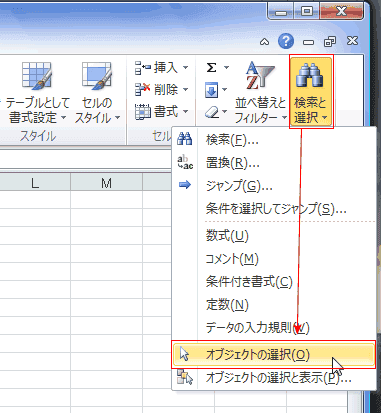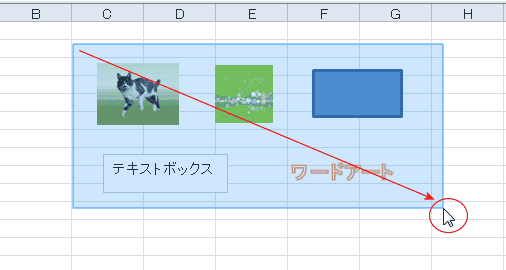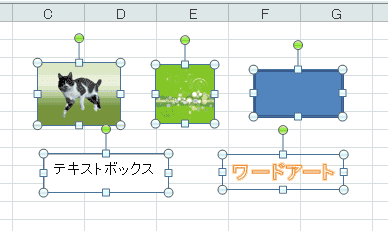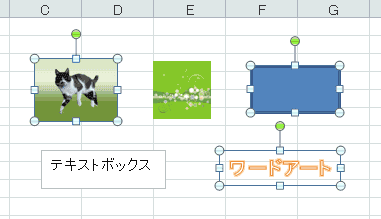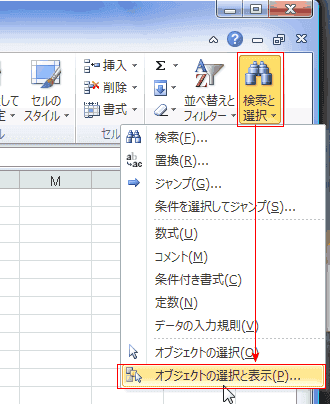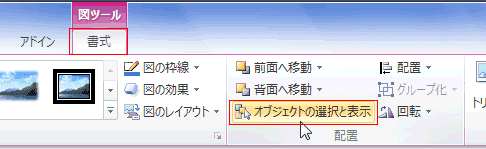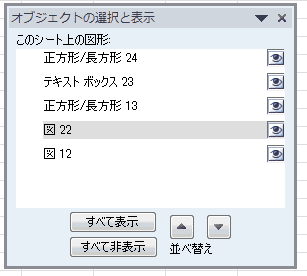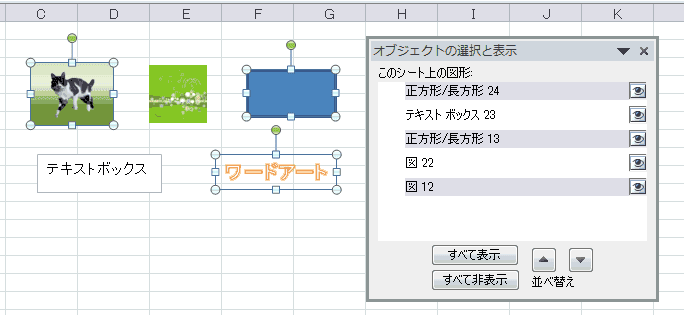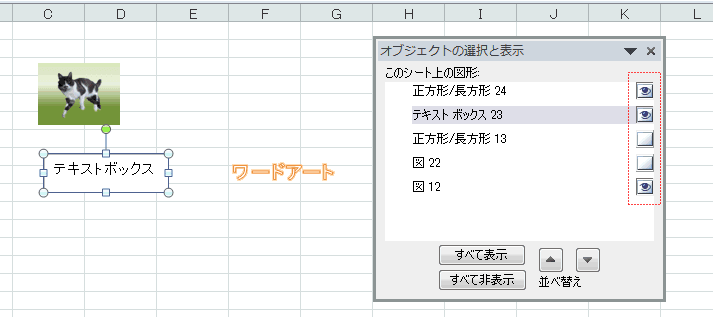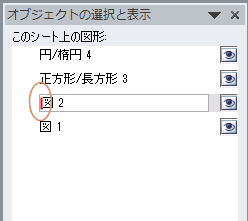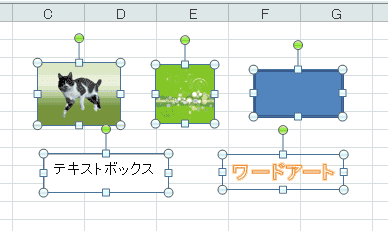-
よねさんのExcelとWordの使い方 »
-
エクセル2010基本講座:目次 »
-
図や図形の操作 »
-
オブジェクトの選択
- Word2010では描画キャンバスでしか使えないのですが、Excel2010では問題なく使えます。
- 操作手順
- [ホーム]タブの編集グループにある[検索と選択]→[オブジェクトの選択]を選択します。
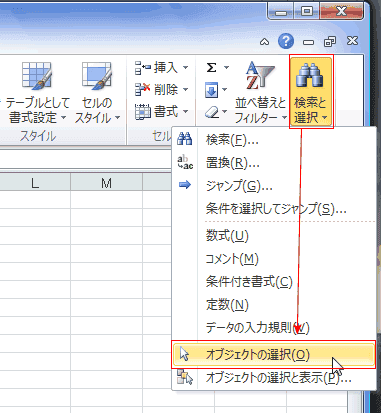
- 選択したいオブジェクト(図形)を囲みます。
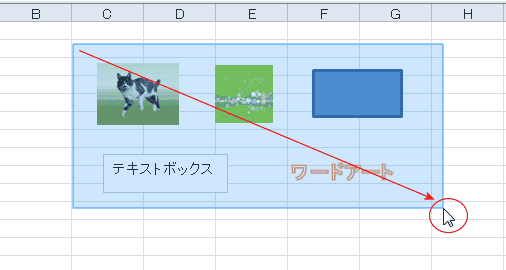
- オブジェクト(図形)が選択できました。
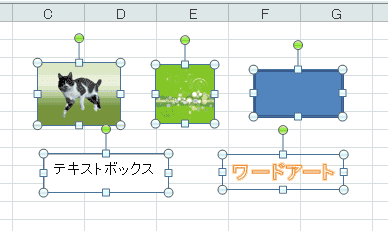
-
オブジェクトの削除 Topへ
- 削除したいオブジェクトを選択して、[Delete]キーまたは、[BackSpace]キーを押します。
- [Shift]キーまたは[Ctrl]キーを押しながら複数のオブジェクトをクリックして選択することができます。
- なお、[Ctrl]キーを使ってもよいのですが、マウス操作でちょっとずれてしまうと図形のコピーになってしまいますので注意が必要です。
[Shift]キーを使う方が誤操作をまねかないのでお勧めです。
- 下図に複数の図形を選択した例を示します。
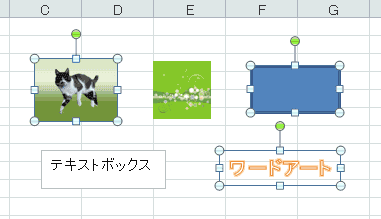
- 「オブジェクトの選択と表示」を使って、オブジェクトを選択したり、表示/非表示を切り替えることができます。
- [ホーム]タブの編集グループにある[検索と選択]→[オブジェクトの選択と表示]を選択します。
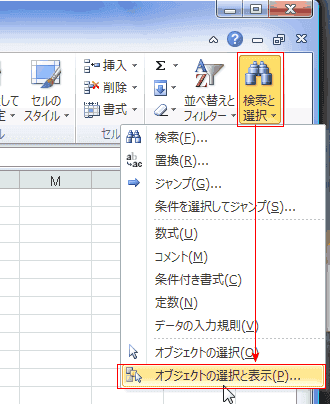
- 図形ツールの[書式]タブの配置グループにも[オブジェクトの選択と表示]があります。
ただし、このリボンは図形を選択していないと表示されません。
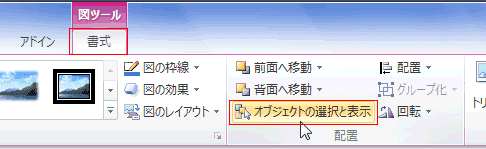
- [オブジェクトの選択と表示]作業ウィンドウが表示されます。
これは、タイトル部分をドラッグしてシート上へ移動することもできます。
下図はシート上へ表示している例です。
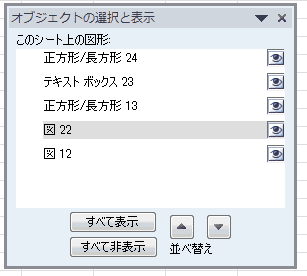
-
オブジェクトの選択 Topへ
- [オブジェクトの選択と表示]ウィンドウ内で、選択したいオブジェクトを[Ctrl]キーを押しながらクリックすると、複数を選択できます。
3個のオブジェクトを選択している例です。
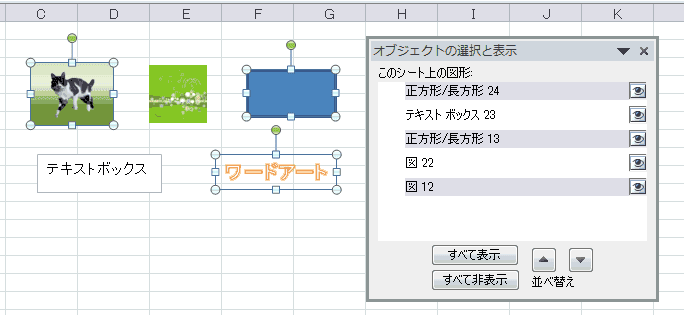
-
オブジェクトの表示/非表示 Topへ
- [オブジェクトの選択と表示]ウィンドウ内で、オブジェクト名の右端のボタンをクリックすることで、表示/非表示を切り替えることができます。
下図は2つのオブジェクトを非表示にした例です。(目のイラストが表示されているものが表示されています)
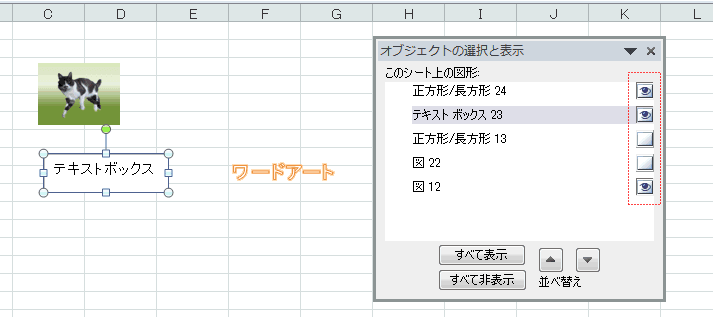
-
オブジェクトの名前の変更 Topへ
- 下図のように写真などは図1、図2・・・と表示される(名前が付けられる)ので、区別がしずらいと思うことがあります。
そのような時は、分かりやすい名前にオブジェクトの名前を変更することができます。
- [オブジェクトの選択と表示]ウィンドウ内で、オブジェクトの名前部分をクリックすると、ボックス内にカーソルが表示され編集可能な状態となります。
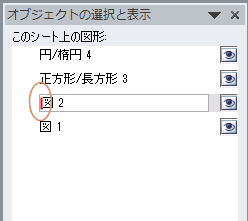
- 微妙な違いですが、Excel2007ではオブジェクト名が選択状態となり、そのまま入力すると名前の変更が可能になっていました。
もう一度クリックすると選択は解除され、カーソルが表示されます。

-
オブジェクトの削除 Topへ
- [オブジェクトの選択と表示]ウィンドウ内で、オブジェクトの名前部分をクリックして選択します。
[Delete]キーまたは、[BackSpace]キーを押すと、選択しているオブジェクトが削除されます。
- シート上のオブジェクトを選択する方法で、ジャンプ機能を利用することもできます。
- [ホーム]タブの編集グループにある[検索と選択]→[条件を選択してジャンプ]を選択します。

- 選択オプションで「オブジェクト」にチェックを入れて[OK]ボタンをクリックします。

- オブジェクト(図形)が選択できました。
- 個別にオブジェクトの選択を解除するには、[Shift]キーまたは[Ctrl]キーを押しながらクリックします。
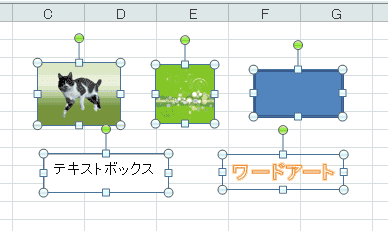
よねさんのExcelとWordの使い方|エクセル2010基本講座:目次|図(写真や画像)や図形の操作|オブジェクトの選択