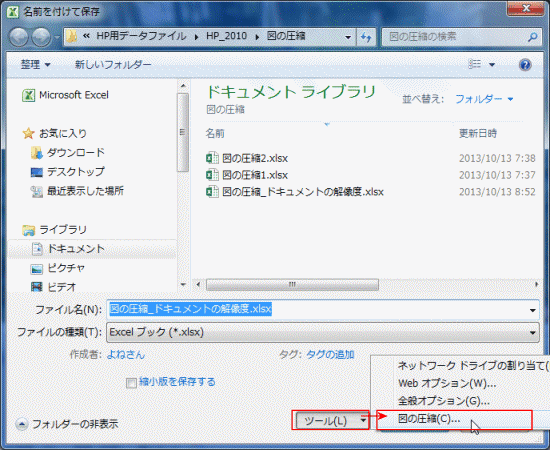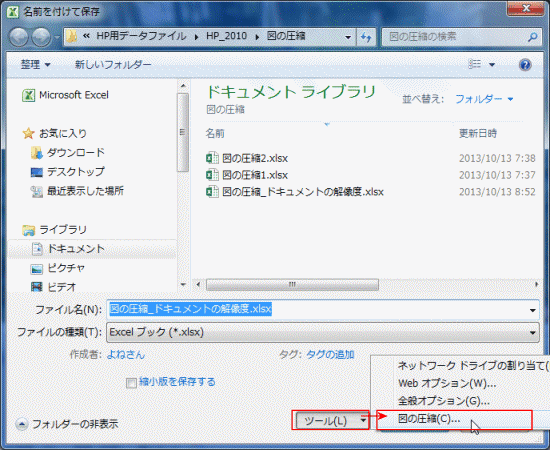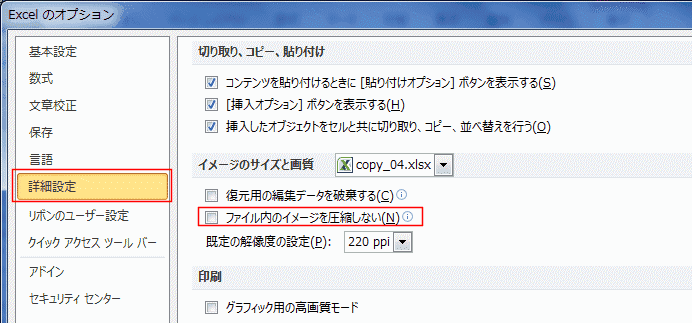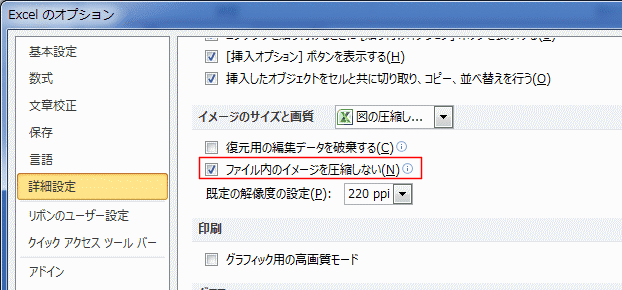-
よねさんのExcelとWordの使い方 »
-
エクセル2010基本講座:目次 »
-
図や図形の操作 »
-
画像を圧縮してファイルの容量を減らす
- 図の圧縮の実行手順
- [ファイル]タブをクリックして、[名前を付けて保存]を実行します。

- [ツール]ボタンをクリックして、[図の圧縮]を実行します。
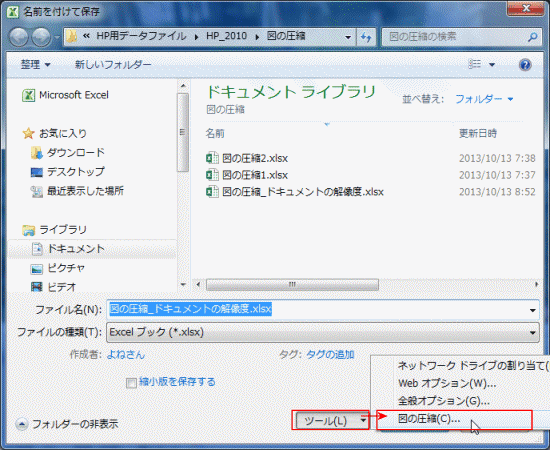
- 解像度の選択で適切なもののチェックを入れて[OK]ボタンをクリックします。

- ファイルタブのオプションを実行し、詳細設定で「ファイル内のイメージを圧縮しない」のチェックをオフにした状態で行っています。
- 「圧縮をしない」を「オフ」なので、圧縮する 設定になります。
既定の解像度は「220ppi」ですのでこれが基準になります。
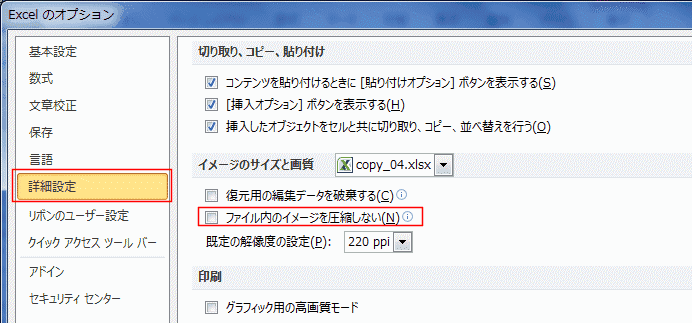
- 画像を挿入して、それぞれの画像のサイズを変更しない場合
- 印刷用(220ppi)、画面用(150ppi)、電子メール用(96ppi)、ドキュメントの解像度を適用 の結果はあまり変化がありません。
既定の解像度は「220ppi」ですのでこれが基準になっているためです。(すでに「220ppi」に圧縮されているということになります。)

- 画像を挿入して、それぞれの画像のサイズを小さくした場合
- ファイル自体の容量がだいぶ小さくなっています。(サイズを弄っていない場合の上記の11,248KBとの比較)
画像サイズに応じてファイル容量が小さくなっています。
- ドキュメントの解像度、印刷用(220ppi)、画面用(150ppi)、電子メール用(96ppi) の順にサイズが小さくなっています。
画面用(150ppi)、電子メール用(96ppi) 以外はあまり変化がありません。既定の解像度は「220ppi」ですのでこれが基準になっているためです。

- ファイルタブのオプションを実行し、詳細設定で「ファイル内のイメージを圧縮しない」のチェックをオンにした状態で行っています。
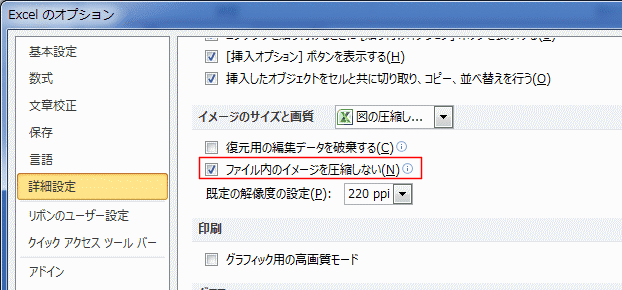
- 画像のサイズを小さくしたものですが、「圧縮しない」と「ドキュメントの解像度」では元のままのサイズになっています。
「画像の圧縮」を行うと、オプションの設定(「ファイル内のイメージを圧縮しない」のチェックの有無)は関係ないことが分かります。

- 画像の圧縮とは、元の画像よりサイズを小さくしたときに、そのサイズに応じた容量に圧縮する ということになります。
元の画像サイズをそのまま使用するときにはあまり効果がないことになります。
よねさんのExcelとWordの使い方|エクセル2010基本講座:目次|図(写真や画像)や図形の操作|画像を圧縮してファイルの容量を減らす