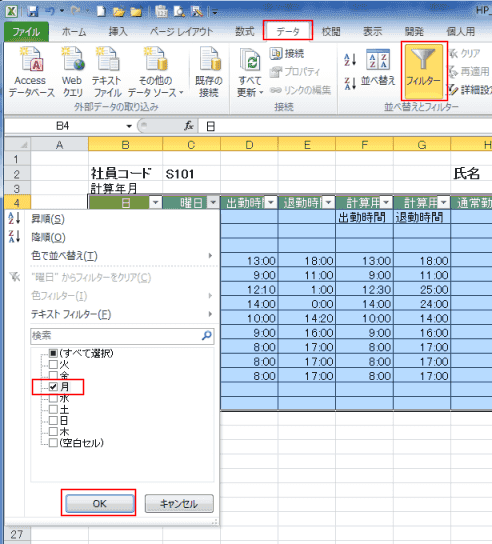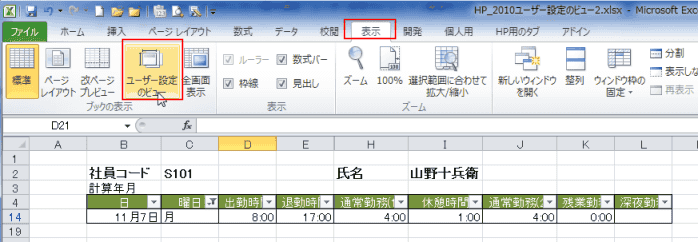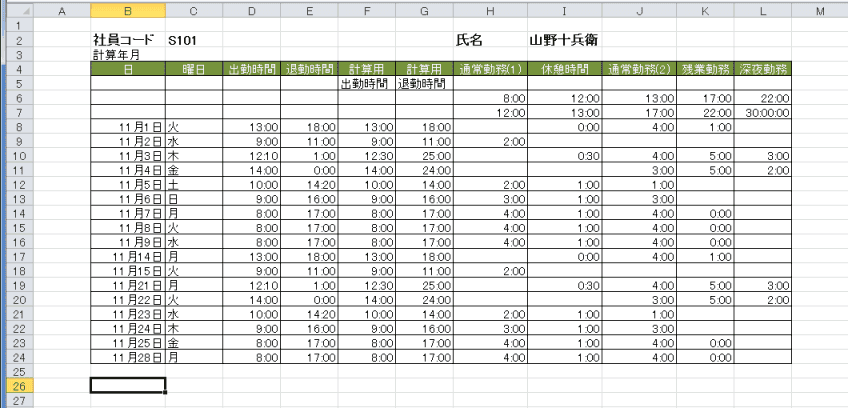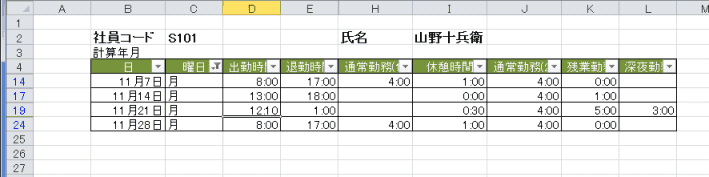ユーザー設定のビューを設定する topへ
- シートの画面表示や印刷の設定を保存しておき、必要に応じて設定した状態に切り替えて表示や印刷ができる。
- 編集時の表示や印刷時の表示などを切り替えて使用するときなど便利な機能です。
- ここでは、編集用(入力用)の画面と印刷用の画面を登録して切り替えることができるようにする例です。
- 編集用(入力用)の画面は下図のようにF:G列に計算用の列があります、また、5:7行にも計算用の数値が入力してあります。
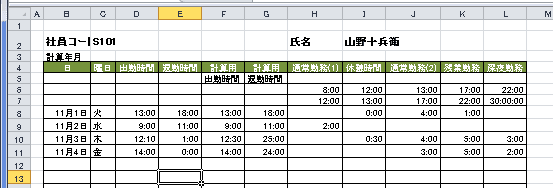
- 印刷用の画面では、上記の計算用の列と行を非表示にしています。
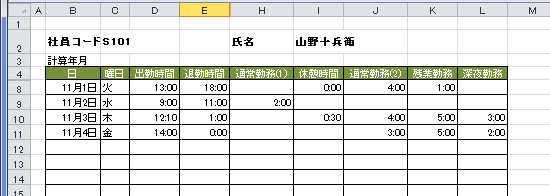
- 編集用(入力用)の画面は下図のようにF:G列に計算用の列があります、また、5:7行にも計算用の数値が入力してあります。
- 操作手順
- 通常の編集画面を「編集画面」として登録してみます。
- 編集用のシートの状態で、[表示]タブの[ブックの表示]グループにある[ユーザー設定のビュー]を実行します。

- Excelの表示幅が狭いときは下図のようなコマンドボタンになります。

- Excelの表示幅が狭いときは下図のようなコマンドボタンになります。
- [追加]ボタンをクリックします。
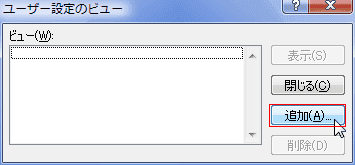
- 名前に「編集画面」と入力し、[OK]ボタンをクリックして登録します。

- 編集用のシートの状態で、[表示]タブの[ブックの表示]グループにある[ユーザー設定のビュー]を実行します。
- 印刷用の状態にシートを編集して(計算用の列や行を非表示にして)、「印刷用」として登録してみます。
- [表示]タブの[ブックの表示]グループにある[ユーザー設定のビュー]を実行します。
- [ビューの追加]ダイアログで[追加]ボタンをクリックします。
- 名前に「編集画面」と入力し、[OK]ボタンをクリックして登録します。
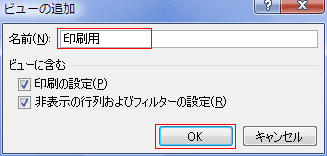
- 通常の編集画面を「編集画面」として登録してみます。
ユーザー設定のビューを切り替える topへ
- ユーザー設定のビューに登録したビューを切り替えてみます。
- [表示]タブの[ブックの表示]グループにある[ユーザー設定のビュー]を実行します。

- Excelの表示幅が狭いときは下図のようなコマンドボタンになります。

- Excelの表示幅が狭いときは下図のようなコマンドボタンになります。
- [編集画面]を選択して[表示]ボタンをクリックします。
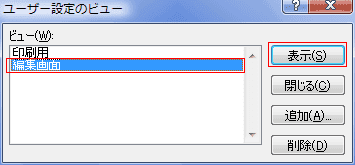
- 「編集画面」のビューが表示されました。
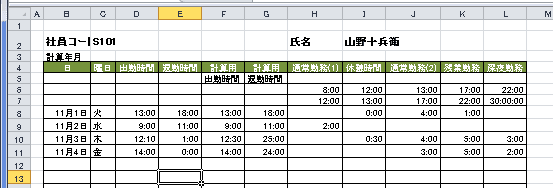
- [表示]タブの[ブックの表示]グループにある[ユーザー設定のビュー]を実行します。

- [印刷用]を選択して[表示]ボタンをクリックします。
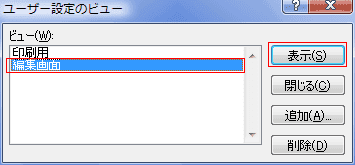
- 「印刷用」のビューが表示されました。
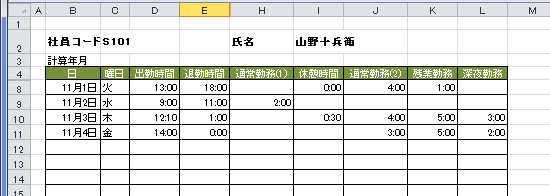
- [表示]タブの[ブックの表示]グループにある[ユーザー設定のビュー]を実行します。