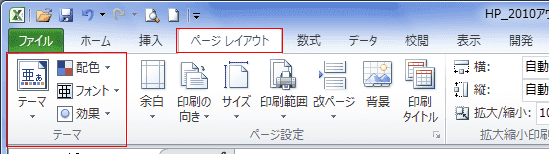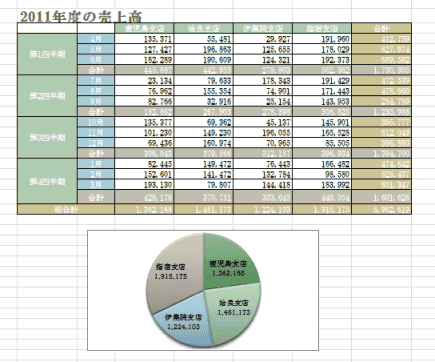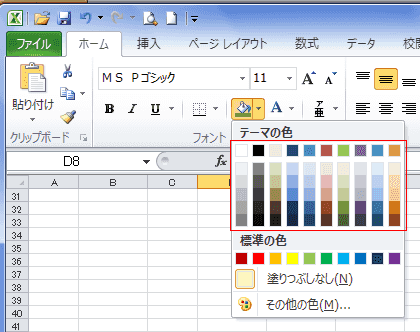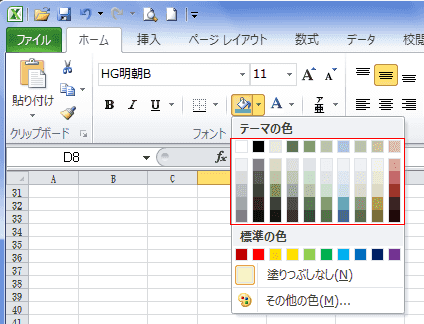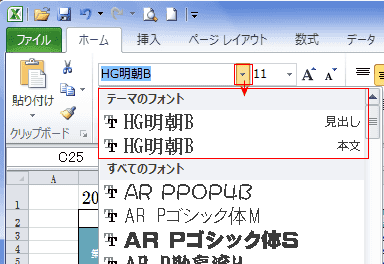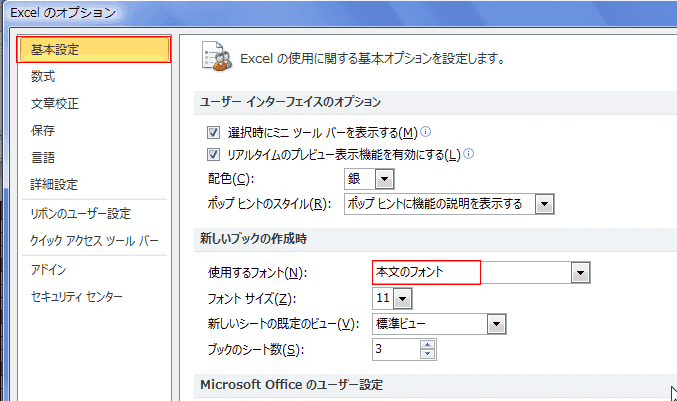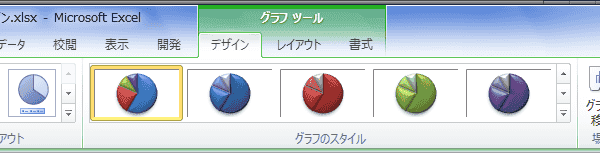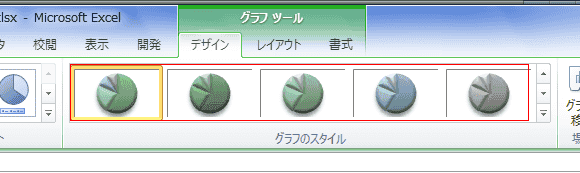-
よねさんのExcelとWordの使い方 »
-
エクセル2010基本講座:目次 »
-
テーマ・スタイル »
-
テーマを利用する
- 文書のテーマとは、配色、フォント、効果などのデザインを組み合わせたものです。
- デザインの組み合わせにはあらかじめ準備されているものや、Office.comからダウンロード提供されているものもあります。
また、ユーザーが設定することもできます。
- [ページレイアウト]タブの[テーマ]グループにテーマ、配色、フォント、効果があります。
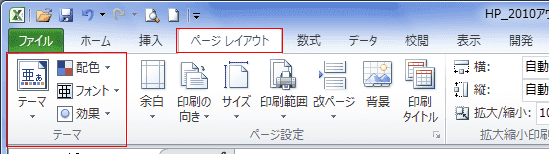
テーマを適用する topへ
- Excel2007以降には多様なスタイルがあらかじめ定義されています。
- 下記では「組み込み」のテーマを適用する手順です。
- [ページレイアウト]タブの[テーマ]グループの[テーマ]をクリックします。
- 各テーマがユーザー定義、組み込み、Office.comに分類されてリスト表示されます。
Office.comからダウンロードしたものはユーザー定義に表示されます。

- 下図のものはテーマ[Office]で作成したものです。
- タイトルはセルのスタイルの「タイトル」
- 塗りつぶした部分はセルのスタイルの[アクセント2」〜「アクセント4」を使っています。
- グラフはグラフのスタイル「スタイル26」としています。
- セルのスタイルについては セルのスタイルを利用する をご覧ください。

- テーマ[エコロジー]を適用した例です。
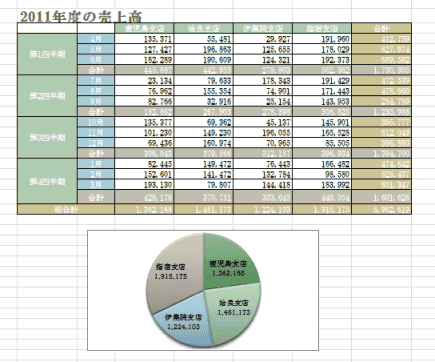
- テーマ[みやび]を適用した例です。

-
テーマを変更すると、「テーマの色」のカラーパレットもテーマに応じて変更されます。
- [Office](既定)を適用した時のテーマの色
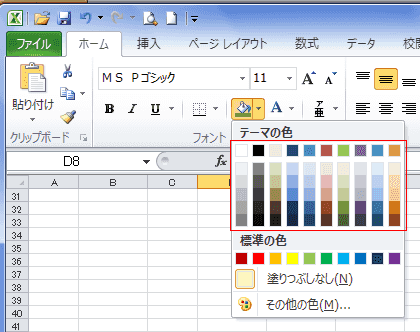
- [エコロジー]を適用した時のテーマの色
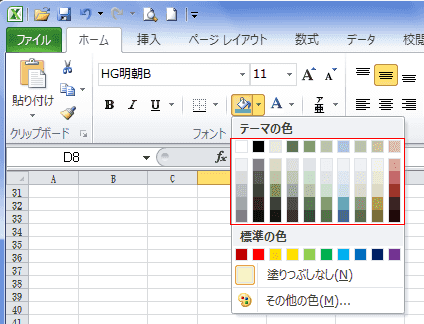
-
文字の種類(テーマのフォント)も変わっています。
- [ホーム]タブの[フォント]を見てみると、「テーマのフォント」というのがあります。
後に「見出し」「本文」と付いていますので、これをもとにデザインを変更するという仕組みです。
- このテーマのフォントを使用しているとテーマに応じて変わるということになります。
逆に、他のフォントを指定した箇所は変化しないことになります。
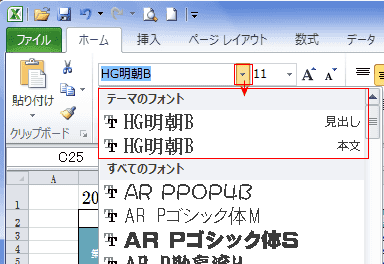
- [ファイル]タブの[オプション]を実行して[基本設定]を選択します。
新しいブックの作成時「使用するフォント」に「本文のフォント」と設定されています。
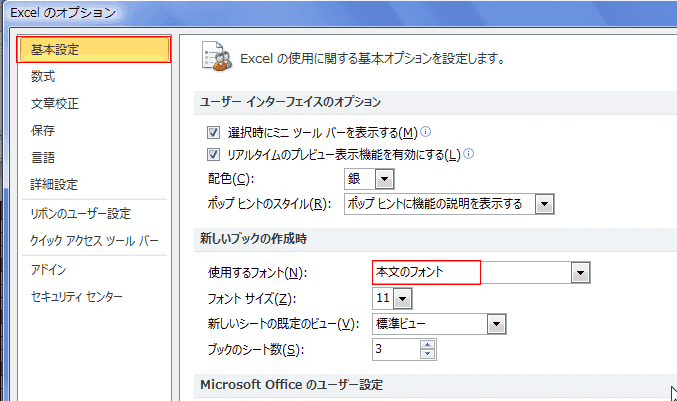
-
テーマを変更すると、グラフのスタイルもテーマに応じて変更されます。
- グラフのほかにも図形やワードアートのスタイルなども変更されたものが表示されます。
- [Office](既定)を適用した時のグラフのスタイル
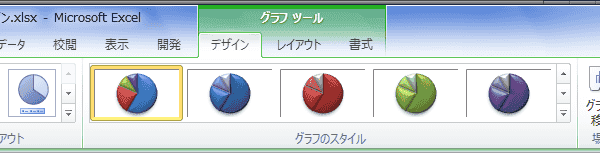
- [エコロジ−]適用した時のグラフのスタイル
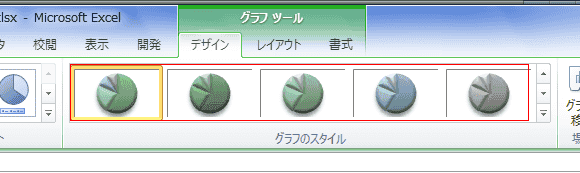
よねさんのExcelとWordの使い方|エクセル2010基本講座:目次|テーマ・スタイル|テーマを利用する