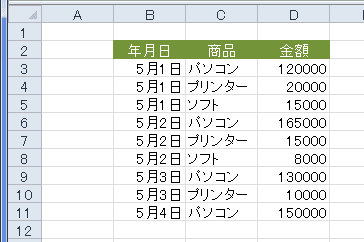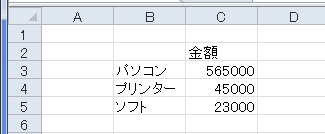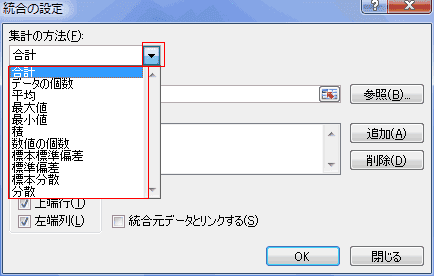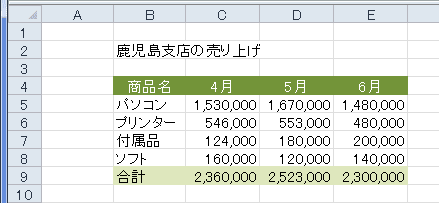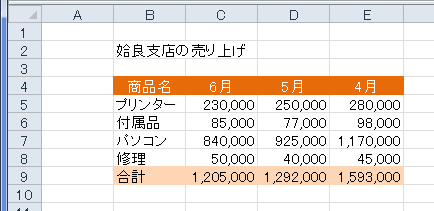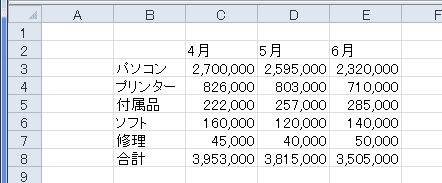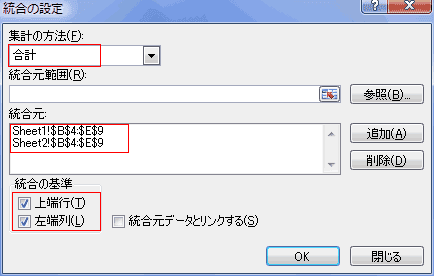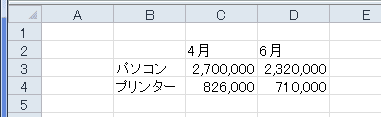-
よねさんのExcelとWordの使い方 »
-
エクセル2010基本講座:目次 »
-
集計・統合 »
-
データの統合の使い方
- 重複した項目の集計を統合で行います。
- 基準となるのは1つの列になりますので、一つのキーに対して重複しないデータが集計できます。
ここの例では、「商品」の集計ができます。
- 元データ
- 商品名が重複してあります。それぞれの商品の合計金額を求めたいと思います。
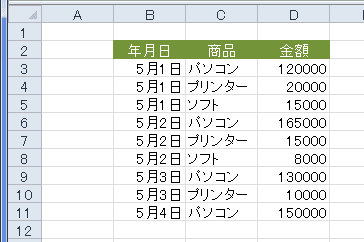
- 操作手順
- 統合先のシートのセルを選択します。
- Excelの機能の多くは先にデータ範囲を指定することが多いのですが、統合では出力先を指定して実行します。
- [データ]タブの[データツール]グループにある[統合]を実行します。

- [統合の設定]ダイアログで設定をします。
- 集計の方法:合計
- 統合元:Sheet1!$C$2:$D$11 ←必要な部分だけを選択していますのでご注意ください。
- 「商品」が左端列になるようにセル範囲を指定します。
- 統合の基準:上端行と左端列にチェックを入れます。

- 商品名が3品に統合されて集計されました。
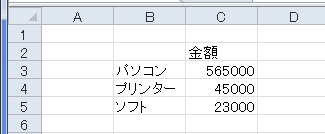
- 上記の例ではすべて「合計」の例でしたが、集計の方法は下図のようにいろいろ選択できます。
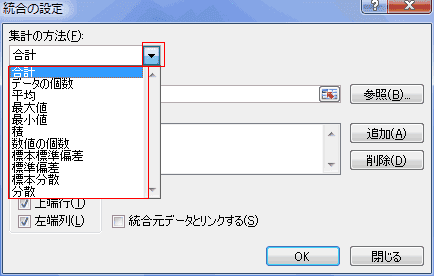
- 左端の行項目が複数ある場合、同じ項目はまとめて計算されます。
行項目が重複していたり、複数のデータ表をまとめるのに便利な機能です。
- 複数の表の見出しが同じ位置にある場合は、串刺し計算(3-D計算)が使えますが、ここではそれが使えないケースを示しています。
- 以下の例はちょっと複雑にしています。このようなデータ表は作らないとと思いますが、説明用ですのでご了解ください。
- Sheet1とSheet2に各店の売り上げデータが有ります。
- Sheet3にSheet1〜2のデータを統合します。
- Sheet1とSheet2では商品名の項目が異なっていたり、項目や月の並びが異なっています。(わざと変えています)
-
【統合元1:Sheet1】鹿児島支店の売り上げ
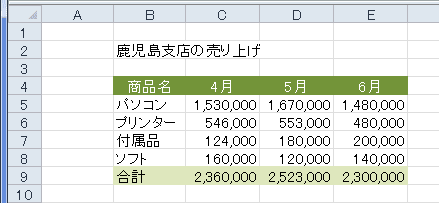 |
【統合元2:Sheet2】姶良支店の売り上げ
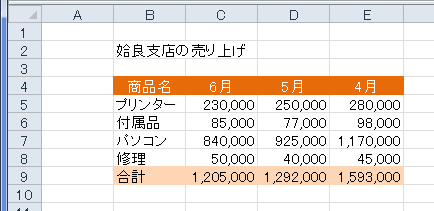 |
- 操作手順
- 【統合先:Sheet3】のB2セルを選択します。
- [データ]タブの[データツール]グループにある[統合]を実行します。

- [統合の設定]ダイアログで設定をします。
- 集計の方法
- [統合元の範囲]で元のデータ表の範囲を入れ、[追加]ボタンで[統合元]に登録します。
- 統合元範囲に統合元1(鹿児島支店の売り上げ)のセル範囲を指定し[追加]ボタンで[統合元]へ登録します。
- 統合元に Sheet1!$B$4:$E$9 が登録されています。
- 統合元範囲に統合元2(姶良支店の売り上げ)のセル範囲を指定し[追加]ボタンで[統合元]へ登録します。
- 統合元に Sheet2!$B$4:$E$9 が登録されています。
- 統合の基準

- データが統合されました。
この時の項目(行見出しや列見出し)の並びはSheet1が基準になっています。
この例ではSheet1の項目が並び、Sheet1に無いSheet2の項目が追記されています。
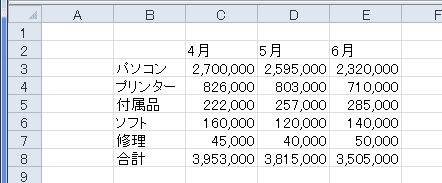
- ポイントは特定の項目を入力・選択した状態で、統合を実行します。
- 統合先に項目をあらかじめ入力しておきます。
- 例では「パソコンとプリンター」「4月と6月」の項目について統合したいとします。
これらの項目を入力し、セル範囲を選択します。

- [データ]タブの[データツール]グループにある[統合]を実行します。

- [統合の設定]ダイアログでの設定をします。
統合元は上の例と同じですべての範囲を指定しています。
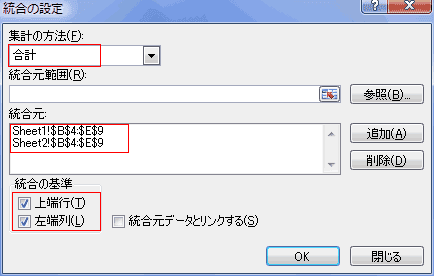
- 特定項目のデータが統合されました。
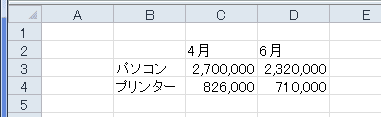
統合の基準
- 統合元の列と行の項目が同数で、同じ順序に並んでいる時には、【上端行】、【左端列】のチェックは不要です。
- 列や行項目のどちらかまたは両方の数や並びが違う時にチェックを入れます。
よねさんのExcelとWordの使い方|エクセル2010基本講座:目次|集計・統合|データの統合の使い方