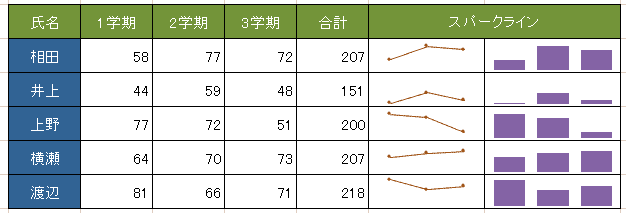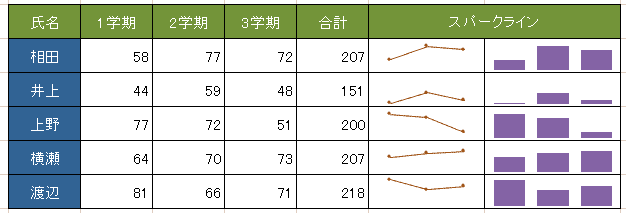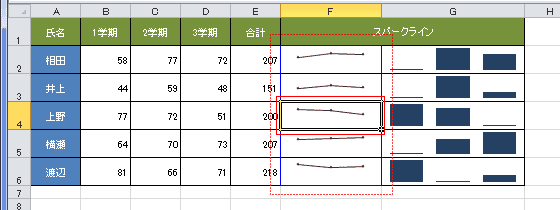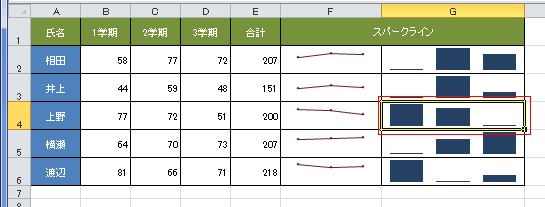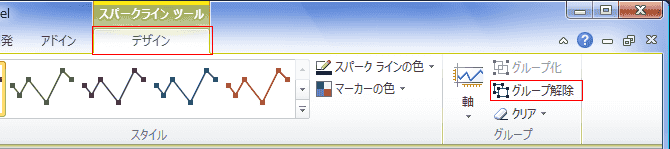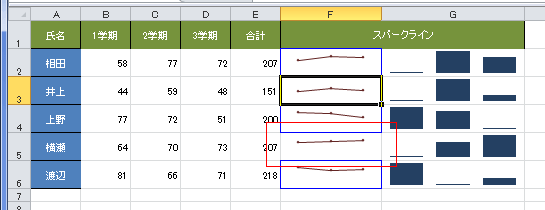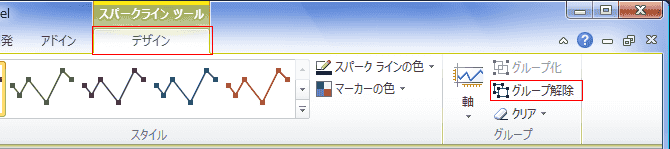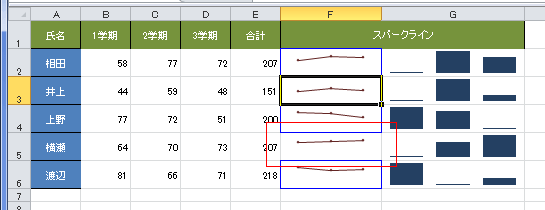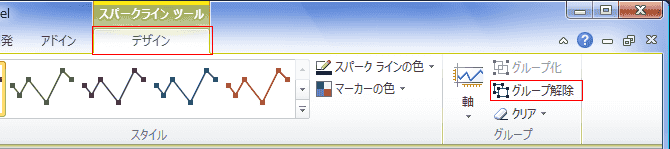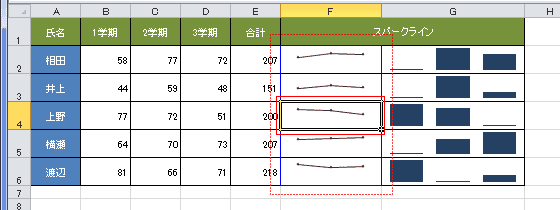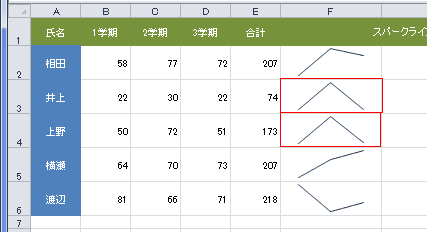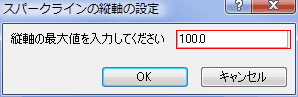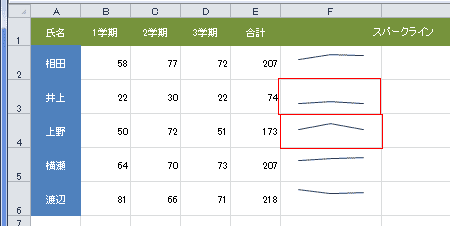-
よねさんのExcelとWordの使い方 »
-
エクセル2010基本講座:目次 »
-
スパークライン »
-
スパークラインの編集
- エクセル2010の新しい機能のひとつ、スパークラインの編集方法について書いています。
- ここでは スパークラインについて で作成したものを使って説明します。
- 開始時点の状態は下図のようにスパークラインを作成しています。
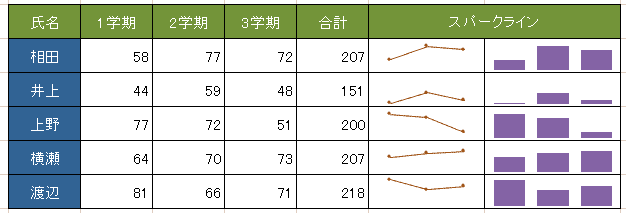
- スパークラインを設定したセルすべての編集を同時に行う時はグループ化しておくと便利です。
また、個別のスパークラインを編集したいときはグループを解除して編集を実行します。
- 下図はスパークラインを設定しているセルF4セルを選択しています。
すると、F2:F6セルが青い枠で囲まれているのがわかります。これはF2:F6がグループ化されていることを示しています。
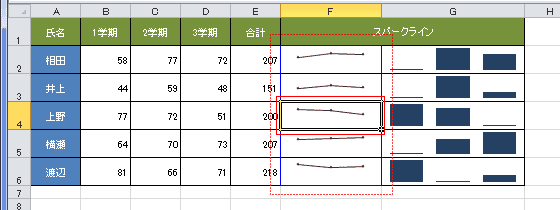
- 下図はスパークラインを設定しているセルG4セルを選択しています。
こちらは青い枠で囲まれている部分はありません。グループ化されていないことを示しています。
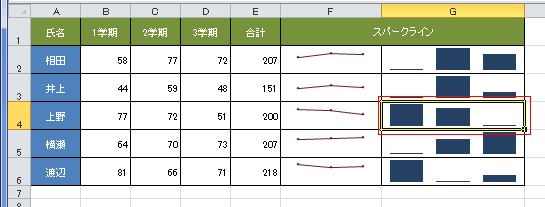
-
グループ化の解除
- 部分的に解除する
- グループ化を解除するセルF5を選択しました。
- 「スパークラインツール」の[書式]タブの[グループ]グループの[グループ解除]を実行します。
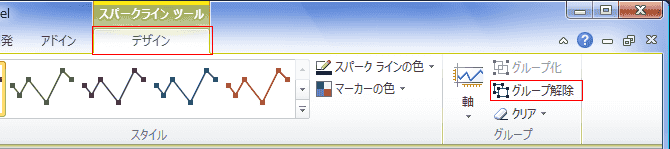
- F5セルだけ、グループが解除されました。
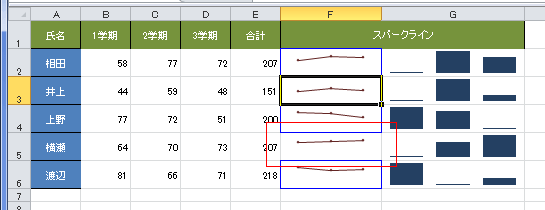
- グループ化を解除するセルF5を選択しました。
- 「スパークラインツール」の[書式]タブの[グループ]グループの[グループ解除]を実行します。
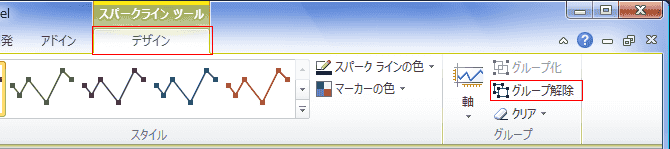
- F5セルだけ、グループが解除されました。
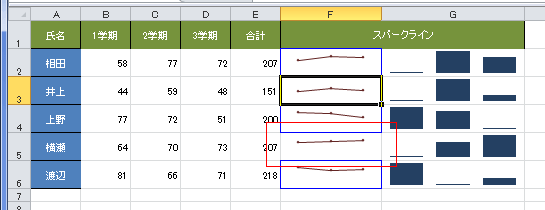
- まとめて解除する
- グループ化を解除するセルF2:F6を選択しました。
- 「スパークラインツール」の[書式]タブの[グループ]グループの[グループ解除]を実行します。
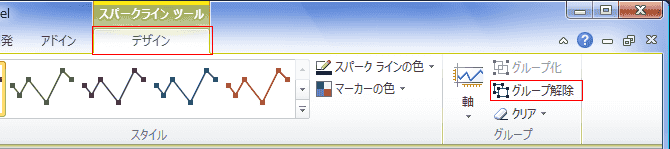
- F2:F6のグループ化が解除されました。

- グループ化する
- グループ解除と同じく、一部のセル または まとめたセル範囲で実行できます。
以下ではまとめてグループ化します。
- グループ化するセルF2:F6を選択しました。
- 「スパークラインツール」の[書式]タブの[グループ]グループの[グループ化]を実行します。

- F2:F6セルがグループ化されました。
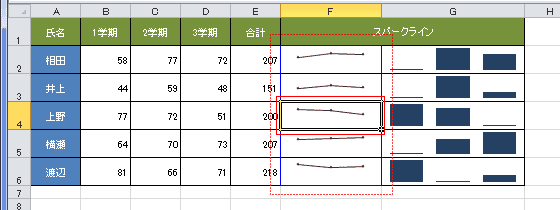
- スパークラインを設定しているセルF2:F6はグループ化した状態で説明します。
- 各データ行ごとに最小値と最大値が異なるため、行によるデータの大小関係がわかりにくいものになっています。
F3とF4ではほとんど同じグラフになっていますが、元の値は大きく異なっています。
(ここでは上記までに使用していたものとデータ値は異なるものを使用しています。)
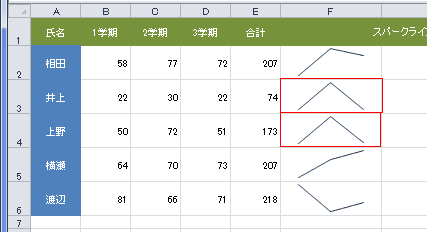
- 操作手順例
- グループ化されているセルF2:F6のいずれかのセルを選択します。
- 「スパークラインツール」の[書式]タブの[グループ]グループの[軸]→「縦軸の最小値のオプション」で[ユーザー設定]を実行します。

- 最小値を入力して[OK]ボタンをクリックします。

- 「スパークラインツール」の[書式]タブの[グループ]グループの[軸]→「縦軸の最大値のオプション」で[ユーザー設定]を実行します。

- 最大値を入力して[OK]ボタンをクリックします。
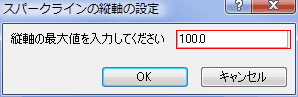
- グループ化されていたスパークラインの最小値と最大値が変更されました。
データ値の大小がわかりやすくなりました。
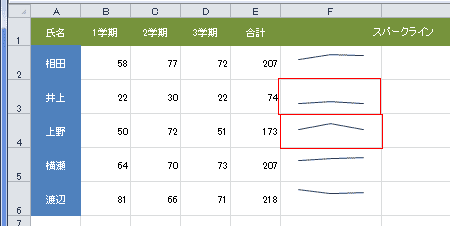
よねさんのExcelとWordの使い方|エクセル2010基本講座:目次|スパークライン|スパークラインの編集