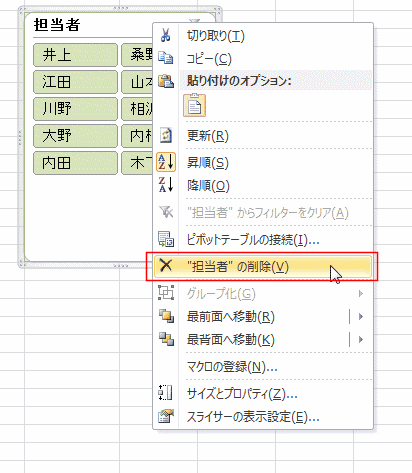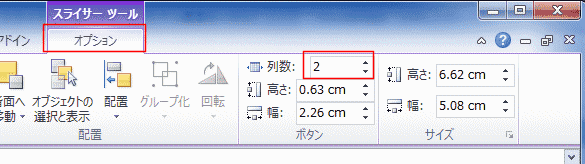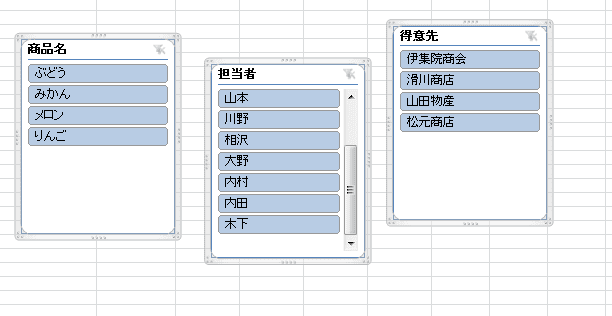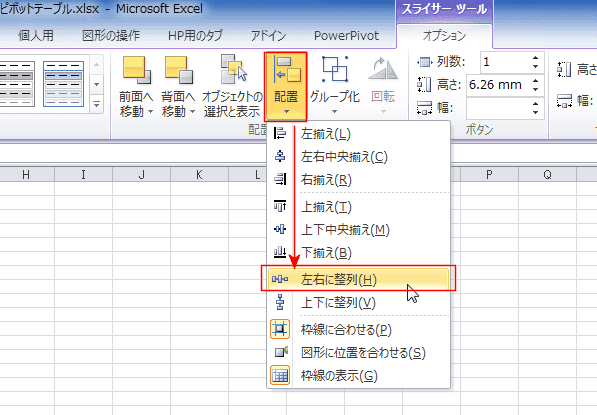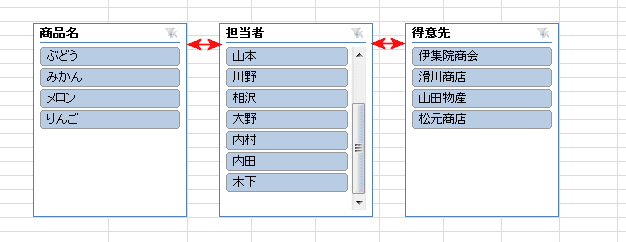| No. | 日付 | 担当者 | 得意先 | 商品名 | 売上金額 |
| 1 | 2009/1/10 | 相沢 | 松元商店 | みかん | 88,188 |
| 2 | 2009/1/11 | 内田 | 山田物産 | りんご | 69,600 |
| 3 | 2009/1/12 | 井上 | 松元商店 | りんご | 74,580 |
| 4 | 2009/1/13 | 江田 | 伊集院商会 | みかん | 43,272 |
| 5 | 2009/1/14 | 桑野 | 松元商店 | メロン | 44,604 |
| 6 | 2009/1/15 | 大野 | 滑川商店 | メロン | 95,664 |
| 7 | 2009/1/16 | 江田 | 伊集院商会 | りんご | 13,512 |
| 8 | 2009/2/10 | 大野 | 滑川商店 | みかん | 94,152 |
| 9 | 2009/2/11 | 川野 | 伊集院商会 | ぶどう | 99,960 |
| 10 | 2009/2/12 | 山本 | 山田物産 | みかん | 88,572 |
| 11 | 2009/2/13 | 相沢 | 滑川商店 | みかん | 16,896 |
| 12 | 2009/2/14 | 木下 | 滑川商店 | みかん | 56,712 |
| 13 | 2009/2/15 | 井上 | 伊集院商会 | メロン | 105,156 |
| 14 | 2009/2/16 | 内村 | 松元商店 | ぶどう | 97,368 |
- フィールドリスト

- ピボットテーブル

スライサーの操作手順 Topへ
- ピボットテーブル内を選択します。(ピボットテーブル内にカーソルを表示します)
- [ピボットテーブルツール]リボンが表示されますので、[オプション]タブの[スライサー]→[スライサー]を実行します。

- 「スライサーの挿入」でフィルターを利用する項目にチェックを入れます。
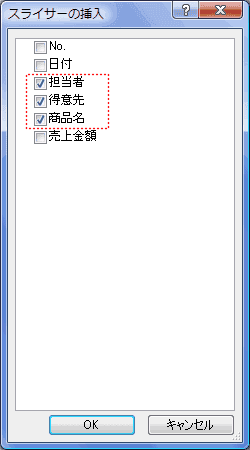
- スライサーが挿入されました。見やすいようにピボットテーブルの下にドラッグして配置した例です。

- 「商品名」で「みかん」を抽出した例です。
スライサーで「みかん」をクリックします。- 複数選択するときは[Ctrl]キーを押しながら選択します。
連続した複数のものを選択するときは[Shift]キーを押しながらクリックします。
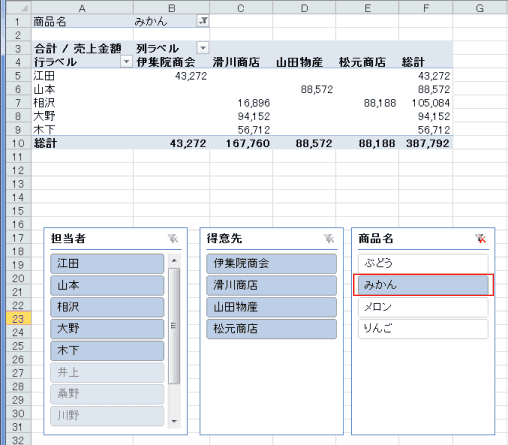
- ちなみに、従来のようにフィルターボタンをクリックして選択することもできます。
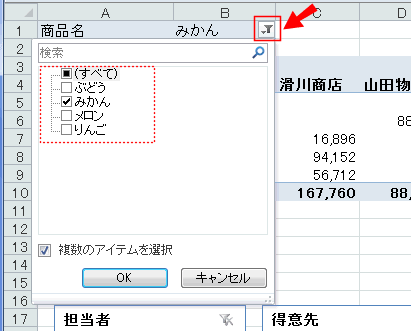
- 複数選択するときは[Ctrl]キーを押しながら選択します。
従来はフィルターがかかっているのはわかりますが、ドロップダウンリストを展開しないと内容がわかりませんでした。
- 下図は「得意先」と「商品名」でそれぞれ複数のフィルターをかけています。
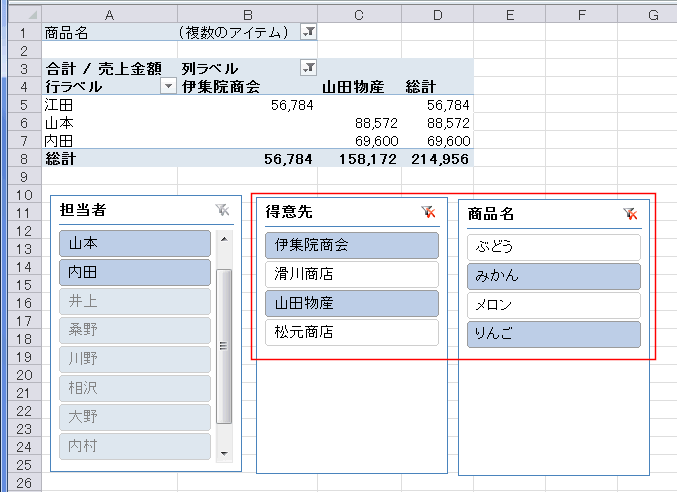
スライサーの削除 Topへ
- 削除したいスライサーを選択して、[Delete]キーを押します。
- 削除したいスライサーを右クリックして、「"○○○"の削除」を実行します。