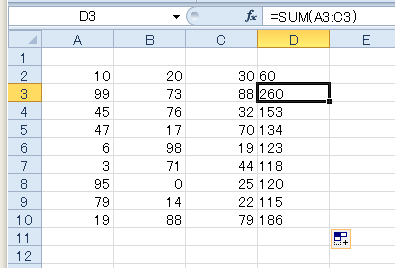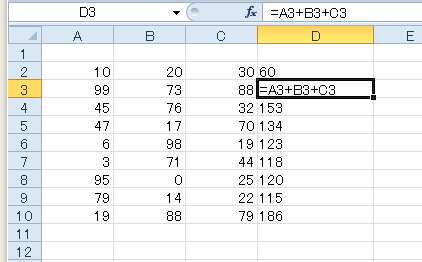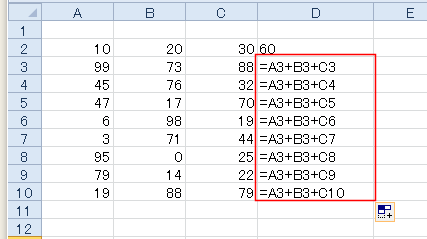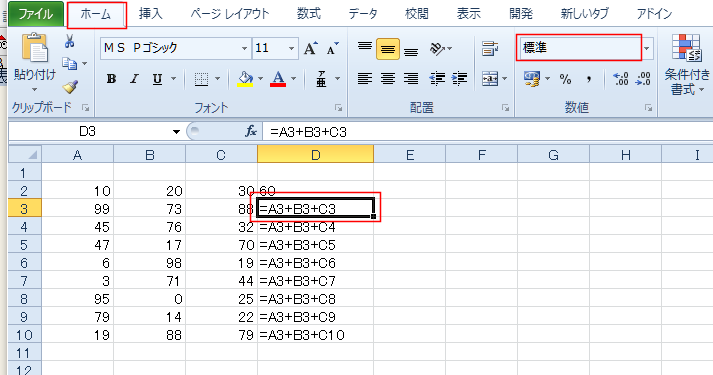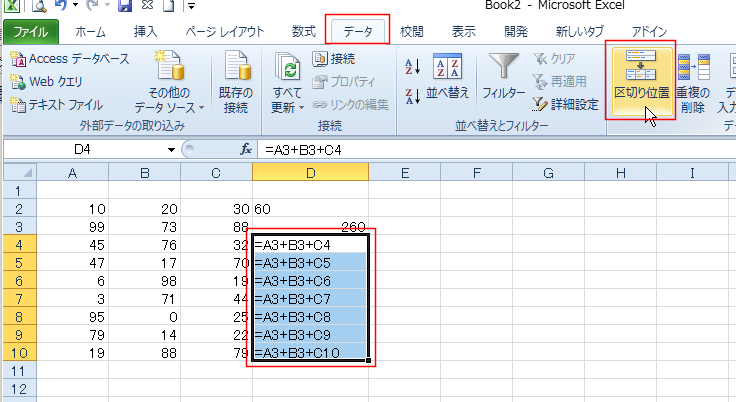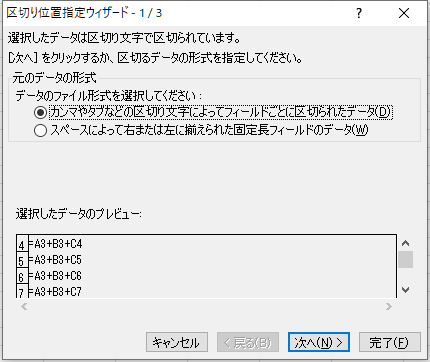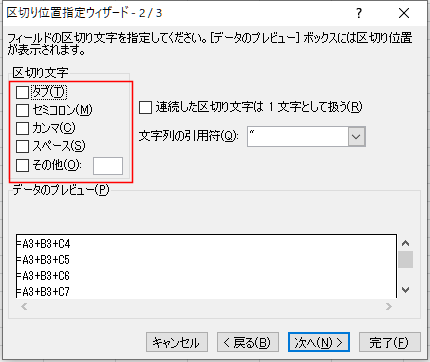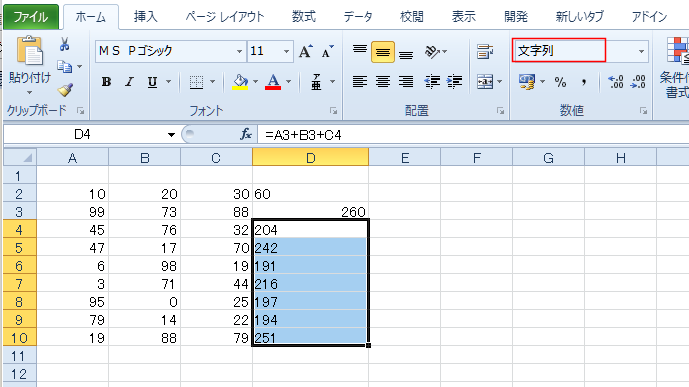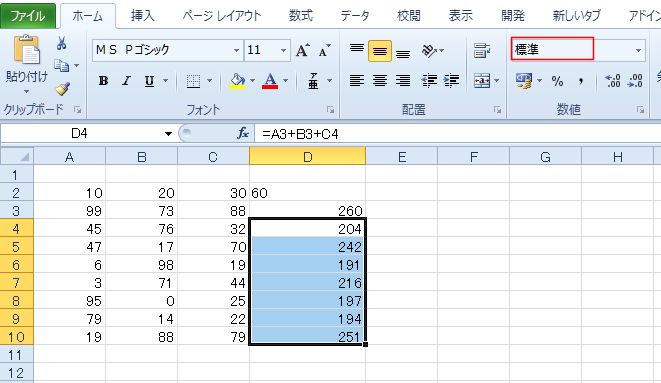よねさんのExcelとWordの使い方|エクセル2010基本講座:目次|データ/数式/関数の入力|セルに数式がそのまま表示される?
数式がセルに表示された? topへ
セルに数式が表示される手順
- 表示形式が文字列に設定されているセルに数式を入力すると、計算結果ではなく入力した数式が表示されます。
下図のように、セル内に =SUM(A2:C2) と入力します。[Enter]キーを押すと、数式が入力されて、計算結果が「60」と表示されます。
このセルを選択して、ホームタブの表示形式から、「文字列」に設定します。

- 文字列に設定された D2セルをフィルハンドルを使って下方向へコピーします。
数式がコピーされ、計算結果が表示されています。
この段階では数式は表示されず、計算結果が表示されています。
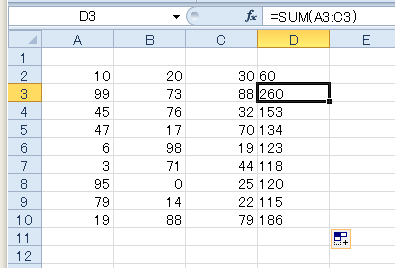
- 表示形式が文字列に設定されているセルに数式を入力します。
D3セルの数式を =A3+B3+C3 と入力します。
数式が表示され、計算されません。
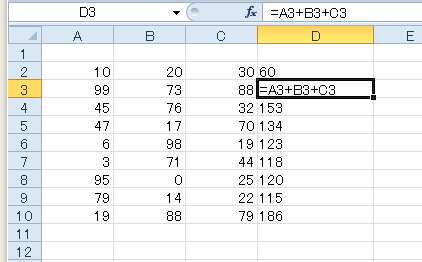
- D3セルには入力した数式が表示されました。
D3セルをフィルハンドルを使ってドラッグすると、下図のように数式が表示されました。
セルの表示形式が文字列に設定されているセルに入力したので、入力したものは文字列として表示されたということです。
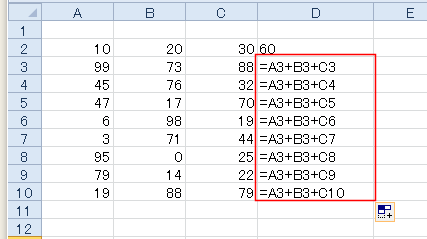
表示された数式を、計算されるようにする
- 表示された数式を、計算されるようにするにはどのようにすればよいのでしょうか?
セルの表示形式を標準や数値など文字列以外にします。
- D3セルを選択して、表示形式を標準にしました。
しかし、これだけでは計算結果が表示されません。
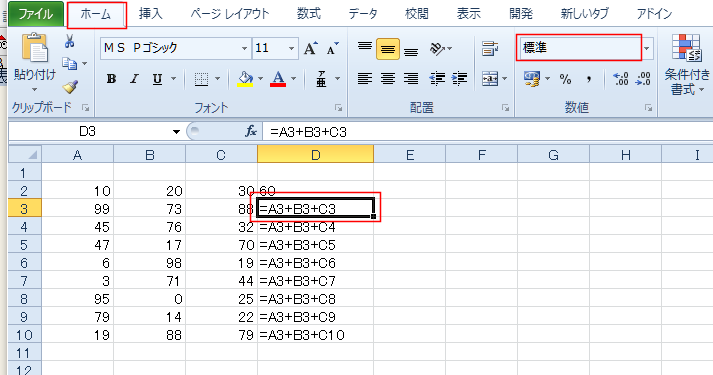
- セルの表示形式を標準にして、数式を入力する ということを実行する必要があります。
D3セルを選択して、[F2]キーを押し、そのまま[Enter]キーを押します。
数式が入力されて、計算結果が表示されました。

区切り位置の機能を利用して、計算できるようにする
- 複数のセルを変更したいときは、区切り位置の機能を利用することができます。
ただし、1列内のセル範囲で実行します。
- D4:D10セルを選択しています。
「データ」タブのデータツール グループの[区切り位置]をクリックします。
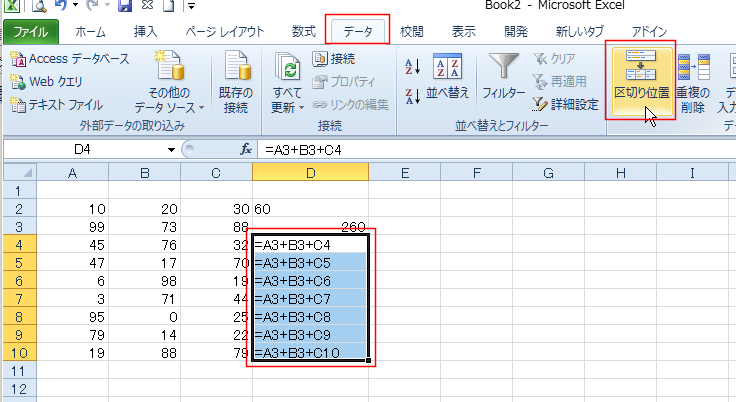
- 区切り位置指定ウィザード 1/3 で[次へ]ボタンをクリックします。
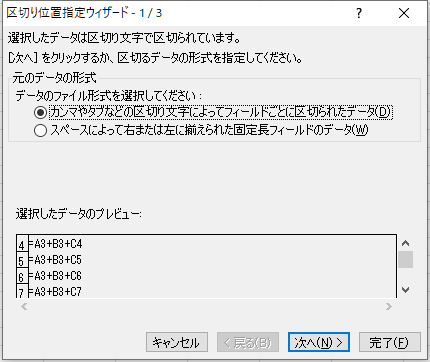
- 区切り位置指定ウィザード 2/3 で選択したデータのプレビューで区切られてしまう場合は、ウィザード 2/3で区切り文字のチェックをすべて外す必要があります。
[次へ]ボタンをクリックします。
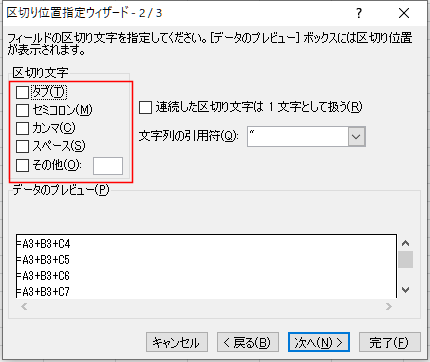
- 区切り位置指定ウィザード 2/3 で[完了]ボタンをクリックします。

- 計算結果が表示されました。
しかし、セルの表示形式は「文字列」になったままですので、セルを編集すると数式が表示されることになります。
ここで、セルの表示形式を標準に変更します。
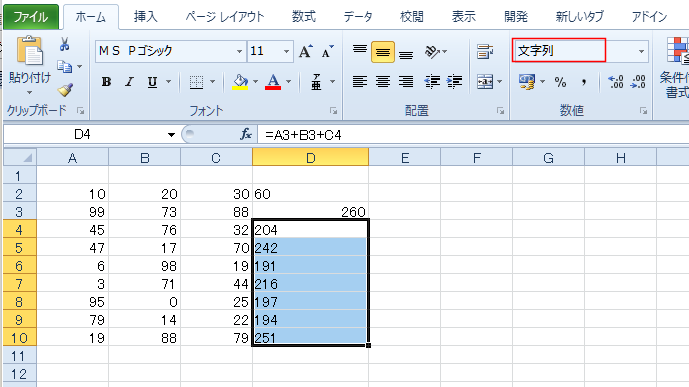
- セルの表示形式が 標準に設定できました。
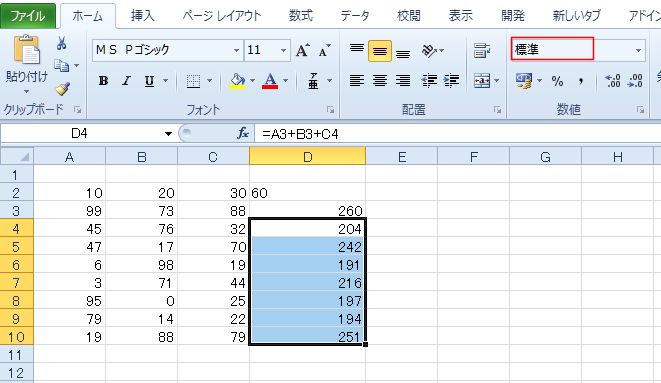
よねさんのExcelとWordの使い方|エクセル2010基本講座:目次|データ/数式/関数の入力|セルに数式がそのまま表示される?