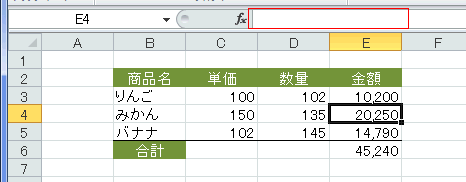数式の入っているセルを保護する topへ
- ファイルを複数の人で使用するようなケースで、Excelの操作に不慣れな方が数式の入ったセルを改変してしまうことがあります。
このようなケースを避けるため数式の入っているセルを保護して、改変されないようにしよう・・・という方法です。- 数式の入っているセルを選択します。
- 下図のようなシートで、数式はE3:E6に入っています。
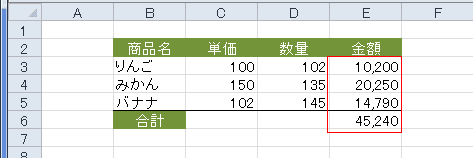
- セルへの入力を許可するセルを選択します。
この例ではB3:D5を選択します。

- [ホーム]タブの[セル]グループにある[書式]→[セルのロック]を実行します。
選択しているセルのロックが解除されます。
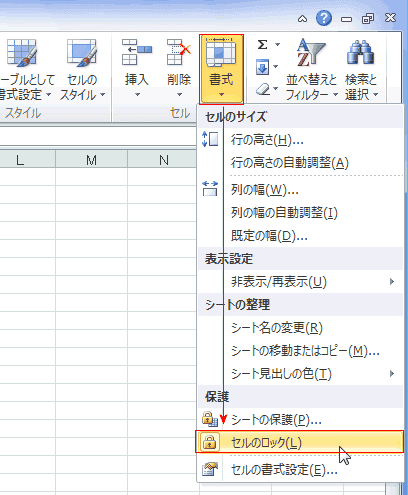
- [ホーム]タブの[セル]グループにある[書式]→[シートの保護]を実行します。
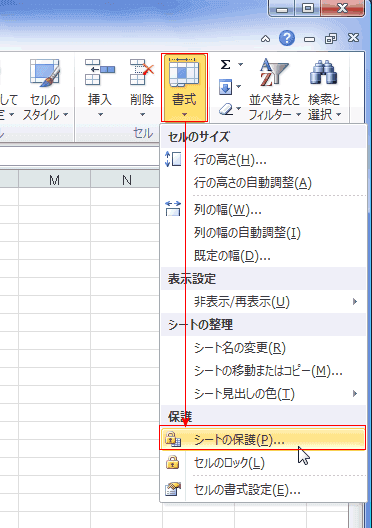
- [シートの保護]ダイアログボックスが表示されます。
- 「シートとロックされたセルの内容を保護する」
- 「ロックされたセル範囲の選択」
- 「ロックされていないセル範囲の選択」
- パスワードを忘れると解除できなくなるので注意してください。
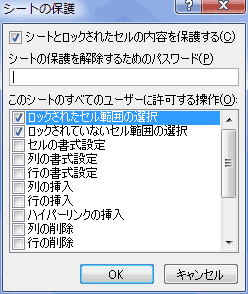
- 下図のようなシートで、数式はE3:E6に入っています。
- 数式の入っているセルを選択します。
- 数式の入ったセル(ロックされているセル)に入力しようとすると、下図のようなメッセージが表示され、入力ができなくなります。

数式を表示しない topへ
- 上記の方法ではセルの選択は許可していますので、セルを選択すると数式バーに数式が表示されます。
数式を表示したくないときは・・・・・以下の手順を加えます。- シートの保護をしている場合は、シートの保護を解除します。
- まず、数式の入っているセルを選択します。
[ホーム]タブの[編集]グループにある[検索と選択]→[数式]を実行します。
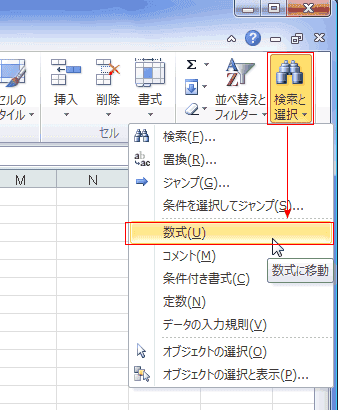
- 数式の入っているセルが選択されました。

- [ホーム]タブの[セル]グループにある[書式]→[セルの書式設定]を実行します。
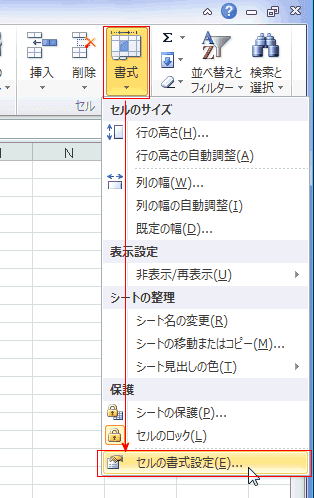
- [保護]タブを選択し、「表示しない」にチェックを入れます。
[OK]ボタンをクリックします。
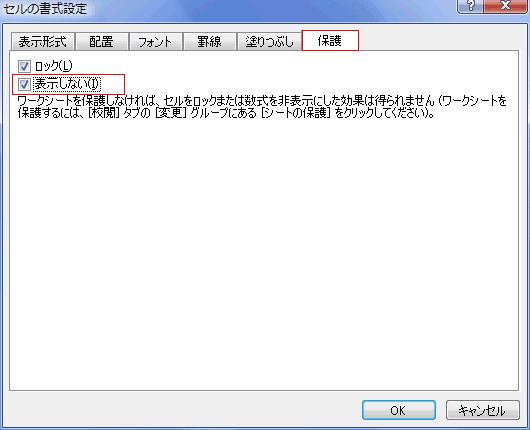
- シートの保護をします。
[ホーム]タブの[セル]グループにある[書式]→[シートの保護]を実行します。
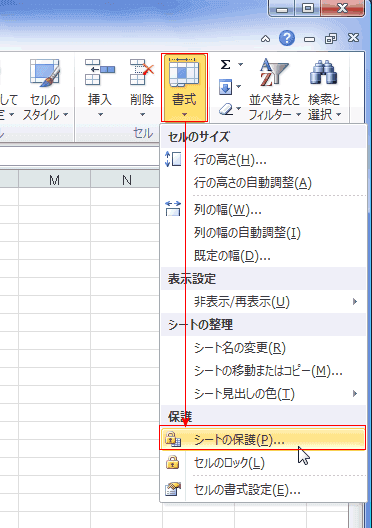
- [シートの保護]ダイアログボックスが表示されます。
- 「シートとロックされたセルの内容を保護する」
- 「ロックされたセル範囲の選択」
- 「ロックされていないセル範囲の選択」
- パスワードを忘れると解除できなくなるので注意してください。
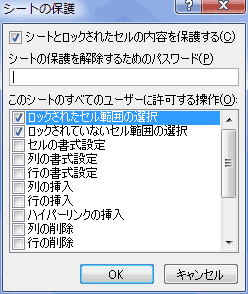
- 数式の入っているセルを選択しても数式が表示されなくなりました。