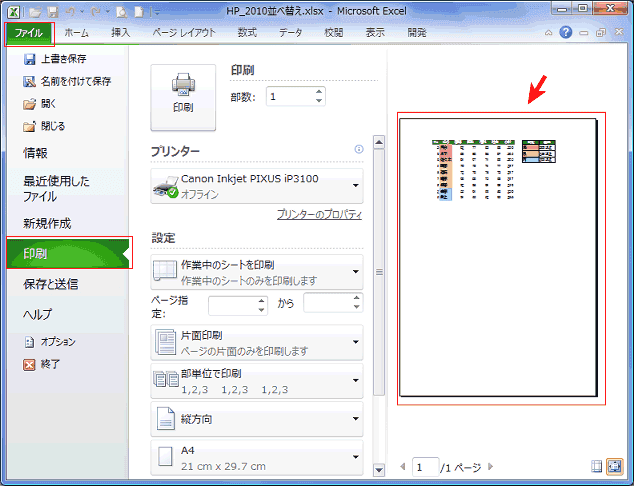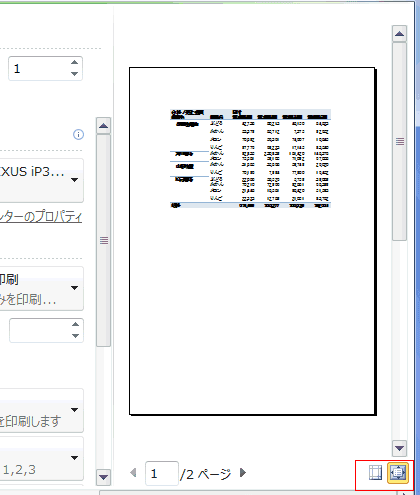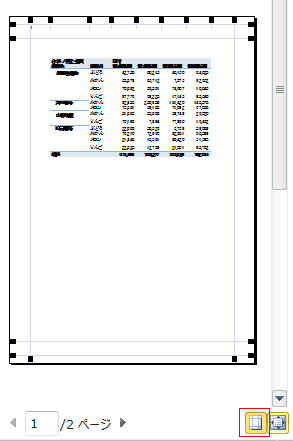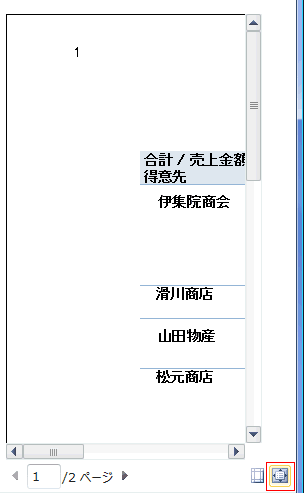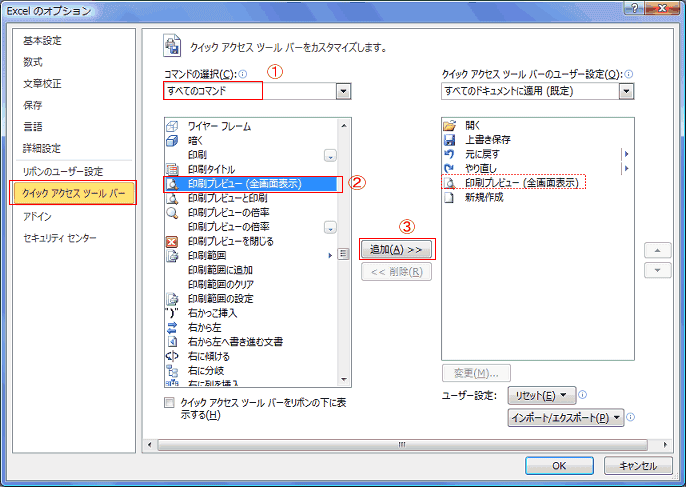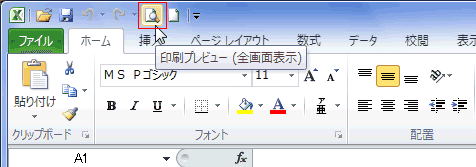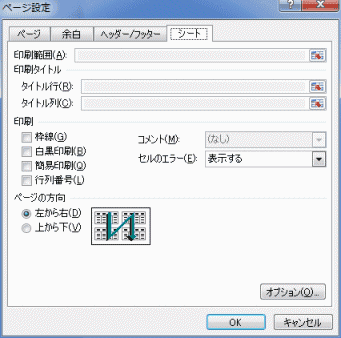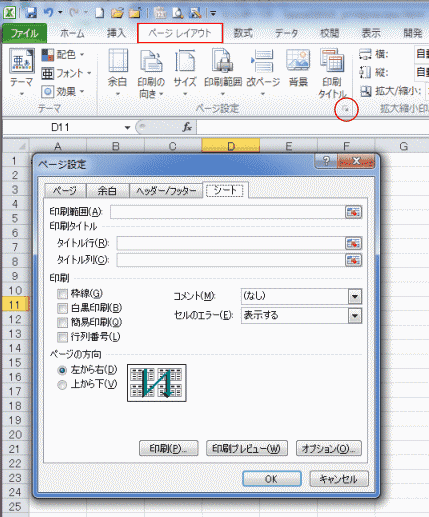-
よねさんのExcelとWordの使い方 »
-
エクセル2010基本講座:目次 »
-
印刷 »
-
印刷プレビュー
- Excel2010では印刷プレビューがバックステージビューで表示されるようになりました。
このページではExcel2007との比較で、Excel2010で変更された部分を紹介しています。
また、Excel2007以前と同じ印刷プレビューを表示する方法も合わせて紹介しています。
Excel2007とExcel2010との違い Topへ
- Excel2010ではバックステージビューで表示されるようになりました。
- [ファイル]タブの[印刷]を選択します。
- 右の方に印刷プレビューが表示されます。
- この画面で、印刷の設定ができるようになっています。
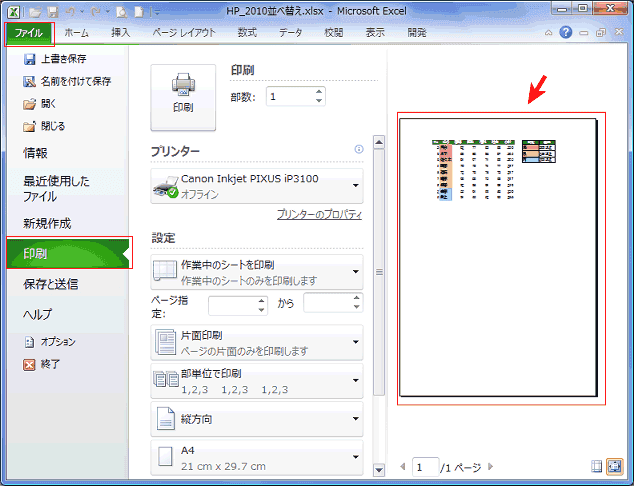
- プレビュー画面の右下には「余白を表示」と「ページに合わせる」という2つのボタンがあります。
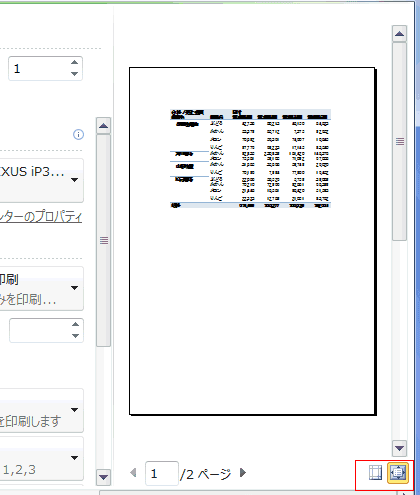
-
余白を表示する
- 余白の位置、ヘッダーとフッターの位置、列の位置を示すラインが表示されます。
ドラッグすることでそれらの位置を変更することができます。
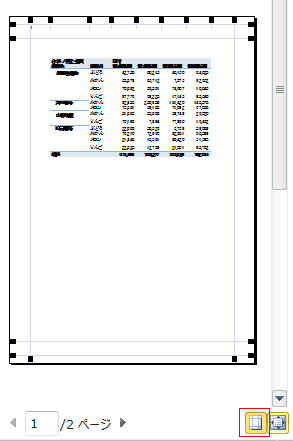
-
ページに合わせる
- プレビュー画面が拡大/縮小されます。
下図は上のプレビューに比べ拡大表示されています。
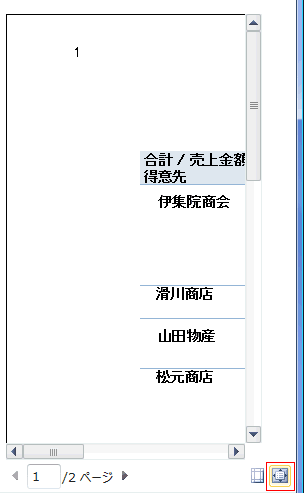
- 従来と同じような印刷プレビューはコマンドをリボンに追加して使うことができます。
ここでは、クイックアクセスツールバーに登録する方法を書きます。
- クイックアクセスツールバーの[▼]ボタンをクリックし、[その他のコマンド]を実行します。

- 「Excelのオプション」ダイアログボックスの[クイックアクセスツールバー」が開きます。
- コマンドの選択で「すべてのコマンド」を選択します。
- 中ほどにある「印刷プレビュー(全画面表示)」を選択します。
- [追加]ボタンをクリックして、右の欄へ登録します。
- [OK]ボタンをクリックします。
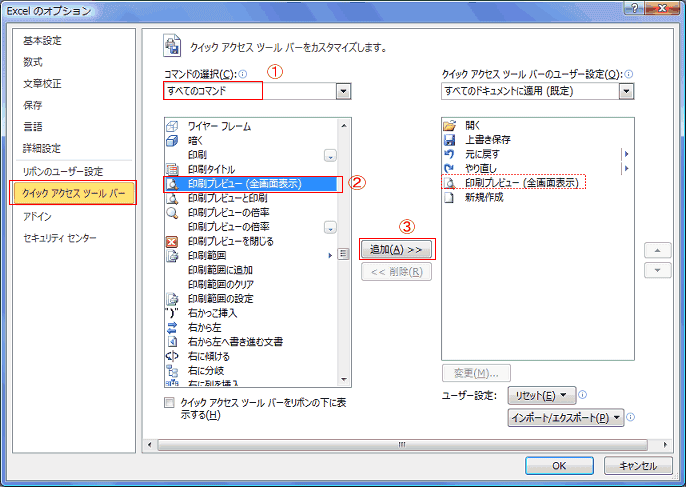
- クイックアクセスツールバーに[印刷プレビュー(全画面表示)]ボタンが登録できました。
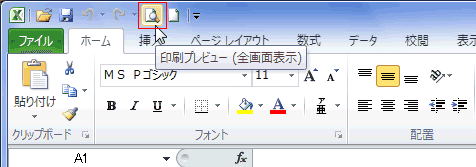
- 従来と同じ印刷プレビューが使えるようになりました。

- 印刷プレビュー(全画面表示)のページ設定からはシートタブの一部が設定できませんのでご注意ください。
- 印刷プレビュー(全画面表示)のページ設定からはシートタブを開いた状態です。
印刷範囲、印刷タイトル、コメントがグレー表示になっていて設定できません。
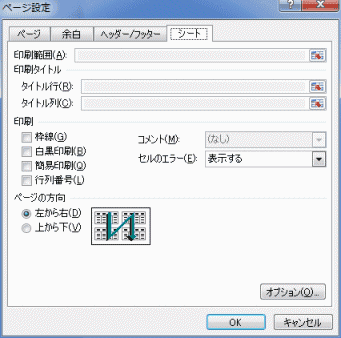
- これらの機能は[ページレイアウト]タブのページ設定グループにあるダイアログボックス起動ツールをクリックして、開いたページ設定ダイアログボックスで設定ができます。
- [印刷タイトル]ボタンをクリックしても同じダイアログボックスを開くことができます。
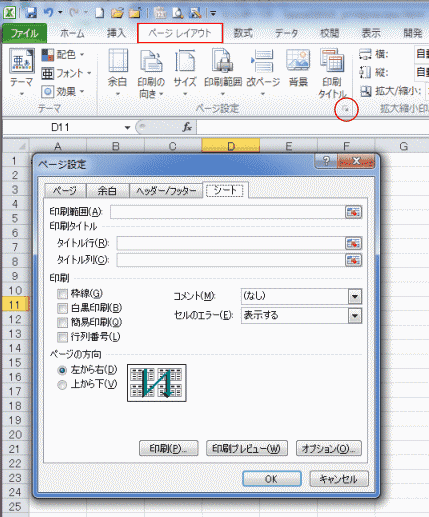
よねさんのExcelとWordの使い方|エクセル2010基本講座:目次|印刷|印刷プレビュー