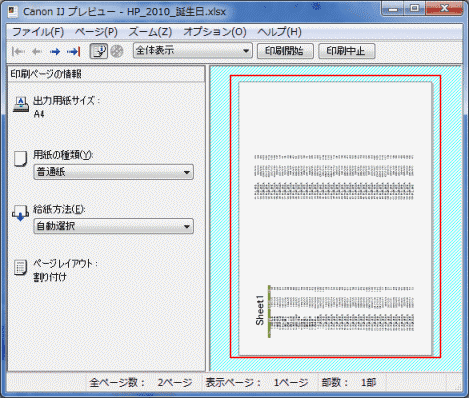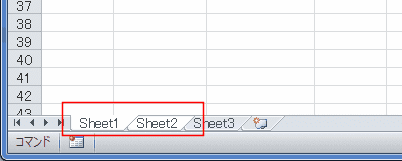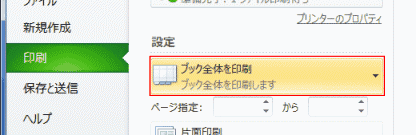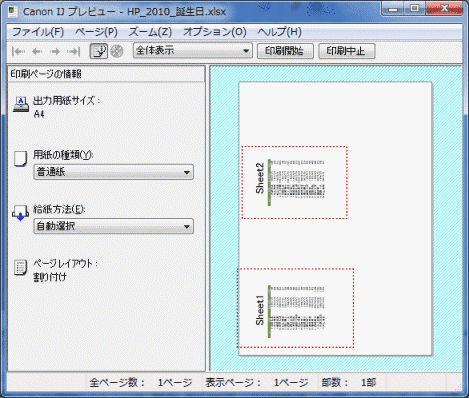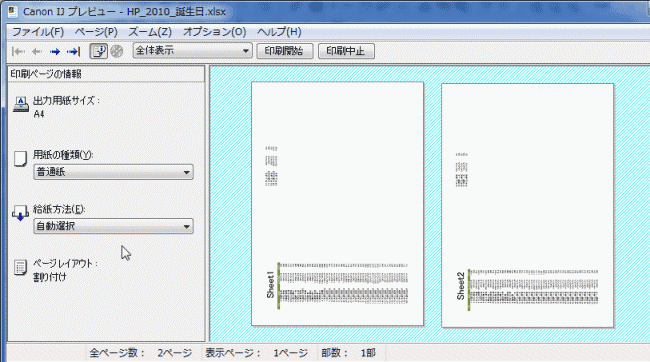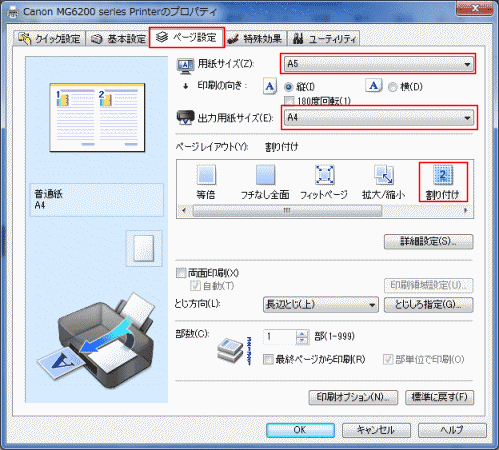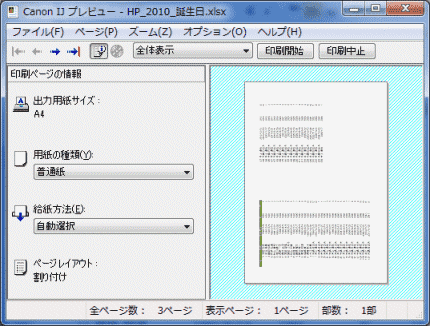「作業中のシートを印刷」が選択されているのを確認します。
印刷に使用するプリンターを選択して、[プリンターのプロパティ]をクリックします。
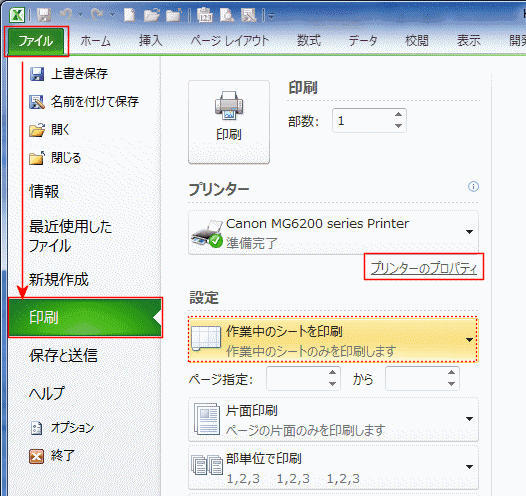
以降は Canon MG6200シリーズの画面を使って説明します。(使用するプリンターによって画面は変わります)
- [ページ設定]タブを選択します。
- ページレイアウトで「割り付け」を選択します。
- 割り付けるページ数を変更したいときは[詳細設定]ボタンをクリックして、表示されるウィンドウで設定することができます。
下図は1枚の用紙に2ページを割り付ける設定になっています。
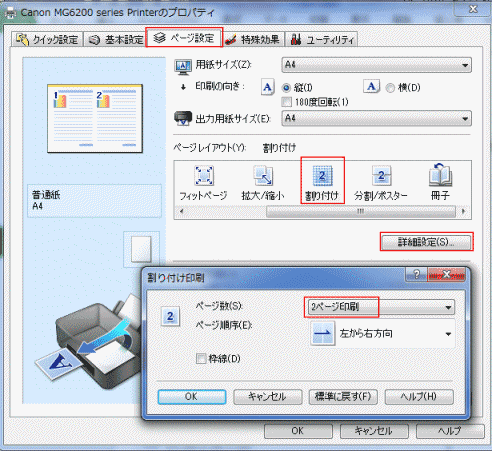
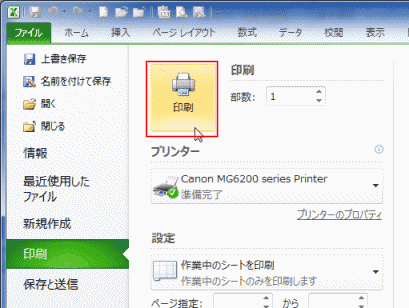
- 下図はプリンターの印刷プレビューの画面を示しています。