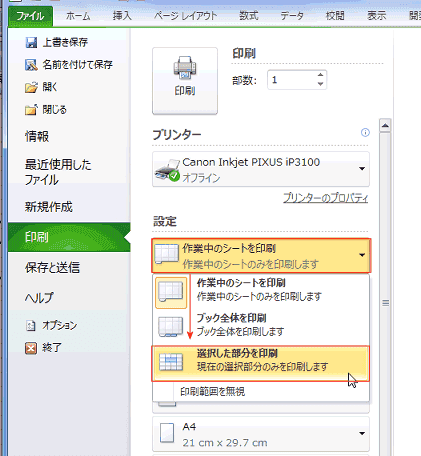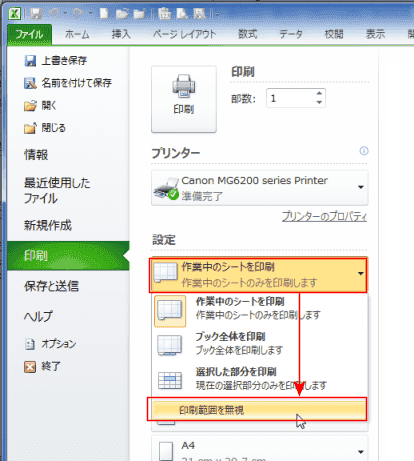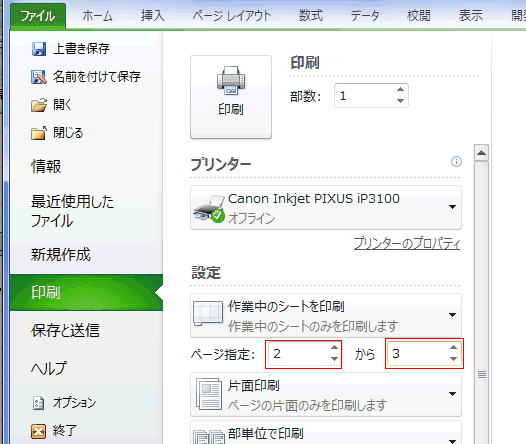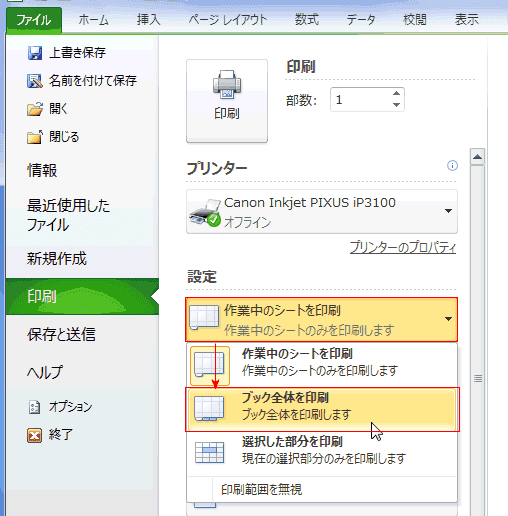-
よねさんのExcelとWordの使い方 »
-
エクセル2010基本講座:目次 »
-
印刷 »
-
印刷範囲を設定する
- Excelでは印刷をする範囲を指定することができます。
印刷範囲の設定方法、印刷範囲を無視して印刷する方法を紹介しています。
また、ファイル内の複数シートを連続して印刷する方法やぺ時を指定して印刷する方法も合わせて紹介しています。
印刷範囲を設定する topへ
- シートの一部分(セル範囲)だけを印刷範囲に設定する方法です。
- 印刷するセル範囲を選択します。
- [ページレイアウト]タブの[ページ設定]グループにある[印刷範囲]→[印刷範囲の設定]を実行します。

- 同一シート内の離れたセル範囲を印刷範囲に設定した場合はそれぞれの範囲が1ページずつ印刷されます。
- 印刷範囲の解除は[ページレイアウト]タブの[ページ設定]グループにある[印刷範囲]→[印刷範囲のクリア]を実行します。
- [ファイル]タブで表示されるバックステージビューでも設定できます。
- 印刷するセル範囲を選択します。
- [ファイル]タブをクリックして、[印刷]を選択します。
[作業中のシートを印刷]をクリックし、「選択した部分を印刷」を選択します。
- 同一シート内の離れたセル範囲を選択している場合はそれぞれの範囲が1ページずつ印刷されます。
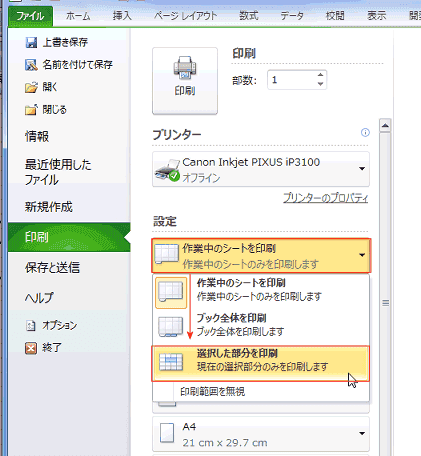
- 上記の印刷範囲が指定してあるシートを一時的にすべて印刷したいときなど、印刷範囲を解除せずに印刷することができます。
- [ファイル]タブをクリックし、[印刷]を選択します。
- [作業中のシートを印刷]をクリックし、「印刷範囲を無視]を印刷」を選択します。
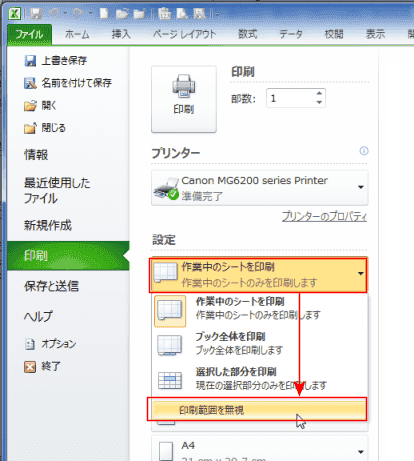
- 印刷範囲をページ指定することができます。
ただし、Excelでは連続したページのみが設定できます。(Wordでは飛び飛びのページも設定できます)
- [ファイル]タブをクリックし、[印刷]を選択します。
- [ページ指定]で開始ページと終了ページを設定します。
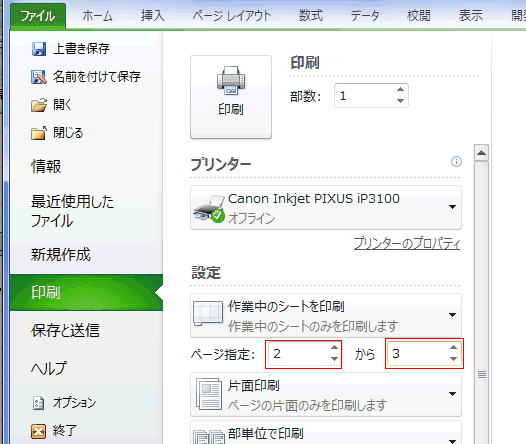
-
選択したシートを連続して印刷する(作業グループ)
- 印刷するシート見出しを選択します。(作業グループ化します)
連続して並んでいるシートなら、最終シ−ト見出しを[Shift]キーを押しながらクリックします。
飛び飛びなら、[Ctrl]キーを押しながらシート見出しを選択します。
- タイトルバーに[作業グループ]と表示されます。

- [ファイル]タブをクリックし、[印刷]を選択し、[印刷]を実行します。
【作業グループの解除方法】
- 選択したシートは作業グループ化されていますので、選択しているシート見出しを右クリックして、「作業グループ解除」を選択します。
- 選択していないシート見出しを選択します。
-
全てのシートを連続して印刷する
- [ファイル]タブをクリックし、[印刷]を選択します。
- [設定]で[作業中のシートを印刷]をクリックして、「ブック全体を印刷」を選択します。
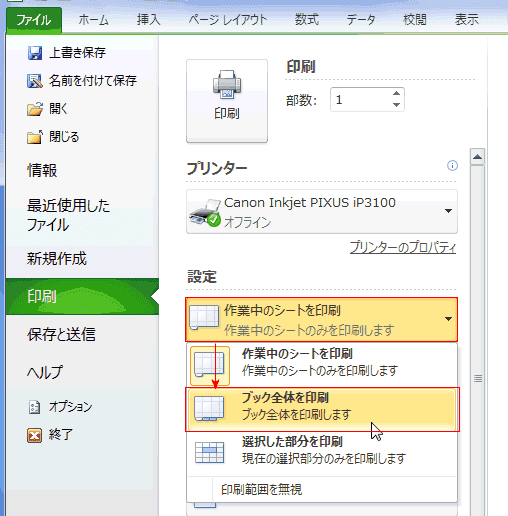
よねさんのExcelとWordの使い方|エクセル2010基本講座:目次|印刷|印刷範囲を設定する