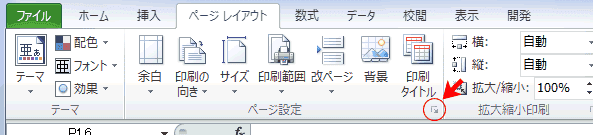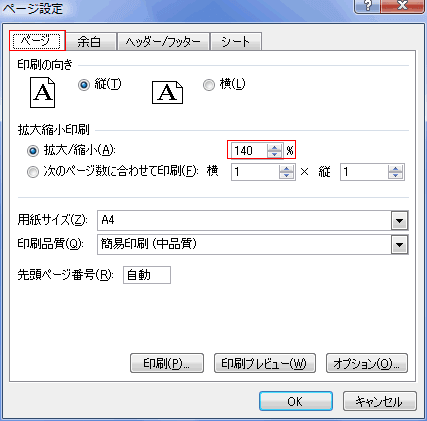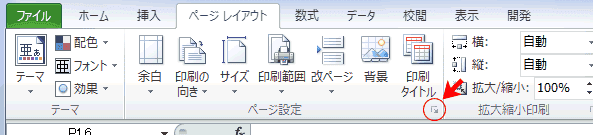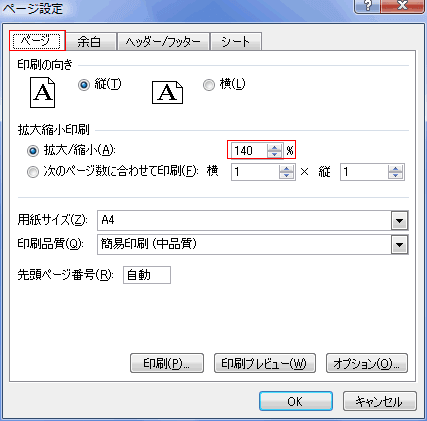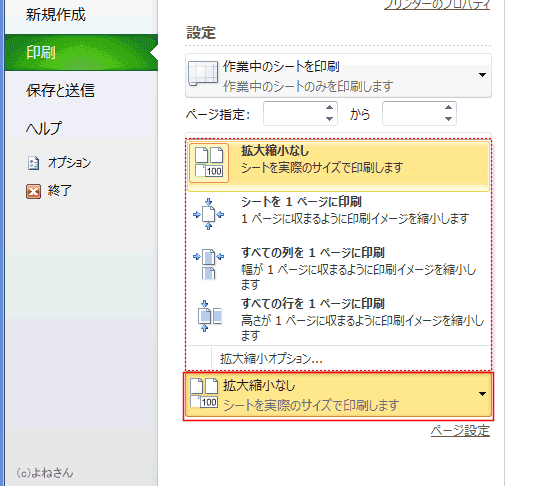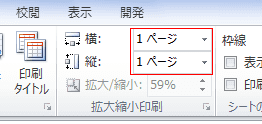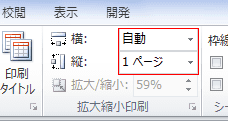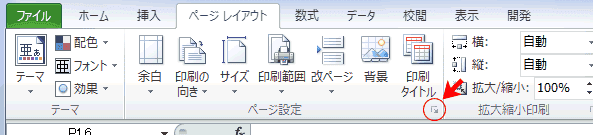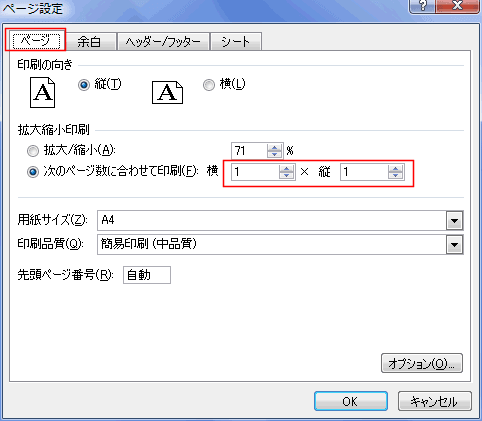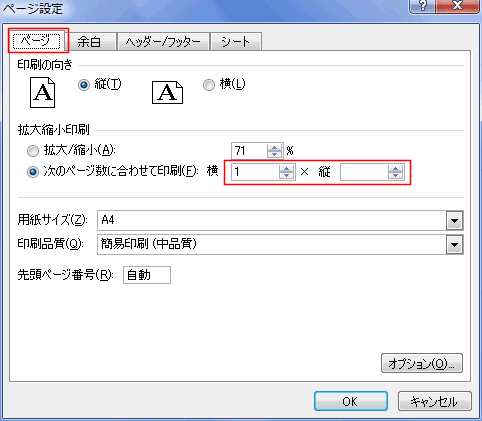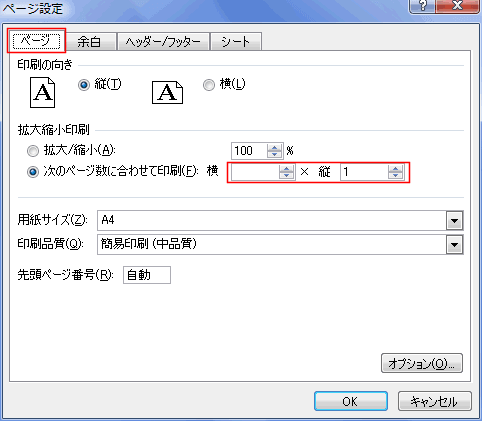-
よねさんのExcelとWordの使い方 »
-
エクセル2010基本講座:目次 »
-
印刷 »
-
用紙サイズに合わせて印刷する
- 印刷する用紙に合わせてExcelのシートを印刷する方法です。用紙に合わせるためにシートを拡大したり、縮小して印刷する方法になります。
また、1ページに収めて印刷する方法も紹介しています。この方法は用紙の幅に収めて印刷する方法と合わせて説明しています。
- 拡大するときは「拡大/縮小」で設定します。
ページに合わせて印刷する(用紙幅に合わせて印刷する)設定は縮小してページに合わせるのであり、拡大はされませんので注意してください。
- なお、この設定は印刷の時に拡大/縮小するのであって、シート自体のフォントサイズなどを変更するものではありません。
-
リボンで設定する
- [ページレイアウト]タブの[拡大縮小印刷]グループにある[拡大/縮小]ボックスで拡大/縮小率を設定します。
シートの破線が表示され、ページに収まる範囲が分かるようになっています。

-
ダイアログボックスで設定する
- [ページレイアウト]タブの「ページ設定」グループの右端にあるダイアログボックス起動ツールをクリックします。
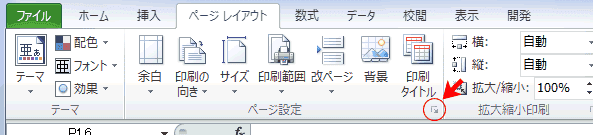
- 「ページ設定」ダイアログボックスの[ページ]タブの拡大/縮小 で設定します。
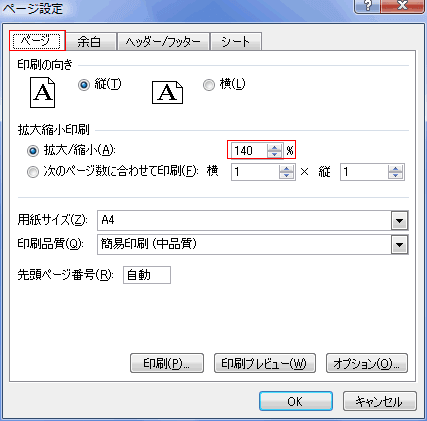
- Excel2007までと同様にページ設定で拡大縮小を設定すればよいのですが、Excel2010ではバックステージビューで使いやすくなっています。
-
バックステージビューでの設定方法
- 印刷の設定で最下端にその項目が設けられています。
- [ファイル]タブの[印刷]を選択します。
- 初期設定では[拡大縮小なし]となっています。このボタンをクリックすると、以下の3つの設定ができます。
- シートを1ページに印刷
- 全ての列を1ページに印刷
- 全ての行を1ページに印刷
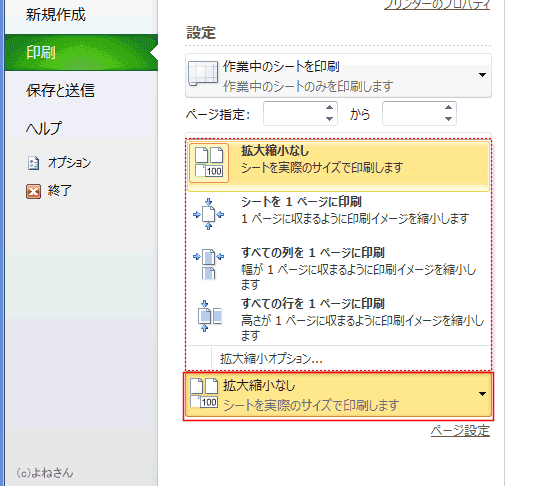
-
リボンの[拡大縮小印刷]グループでの設定方法
- [ページレイアウト]タブの[拡大縮小印刷]グループにある「横」「縦」の部分で設定します。

- シートを1ページに印刷 するときの設定
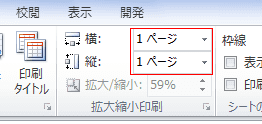
- 全ての列を1ページに印刷 するときの設定

- 全ての行を1ページに印刷 するときの設定
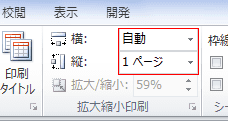
-
[ページ設定]ダイアログでの設定方法
- この設定は「ページ設定」と同じ機能です。ちなみにこれらの設定とページ設定での設定とを見比べてみましょう。
- [ページレイアウト]タブの「ページ設定」グループの右端にあるダイアログボックス起動ツールをクリックします。
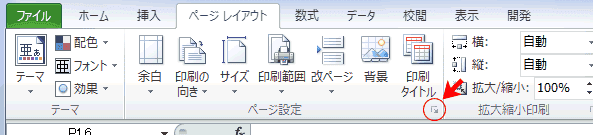
- シートを1ページに印刷 するときの設定
- 次のページ数に合わせて印刷で 横「1」×縦「1」 の設定になっています。
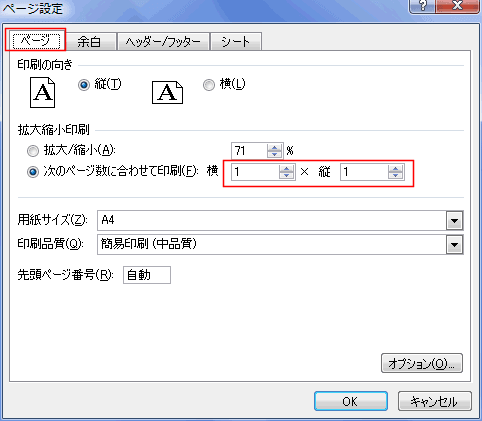
- 全ての列を1ページに印刷 するときの設定
- 次のページ数に合わせて印刷で 横「1」×縦「 」 の設定になっています。
縦の欄は空欄になっているのに注意してください。縦方向が何ページになるかは指定しません。
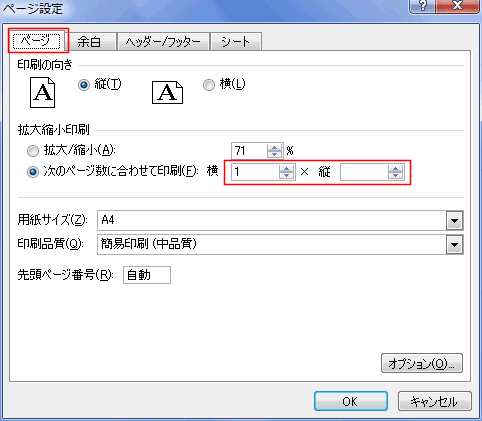
- 全ての行を1ページに印刷 するときの設定
- 次のページ数に合わせて印刷で 横「 」×縦「1」 の設定になっています。
横の欄は空欄になっているのに注意してください。横方向が何ページになるかは指定しません。
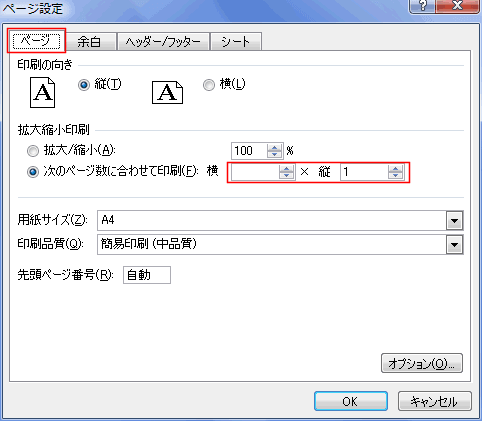
よねさんのExcelとWordの使い方|エクセル2010基本講座:目次|印刷|用紙サイズに合わせて印刷する