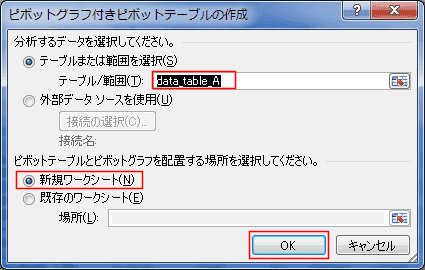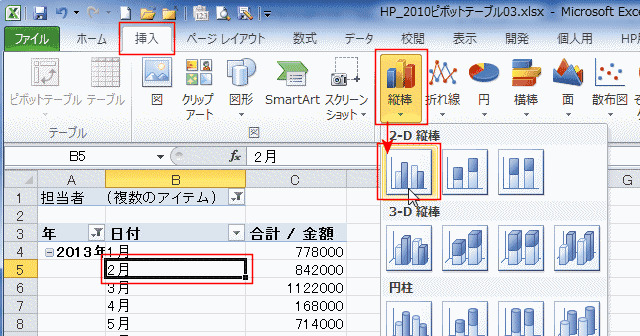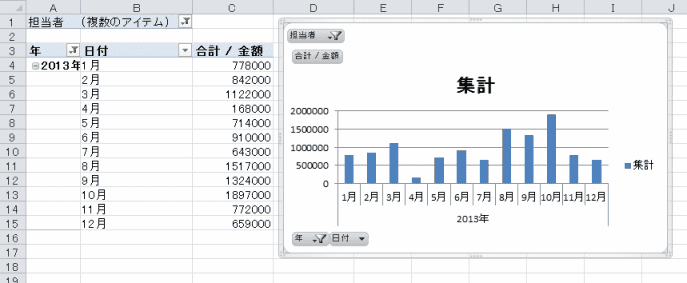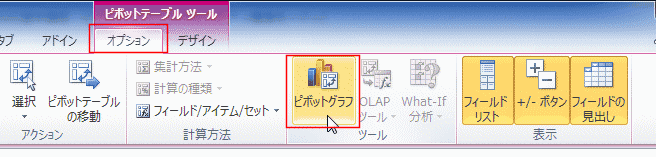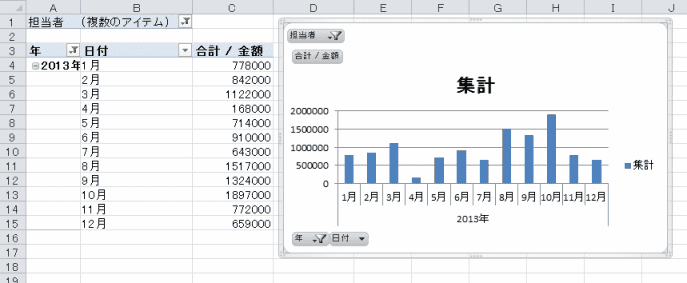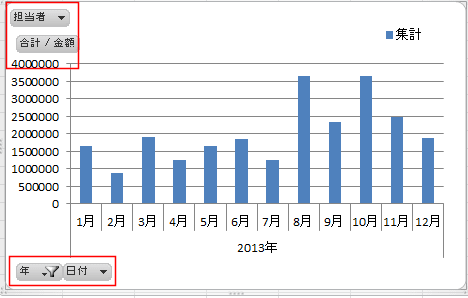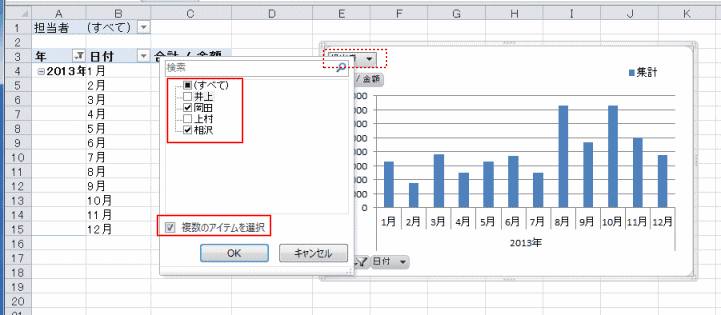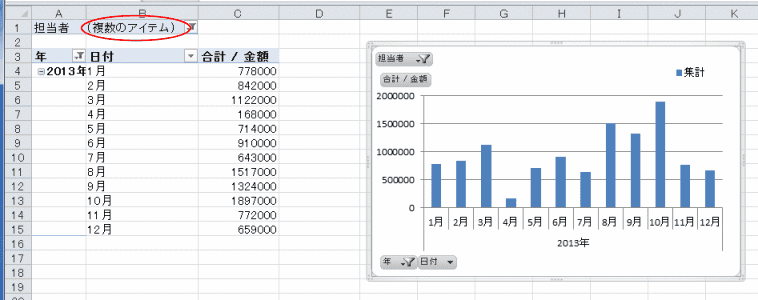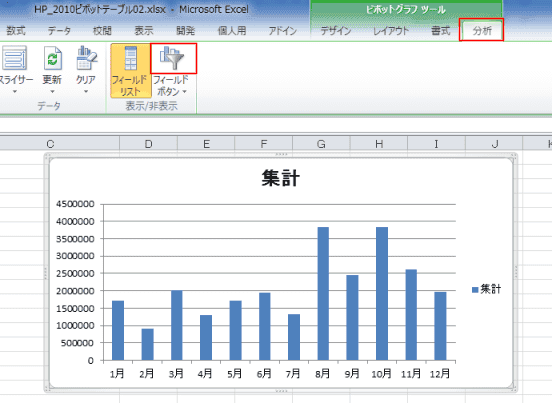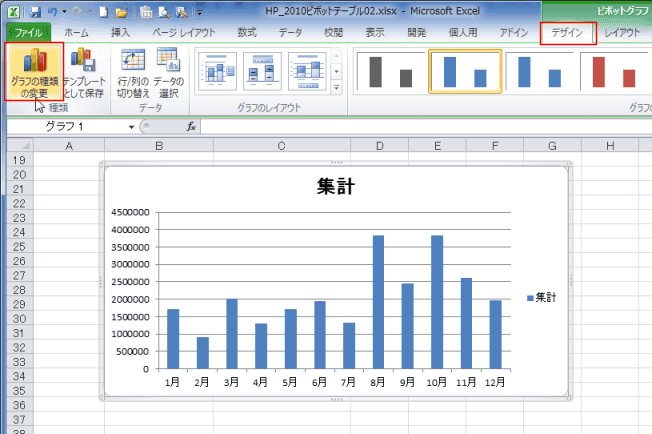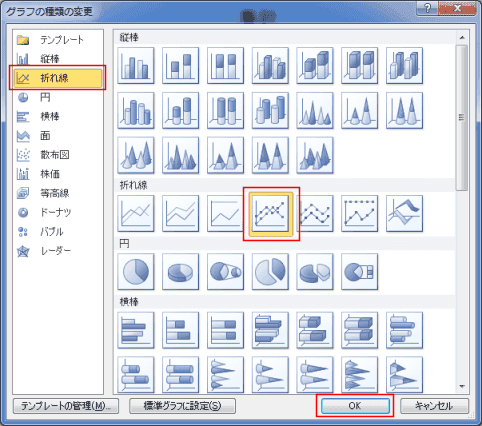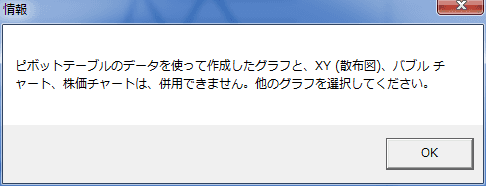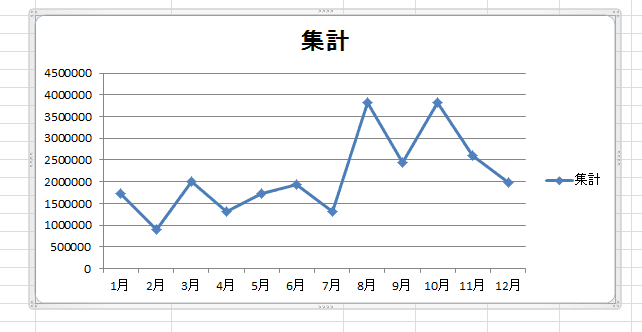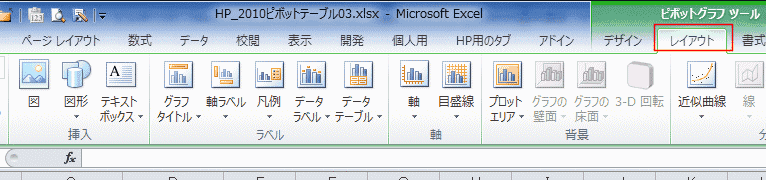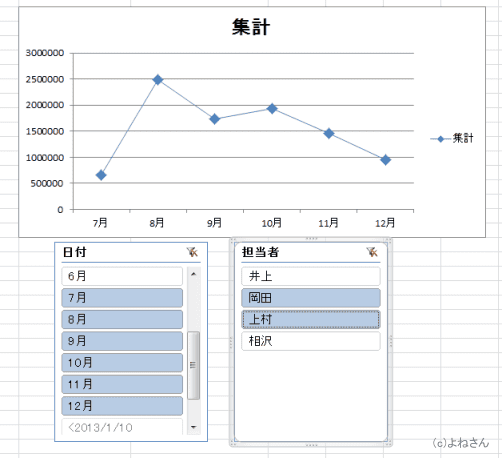-
よねさんのExcelとWordの使い方 »
-
エクセル2010基本講座:目次 »
-
ピボットテーブル »
-
ピボットグラフの作成方法
- ピボットグラフの作成手順によって操作画面が変わります。いろいろな手順でピボットグラフを作成することができます。
- データ範囲をテーブルにしたものを例に、ピボットグラフを作成してみます。
- ピボットグラフ付きピボットテーブルの作成方法
データリストがある状態から、ピボットテーブルとピボットグラフを同時に作成する方法になります。
- テーブル内のセルを選択して、[挿入]タブの[ピボットテーブル]→[ピボットグラフ]を実行します。

- テーブル/範囲にアクティブセルがあったテーブル名が入力されています。
- テーブルではないデータ範囲を指定することもできます。
- 「新規ワークシート」にチェックが入っているのを確認します。
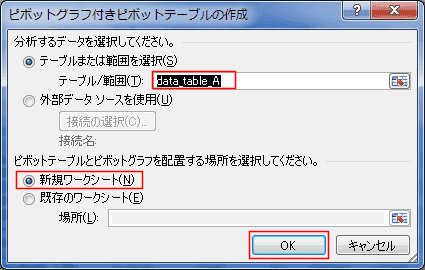
- 新規シートにピボットテーブルと、ピボットグラフの領域が表示されました。

- ピボットテーブルのフィールドリストでグラフにしたいフィールドを配置します。
- レポートフィルターに「担当者」、軸フィールドに「日付」、値に「合計/合計」を配置しました。
- ピボットテーブルが作成されると同時にピボットグラフも作成されました。

- ピボットテーブルを作成している場合のピボットグラフの作成方法
- 標準のグラフの作成方法と同じでもピボットグラフが作成されます。
- ピボットテーブル内のセルを選択します。
- [挿入]タブの[縦棒]→[集合縦棒]を実行します。
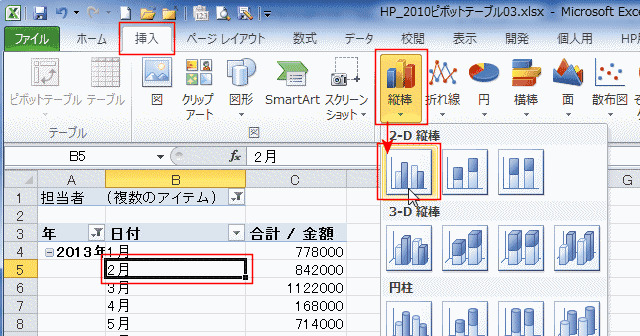
- ピボットグラフが作成されました。
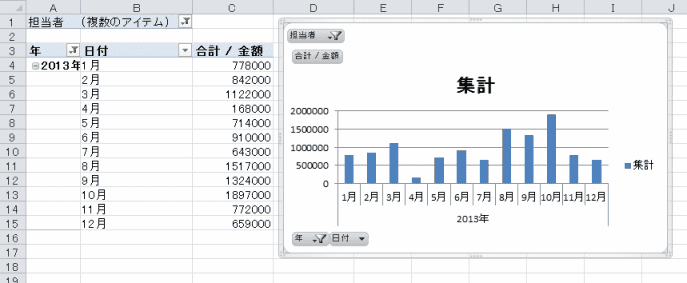
- ピボットテーブル ツールからも作成できます。
- ピボットテーブル内のセルを選択します。
- ピボットテーブル ツールの[オプション]タブの[ピボットグラフ]を実行します。
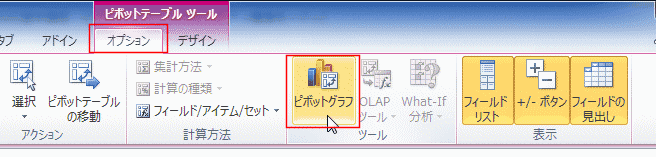
- グラフの挿入 ダイアログボックスが表示されます。
作成したいグラフの種類を選択します。

- ピボットグラフが作成されました。
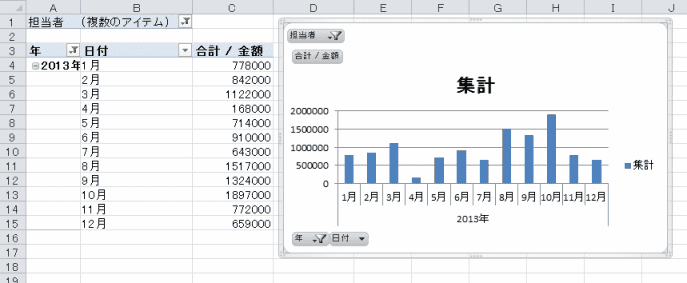
- ピボットテーブルを変更することでピボットグラフも変更されます。
-
- 下図のようにピボットグラフにフィールドボタンが表示されています。
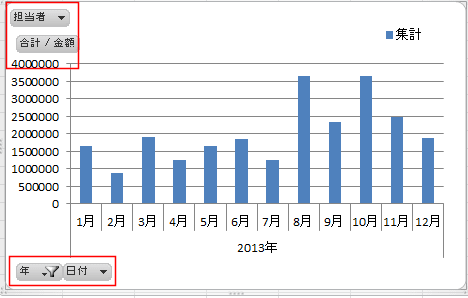
- 「担当者」でデータを絞り込んでみます。
- 「担当者」をクリックするとリストが表示されます。
- 「複数のアイテムを選択」にチェックを入れると、チェックボックスが表示され複数のアイテムが選択できるようになります。
- 「岡田」と「相沢」を選択しました。
- [OK]ボタンをクリックします。
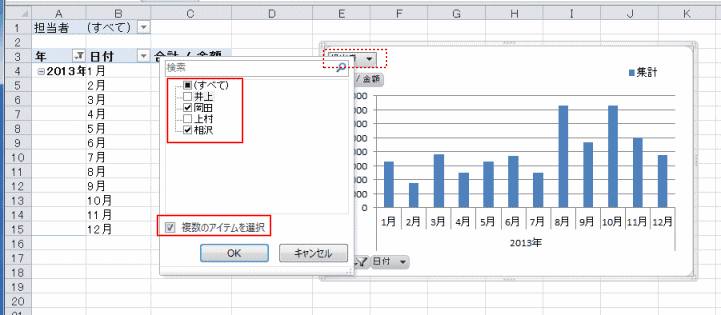
- ピボットテーブルが変更されると同時に、ピボットグラフも変更されました。
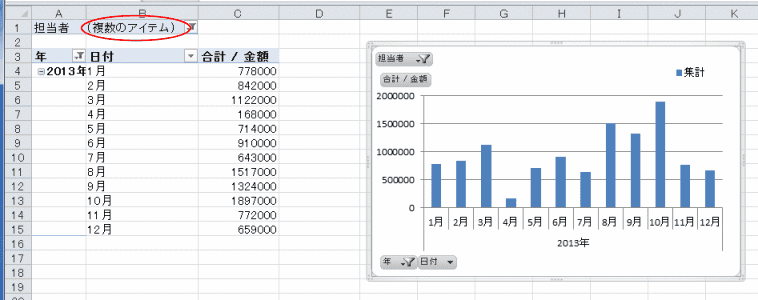
-
-
フィールドボタンの表示/非表示 topへ
- ピボットグラフツールの[分析]タブを選択します。
[フィールドボタン]をクリックして、グラフに表示されているフィールドボタンを表示/非表示にすることができます。
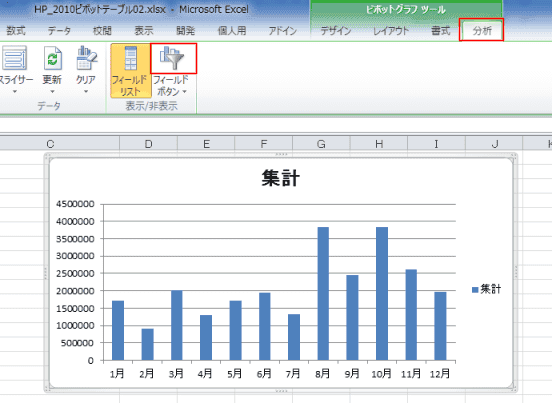
- 下図はフィールドボタンが表示されている例です。
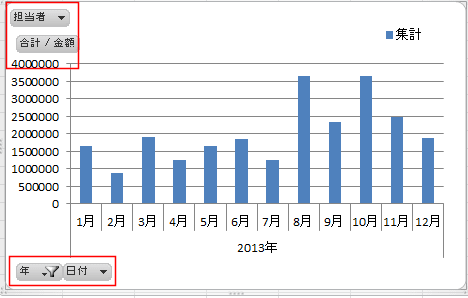
-
グラフの種類の変更 topへ
- ピボットグラフを選択します。
- ピボットグラフツールの[デザイン]タブを選択し、[グラフの種類の変更]を実行します。
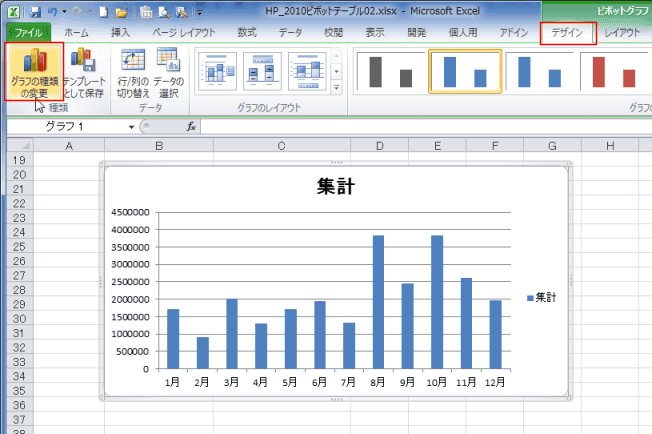
- [折れ線]を選択し、[マーカー付き折れ線]を選択して、[OK]ボタンをクリックしました。
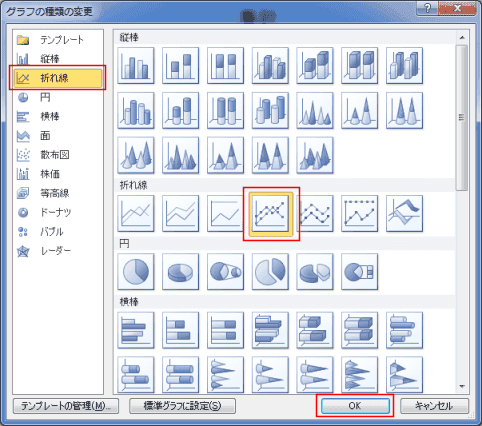
- なお、ピボットグラフでは散布図やバブルチャートは作成できません。
作成できないグラフの種類を選択すると、下図のような情報が表示されます。
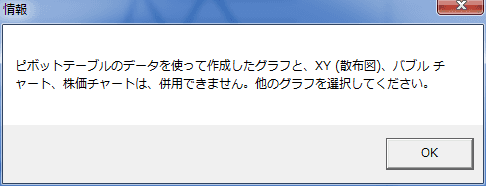
- 折れ線グラフに変更できました。
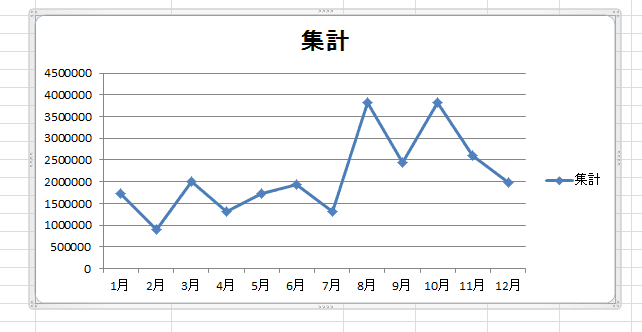
-
グラフ要素の追加 topへ
- 通常のグラフと同様の方法で変更できます。
- ピボットグラフ ツール リボンの[レイアウト]タブを選択します。
「ラベル」グループにグラフタイトルや軸ラベルなどを追加、修正できるコマンドが並んでいます。
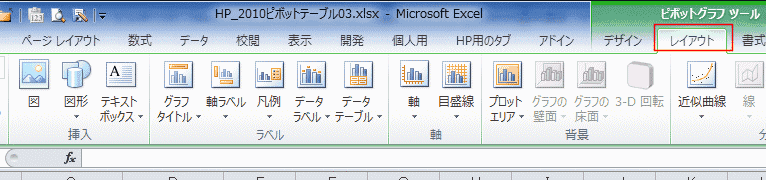
-
グラフ要素の書式の変更 topへ
- 通常のグラフと同様の方法で変更できます。
変更したい要素をダブルクリックして、書式設定ダイアログを表示します。
表示された書式設定ダイアログで書式を変更できます。

- ピボットテーブルで使用するのと同様に、スライサーを利用することができます。
- ピボットグラフを選択します。
- ピボットグラフツールの[分析]タブを選択し、[スライサー]をクリックします。

- スラーサーを表示するフィールドにチェックを入れ、[OK]ボタンをクリックします。

- スライサーが表示されました。
スライサーを使ってデータをフィルターした例です。グラフがスライサーで絞ったデータに変更されました。
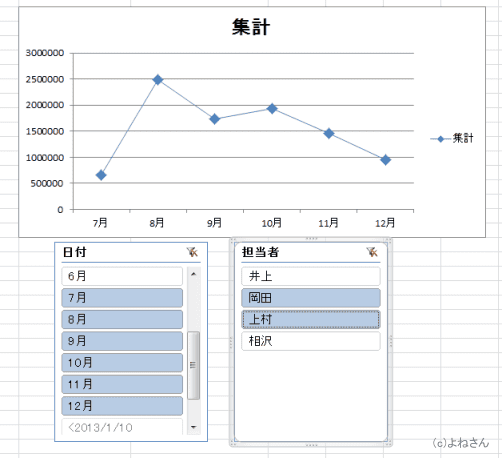
よねさんのExcelとWordの使い方|エクセル2010基本講座:目次|ピボットテーブルとピボットグラフ|ピボットグラフの作成方法