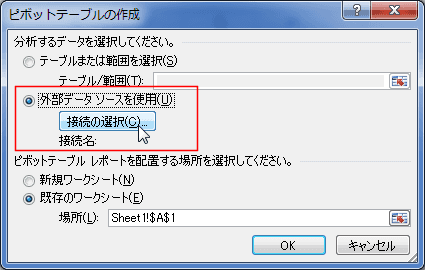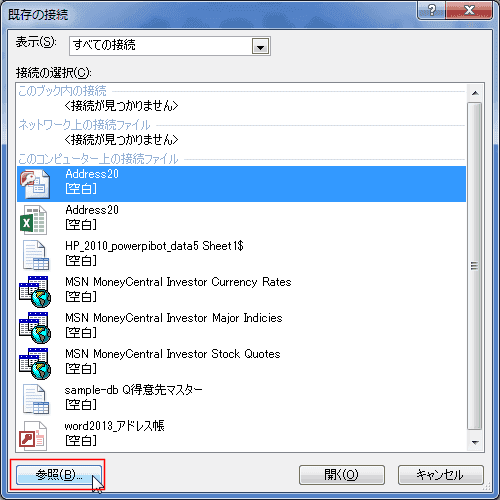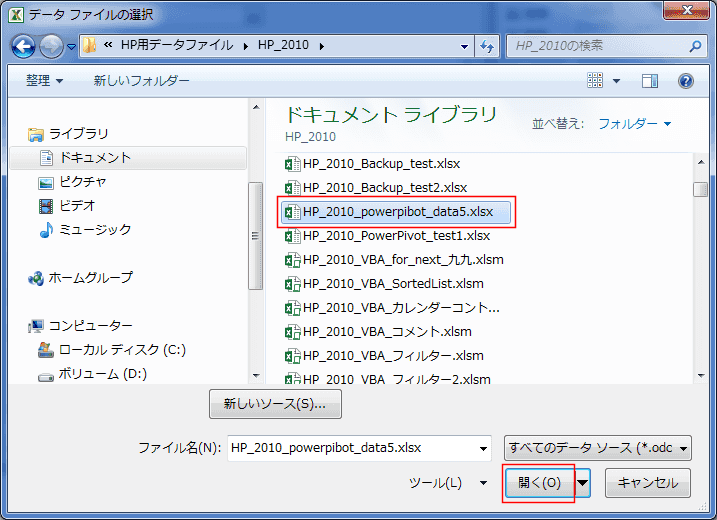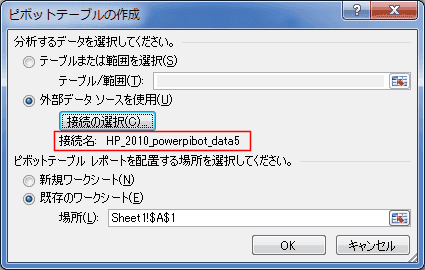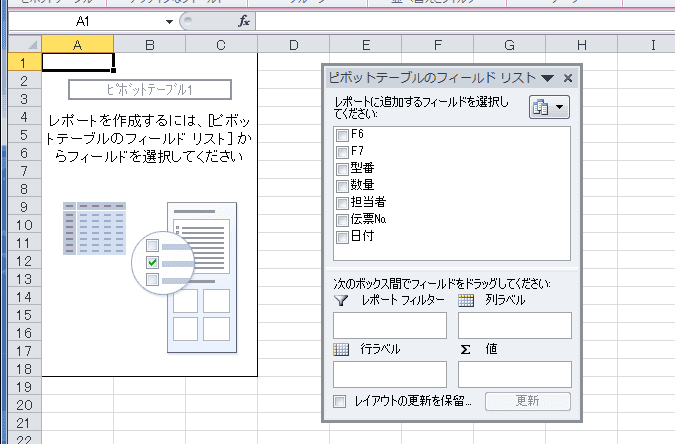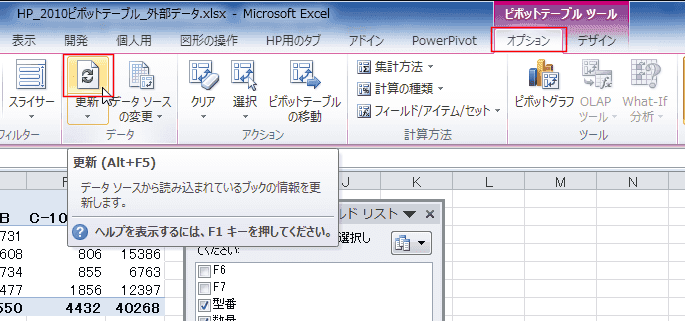-
よねさんのExcelとWordの使い方 »
-
エクセル2010基本講座:目次 »
-
ピボットテーブル »
-
外部データソースを使ってピボットテーブルを作成する
- 外部ファイルを利用してピボットテーブルを作成することができます。
- ここでは、外部のExcelファイル(起動しているExcelファイルではない) を参照して、ピボットテーブルを作成します。
- 操作手順
- [挿入]タブの[ピボットテーブル]をクリックします。

- 「外部データ ソースを使用」にチェックを入れて、[接続の選択]をクリックします。
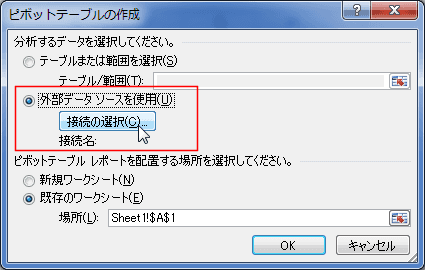
- 既存の接続が表示されます。
[参照]ボタンをクリックします。
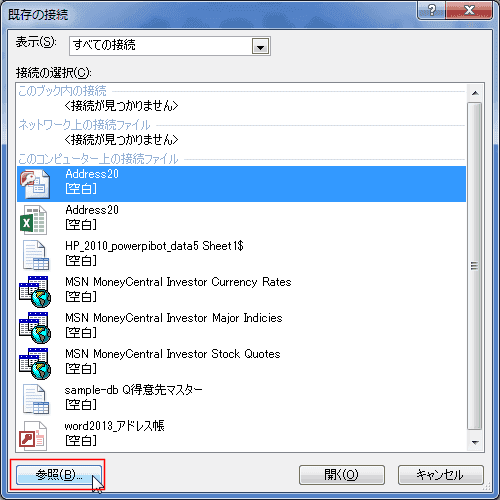
- 外部ファイルを選択して、[開く]ボタンをクリックします。
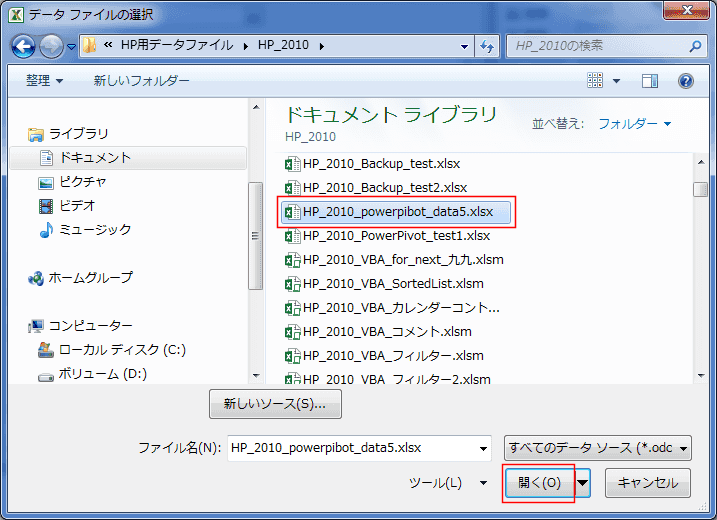
- データのあるシートを選択します。ここでは「Sheet1$」を選択しています。
「先頭行をタイトル行として使用する」にチェックを入れて、[OK]ボタンをクリックします。

- 接続名に選択したファイル名が表示されました。
ピボットテーブルを配置するシートを選択します。ここでは「既存のワークシート」を選択しています。
[OK]ボタンをクリックします。
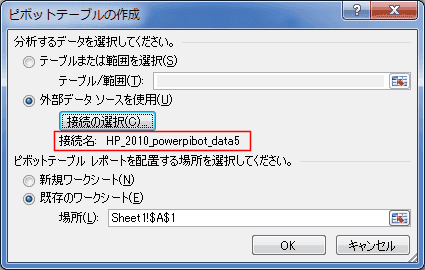
- ピボットテーブルが作成できる状態になりました。
- フィールドリストに「F6」「F7」といったフィールドが表示されています、これは、基にしたデータファイルの列見出しが未入力であるためです。
また、上記の操作(5)で「先頭行をタイトル行として使用する」にチェックを入れていないときも、F1、F2・・・といったフィールド名が表示されます。
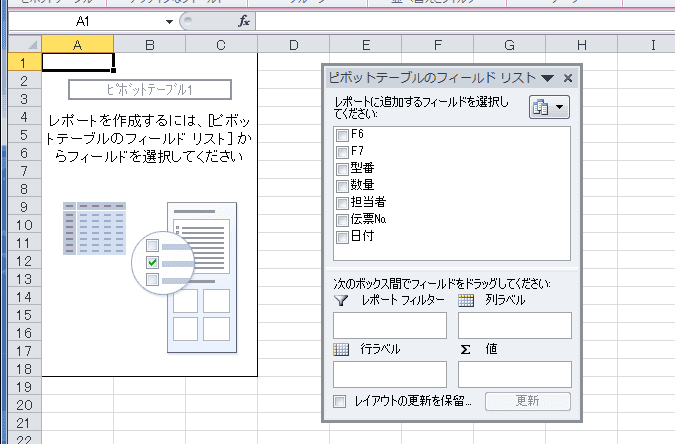
- 行ラベルに「担当者」、列レベルに「型番」、Σ値に「合計/数量」を配置した例です。

- ファイルに名前を付けて保存します。
- 外部ファイルと接続したファイルを開きます。
- セキュリティの警告が表示されました。[コンテンツの有効化]ボタンをクリックします。

- このとき、外部ファイルが変更されているときは、ピボットテーブル ツールの[オプション]タブの[更新]を実行する必要があります。
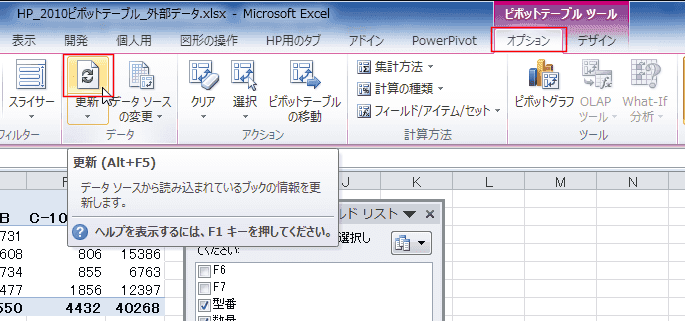
-
接続のプロパティを利用する
- ピボットテーブル ツールの[オプション]タブの[データソースの変更]→[接続のプロパティ]を実行します。

- ここでは、「ファイルを開くときにデータを更新する」にチェックを入れました。
これで、ファイルを開いた時にデータが更新されるようになります。
- 頻繁にデータが更新されるデータを使っているときは、データの更新の時間を設定することができます。
「定期的に更新する」にチェックを入れて、「5分ごと」とかの設定にすることができます。

スポンサードリンク
よねさんのExcelとWordの使い方|エクセル2010基本講座:目次|ピボットテーブルとピボットグラフ|エクセル2010基本講座:外部データソースを使ってピボットテーブルを作成する