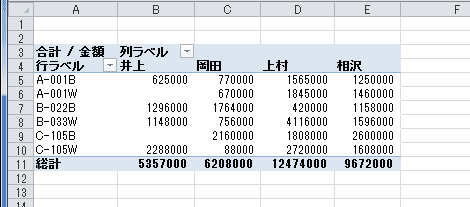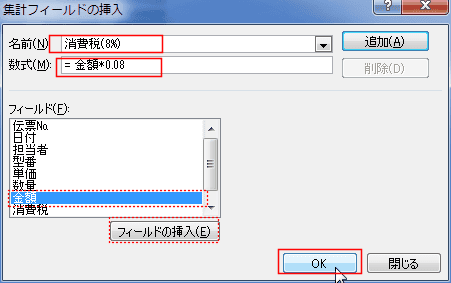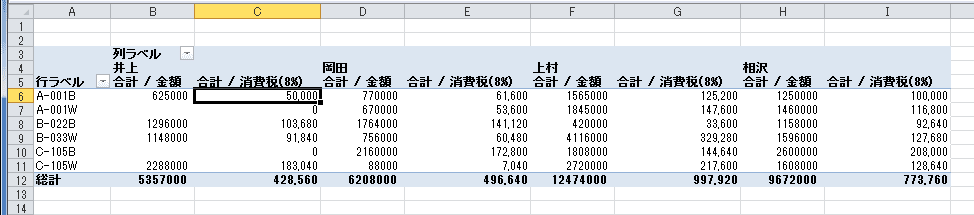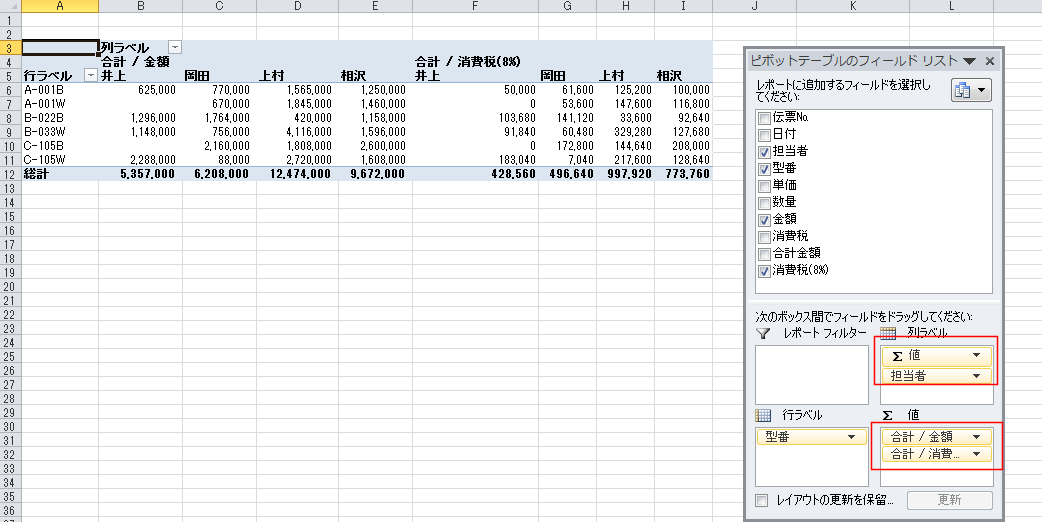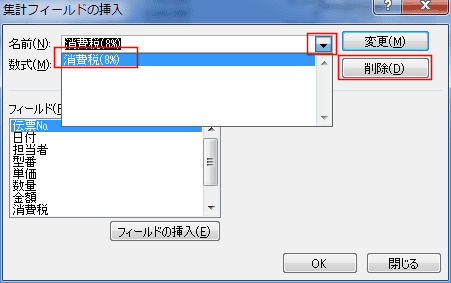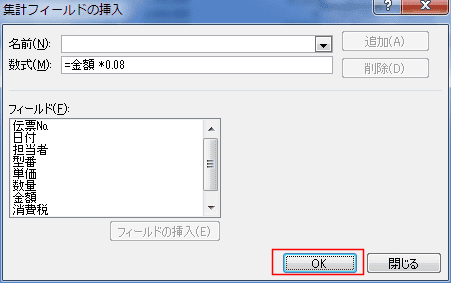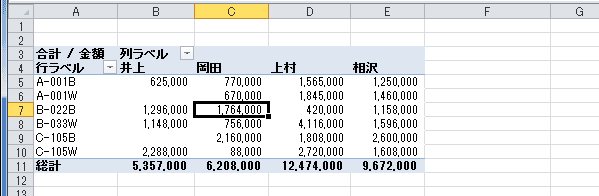-
よねさんのExcelとWordの使い方 »
-
エクセル2010基本講座:目次 »
-
ピボットテーブル »
-
ピボットテーブル レポートに集計フィールドを追加する
- 下図のようなピボットテーブルのレポートを作成しています。
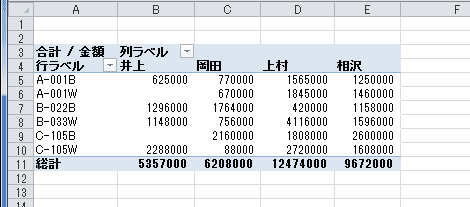
- このピボットテーブルのレポーに消費税の計算をするフィールドを追加してみます。
- ピボットテーブル内を選択して、ピボットテーブルツールを表示します。
- ピボットテーブル ツールのオプションタブを選択します。
[フィールド/アイテム/セット]→[集計フィールド]を選択します。

- 名前に「消費税(8%)」と入力しました。
数式には =金額*0.08 としました。
- 数式にはフィールド名を使っています。
フィールドのリストから選択して、[フィールドの挿入]ボタンをクリックすると、数式の入力ボックス内にフィールド名を表示できます。
[OK]ボタンをクリックします。
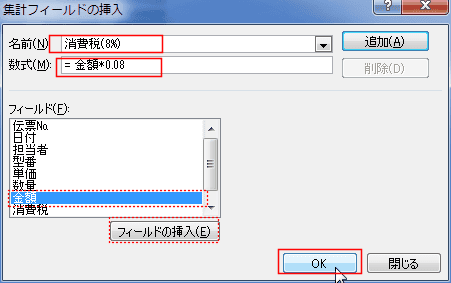
- フィールド「消費税(8%)」が追加されました。
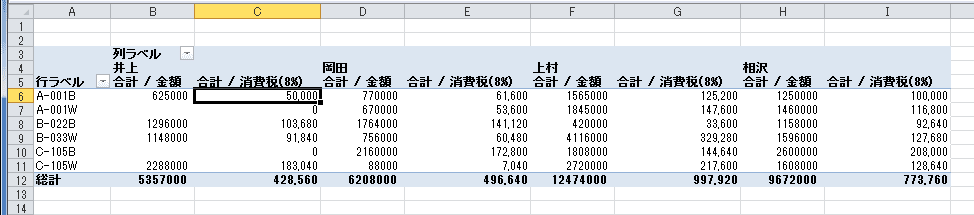
- 金額と消費税を下図のように並べることもできます。
列ラベルと値に各フィールドを下図のように配置しました。
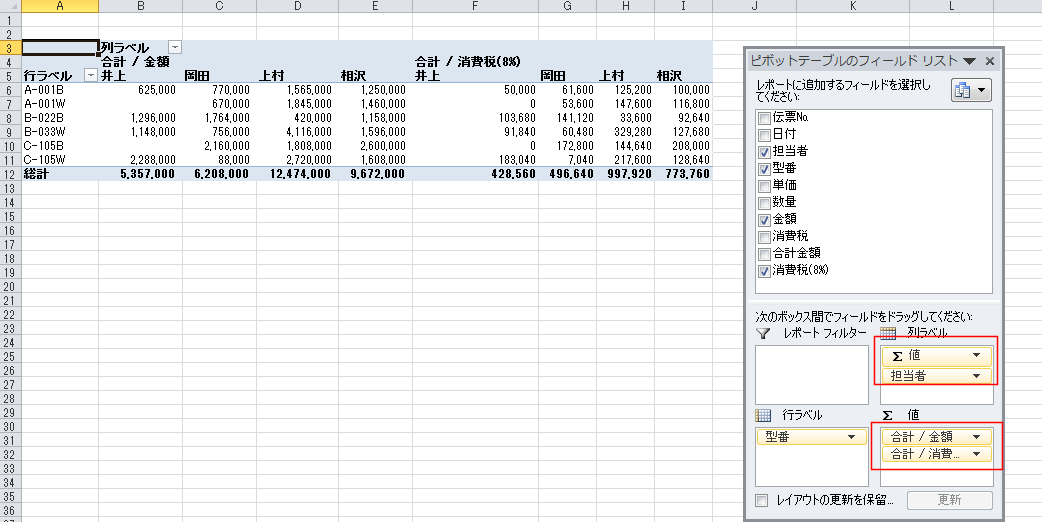
- 追加した集計フィールドを削除する方法です。
- ピボットテーブルのレポート内を選択して、ピボットテーブルツールを表示します。
- ピボットテーブル ツールのオプションタブを選択します。
[フィールド/アイテム/セット]→[集計フィールド]を選択します。

- 削除したい集計フィールドを選択して、[削除]ボタンをクリックします。
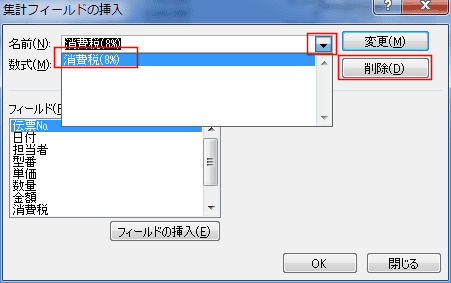
- 名前の欄が空白になりました。[OK]ボタンをクリックします。
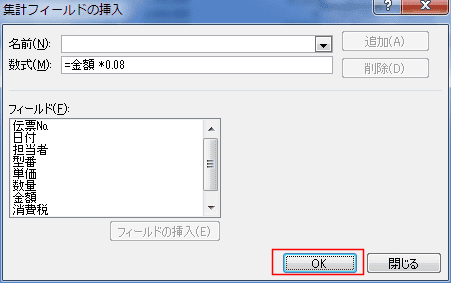
- 集計フィールドが削除されました。
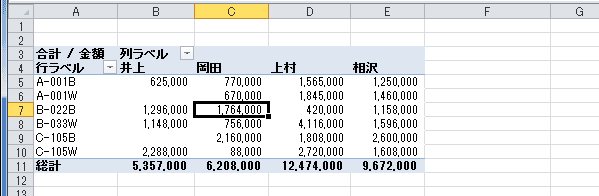
スポンサードリンク
よねさんのExcelとWordの使い方|エクセル2010基本講座:目次|ピボットテーブルとピボットグラフ|ピボットテーブル レポートに集計フィールドを追加する