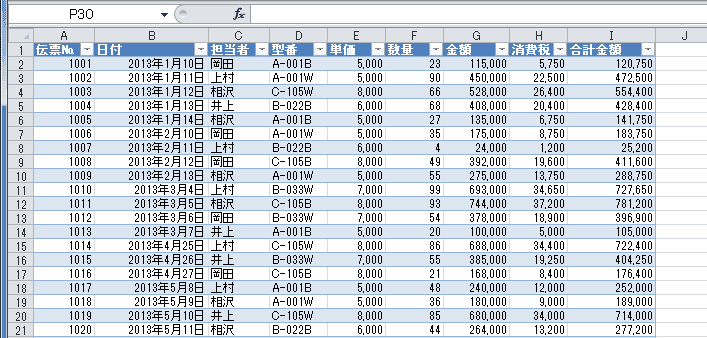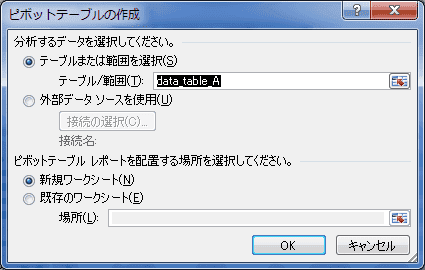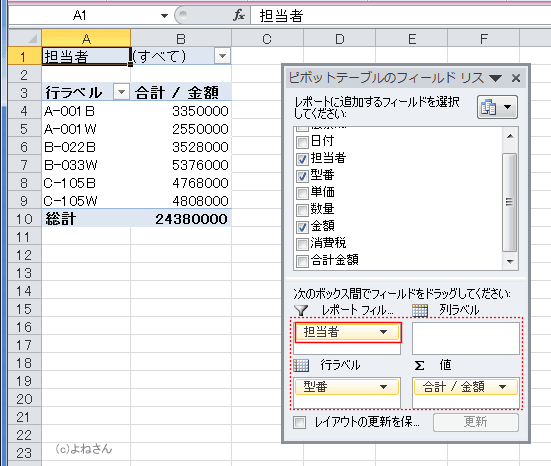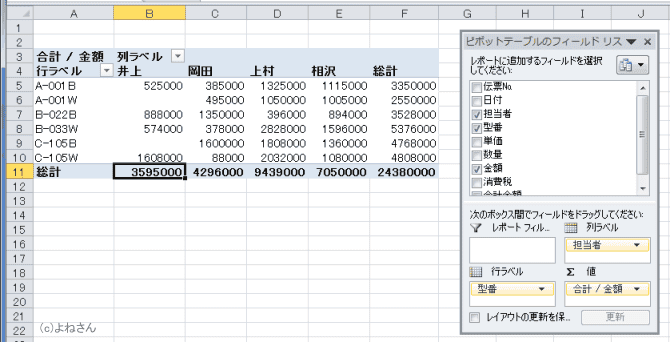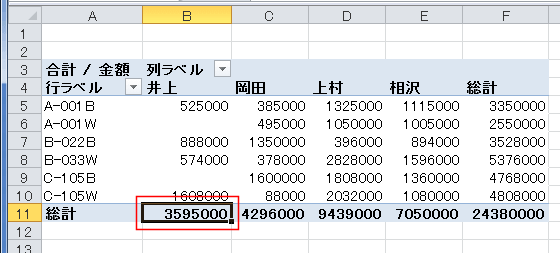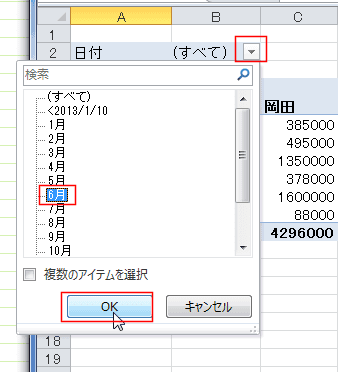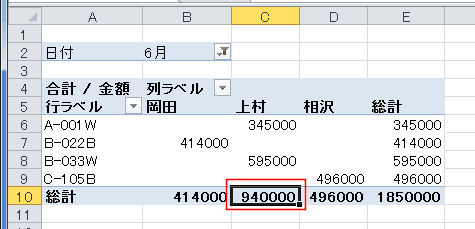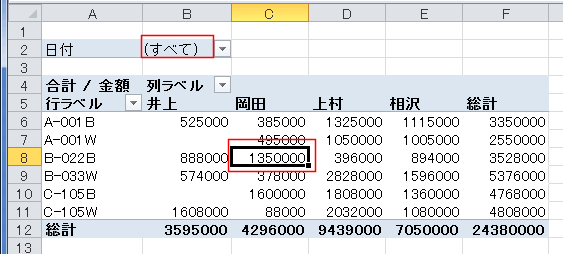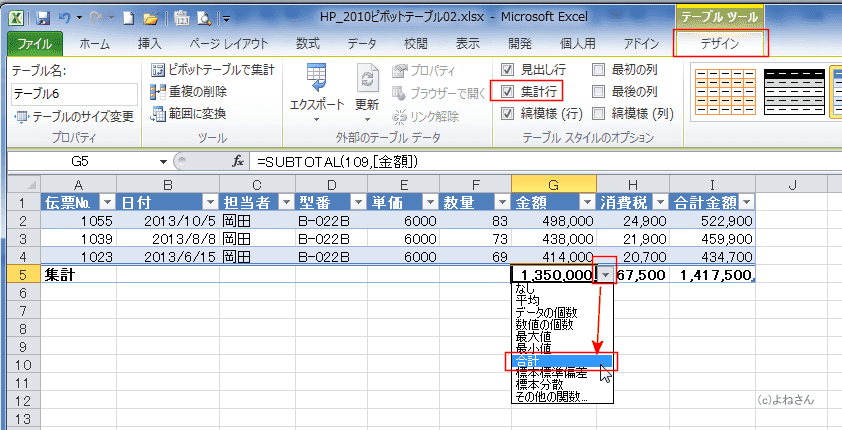-
よねさんのExcelとWordの使い方 »
-
エクセル2010基本講座:目次 »
-
ピボットテーブル »
-
ピボットテーブルを使ったデータ抽出
- データリストからある条件に合ったデータを別シートに抽出したい・・・といったとき、その方法としてはオートフィルターやフィルターオプションの設定(詳細設定)を利用する方法が頭に浮かびます。
- ここでは、ピボットテーブルを利用してデータを新しいシートに抽出する方法です。
ドリルスルーと呼ばれる機能です。(ドリルダウンと書いていましたが、ドリルスルーが正しいようです。2017/11/9修正しました。)
- 使用したデータは下図のようなものです。
データリストはテーブル機能を使って、テーブルにしています。
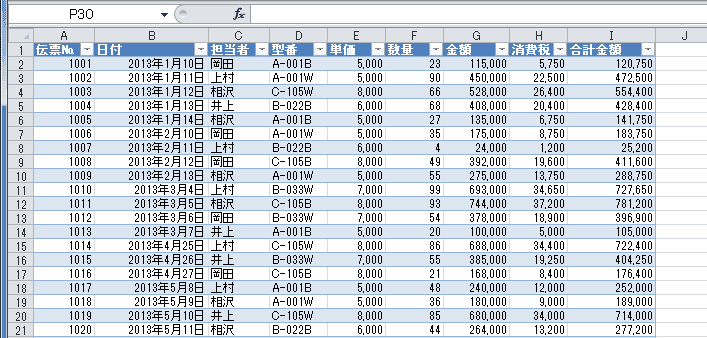
- テーブル内のセルを選択します。
[挿入]タブの[ピボットテーブル]を実行します。

- テーブル/範囲にはテーブル名が入力されています。[OK]ボタンをクリックします。
- データリストをテーブルにしていない場合はデータリストのセル範囲が入力されます。
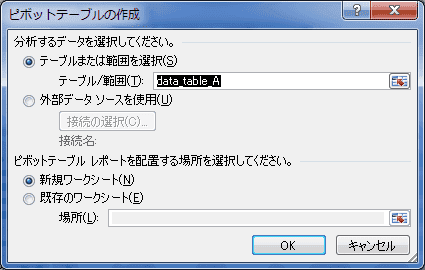
- 下図のように各フィールドを配置してピボットテーブルを作成しました。
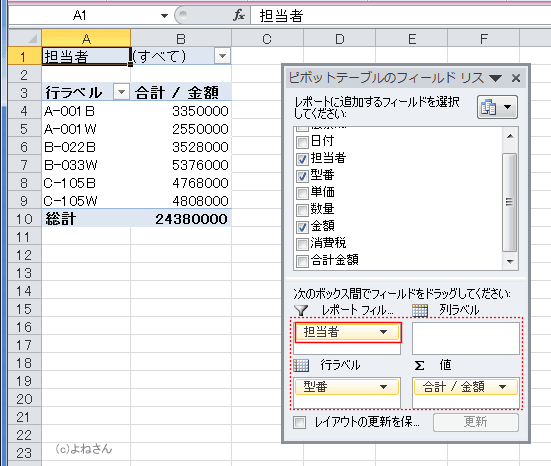
-
担当者のデータを抽出してシートを作成したい
- 下図のようなピボットテーブルを作成しました。
- 抽出したいデータが含まれるピボットテーブルを作成します。
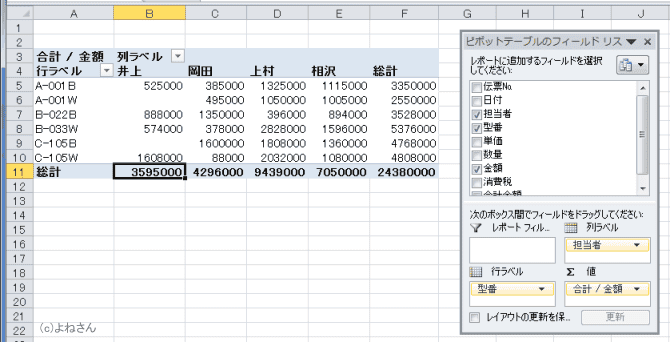
- 「井上」のすべてのデータを抽出したいので、総計が表示されているセルをダブルクリックします。
- 右クリックして「詳細の表示」を実行しても同じ結果が得られます。
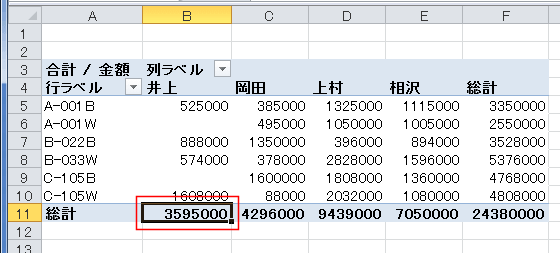
- 「井上」のデータが新しいシートに表示されました。(データが抽出されました)

-
「6月」の「上村」のデータを抽出したい
- ピボットテーブルを下図のように変更しました。

- レポートフィルターに配置した「日付」のフィルターボタンをクリックして、「6月」を選択します。[OK]ボタンをクリックします。
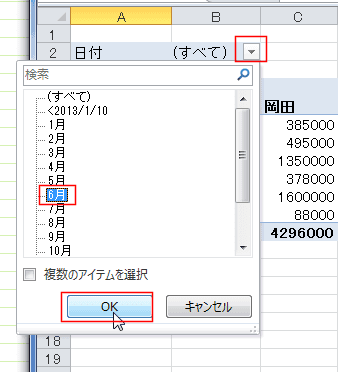
- 「上村」の総計が表示されているセルをダブルクリックします。
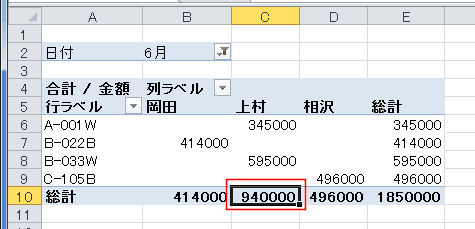
- 「6月」の「上村」のデータが新しいシートに抽出されました。

-
「岡田」が販売した型番「B-022B」のデータを抽出したい
- 日付フィルターを「すべて」にします。
「岡田」と「B-022B」の交差するセルをダブルクリックします。
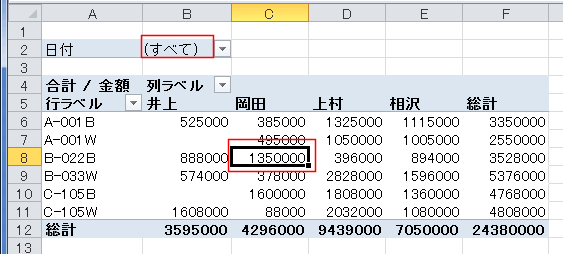
- 「岡田」が販売した型番「B-022B」のデータが抽出されました。

- 集計行の追加も簡単にできます。
- テーブルツールの[集計行]にチェックを入れます。
- 集計行で集計の方法を選択します。
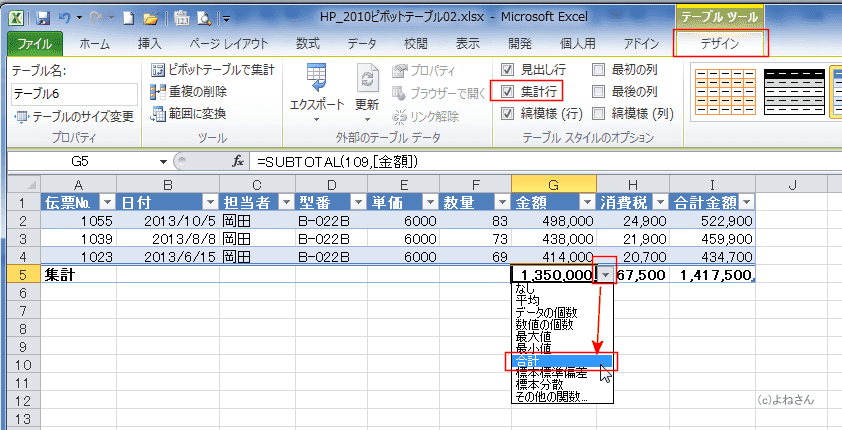
スポンサードリンク
よねさんのExcelとWordの使い方|エクセル2010基本講座:目次|ピボットテーブルとピボットグラフ|ピボットテーブルを使ったデータ抽出