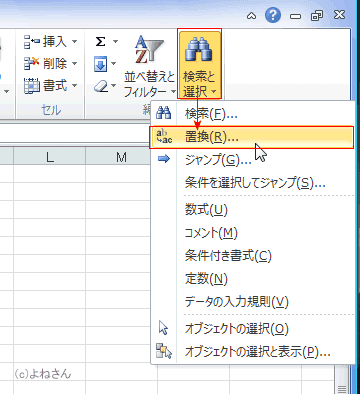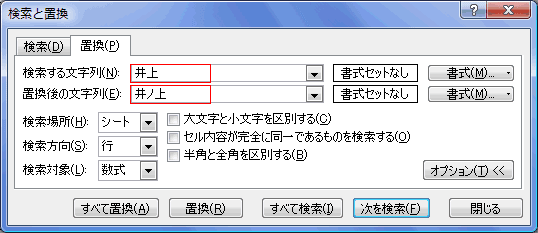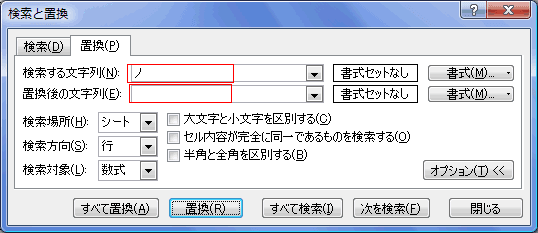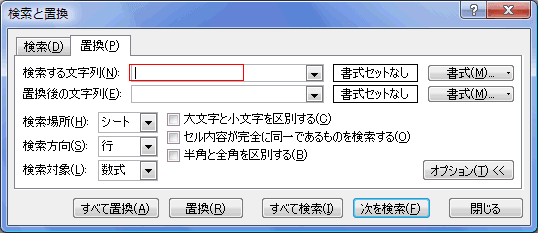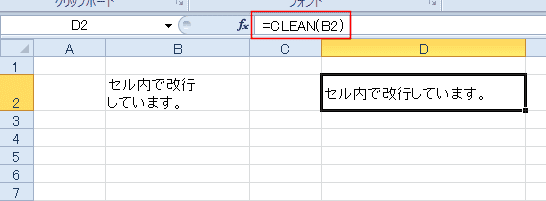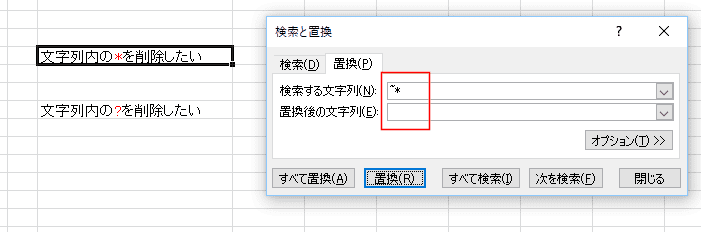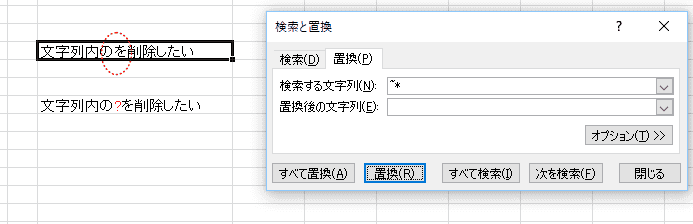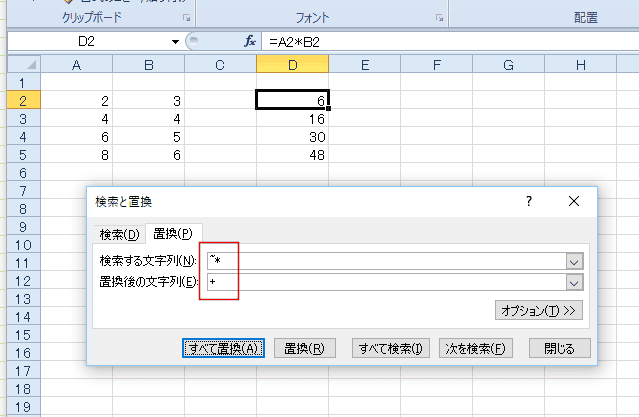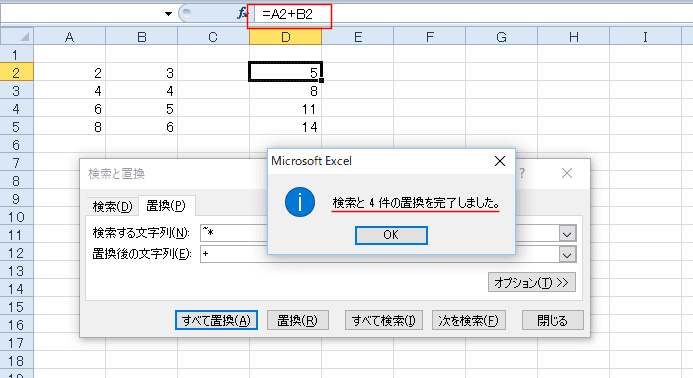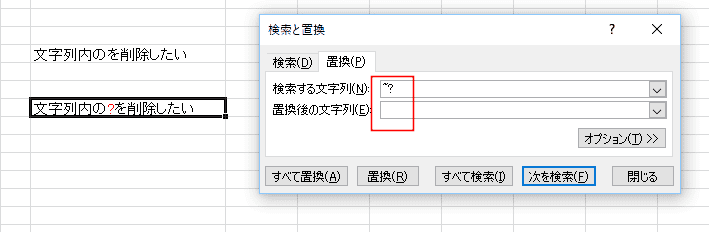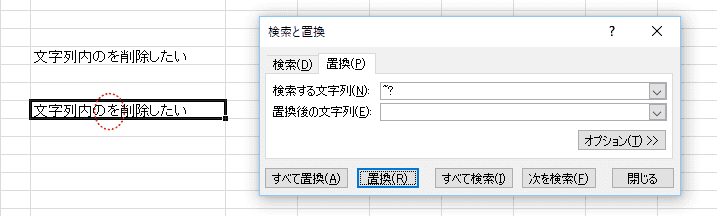-
よねさんのExcelとWordの使い方 »
-
エクセル2010基本講座:目次 »
-
検索と選択(ジャンプ) »
-
置換の使い方
- 検索とほとんど同じです。検索する文字列を置換後の文字列に置き換えます。
- [ホーム]タブの[編集]グループにある[検索と選択]→[置換]を実行します。
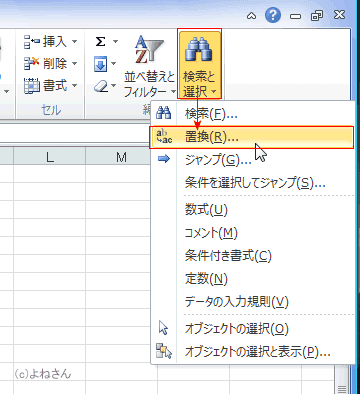
- [置換]タブで「検索する文字列」と[置換後の文字列]に入力し、[すべて置換]または[置換]ボタンをクリックします。
- セル値を確認しながら置き換えたいときは[次を検索]ボタンを使って[置換]を行います。
- 下図は[オプション]ボタンをクリックした状態のものです。
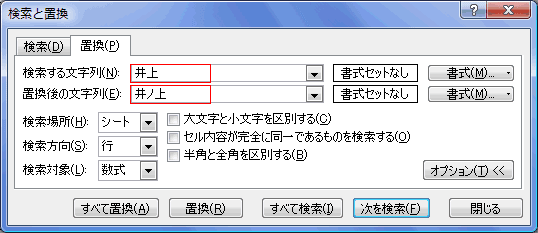
- [すべて置換]を実行すると、下図のようなメッセージが表示されます。

-
文字の削除にも使うことができます。
- 置換後の文字列を空欄のままにします。
下図では「ノ」を「何もないもの」に置換する・・・ということですので、「ノ」が削除されます。
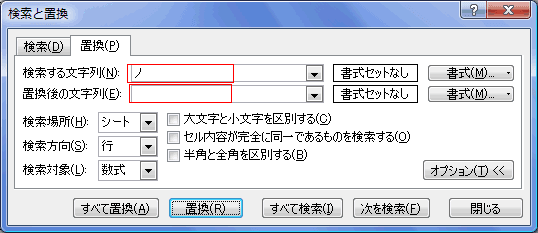
-
セル内改行を削除する。
- セル内改行は[Ctrl]+[J]キーで入力することができます。
検索する文字列にカーソルが表示されているのを確認して、[Ctrl]+[J] を打鍵します。
欄内には何も表示されませんが、打鍵したコードが入っています。
置換後の文字列は空欄のままにします。
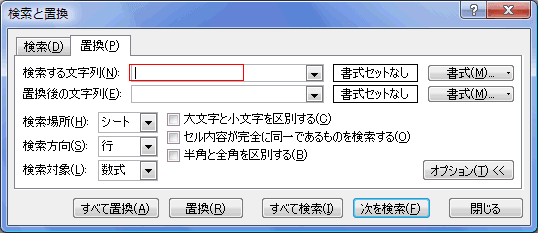
- セル内での改行が削除され、1行に表示されます。
ちなみに、セル内改行を行うときは [Alt]+[Enter]です。

ちなみに、CLEAN関数でセル内改行を削除することができます。数式は =CLEAN(B2) としました。
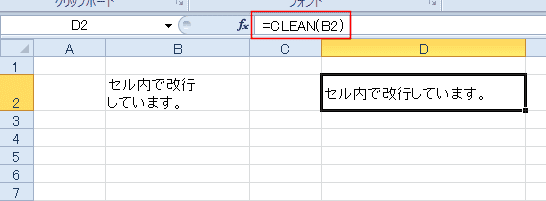
-
特殊文字 * アスタリスク や ? クエスチョンマーク を検索する(置換する/削除する)
- 検索する文字列に ~* と頭に ~ チルダを入力します。チルダは [Shift]+[へ] で入力します。
置換後の文字列には何も入力しません。
[置換]ボタンをクリックします。
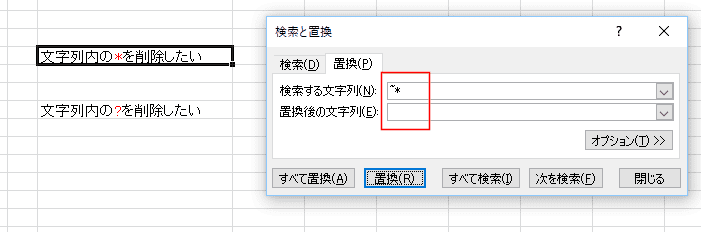
↓
セル内に入力されていた * アスタリスクが削除されました。
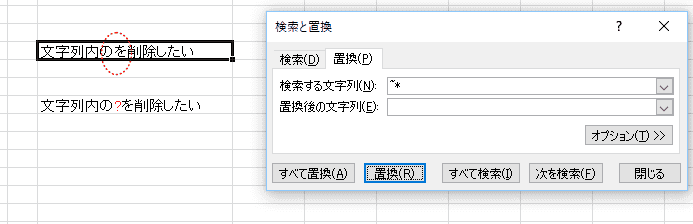
ちなみに、SUBSTITUTE関数を使うと、=SUBSTITUTE(B2,"*","") とします。

- 数式内の * アスタリスクを + プラス に置き換えてみます。D2:D5セルには数式で乗算(掛け算)が入力されています。
検索する文字列に ~* と入力します。
置換後の文字列に + と入力します。
[すべて置換]ボタンをクリックします。
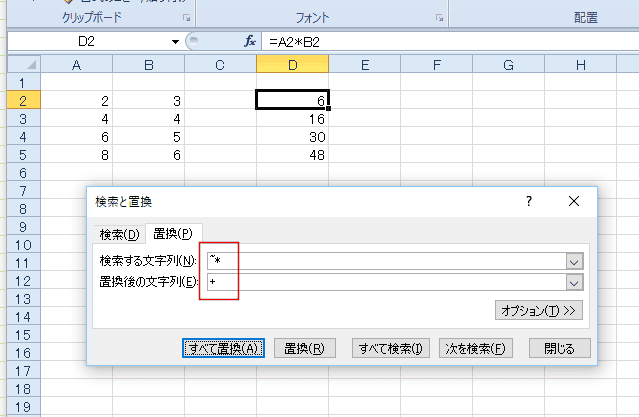
↓
「検索と4件の置換を完了しました」と表示されました。
D2:D5セルに入力されていた 乗算が 加算に置き換えられました。
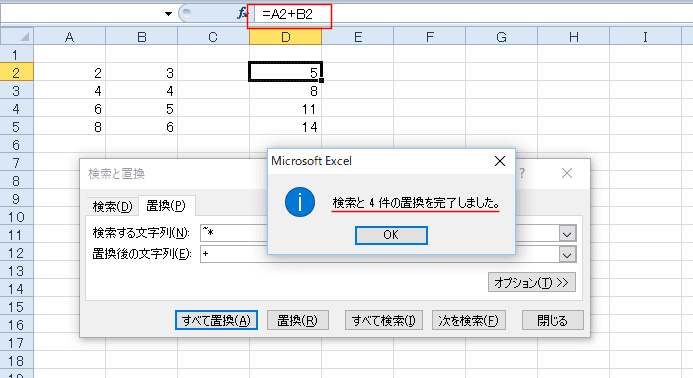
- 同様に、検索する文字列に ~? と頭に ~ チルダを入力します。チルダは [Shift]+[へ] で入力します。
置換後の文字列には何も入力しません。
[置換]ボタンをクリックします。
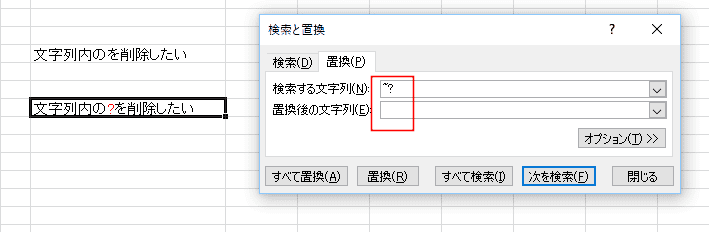
↓
セル内の入力されていた ? クエスチョンマーク を削除することができました。
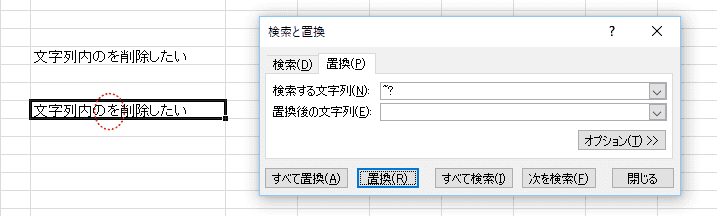
- そのほかの文字列を操作する関数
よねさんのExcelとWordの使い方|エクセル2010基本講座:目次|検索と選択(ジャンプ)|置換の使い方