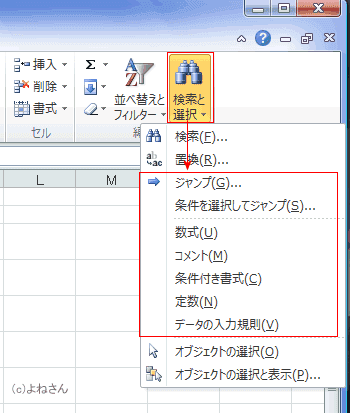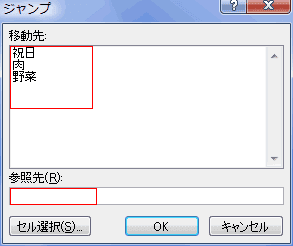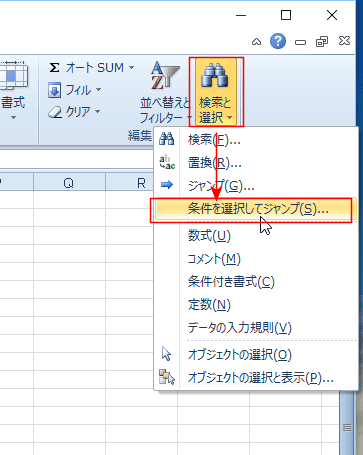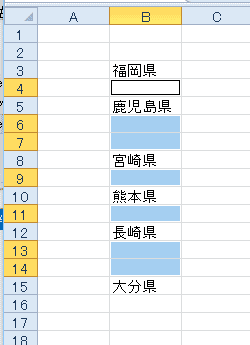-
よねさんのExcelとWordの使い方 »
-
エクセル2010基本講座:目次 »
-
検索と選択(ジャンプ) »
-
ジャンプの使い方
- [ホーム]タブの[編集]グループにある[検索と選択]から実行します。
条件が決まっているケースではExcel2003以前に比べ手数が少なくてすむようになっています。
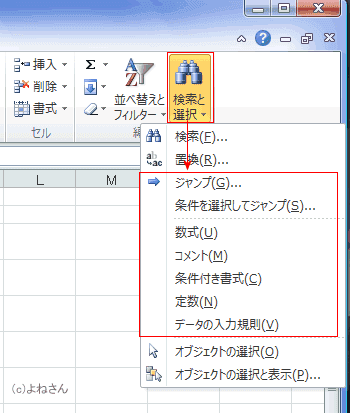
ジャンプ
- [検索と選択]→[ジャンプ]を実行すると、以下のダイアログボックスが表示されます。
- 移動先には名前を定義した範囲があると、名前が一覧で表示されます。
名前を選選択して[OK]ボタンをクリックすると、名前の定義されているセル範囲が選択されます。
- 参照先に「Sheet2!B5:C7」のようにセル範囲を入力して、[OK]ボタンをクリックするとそのセル範囲が選択されます。
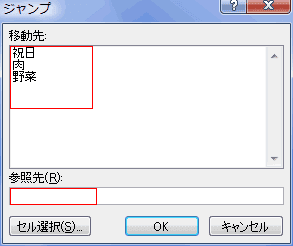
条件を選択してジャンプ
- [検索と選択]→[条件を選択してジャンプ]を実行すると、以下のダイアログボックスが表示されます。
[検索と選択]→[ジャンプ]で[セル選択]を実行したときと同じです。
- 選択オプションが表示されるので、選択条件にチェックを入れて[OK]ボタンで実行します。

数式〜データの入力規則
- 数式、コメント、条件付き書式、定数、データの入力規則は[検索と選択]→[条件を選択してジャンプ]を実行して表示されるダイアログボックスの各選択肢にチェックを入れたのと同じです。
- Excel2003以前と比べると、各条件で選択できるようになっており、手数が少なくて済むようになりました。
- データ内に空白セルがあるとき、空白セルをまとめて削除し、セルを詰めて表示したいケースがあります。
- 空白セルを含むセル範囲 B3:B15 を選択します。

- [ホーム]タブの[編集]グループにある[検索と選択]→[条件を選択してジャンプ]ヲクリックします。
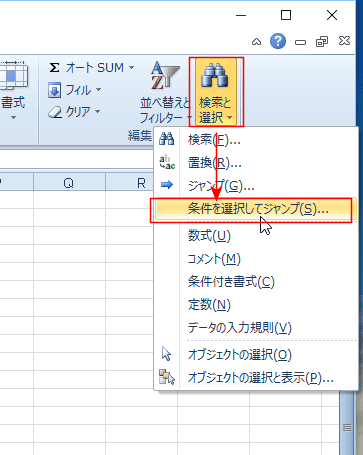
- 選択オプションで「空白セル」にチェックを入れ、[OK]ボタンをクリックします。

- 空白セルが選択されます。
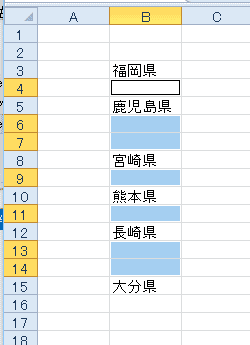
- [ホーム]タブのセルグループにある[セルの削除]をクリックします。

- 空白セルが削除され、セルを詰めることができました。

スポンサードリンク
よねさんのExcelとWordの使い方|エクセル2010基本講座:目次|検索と選択(ジャンプ)|ジャンプの使い方