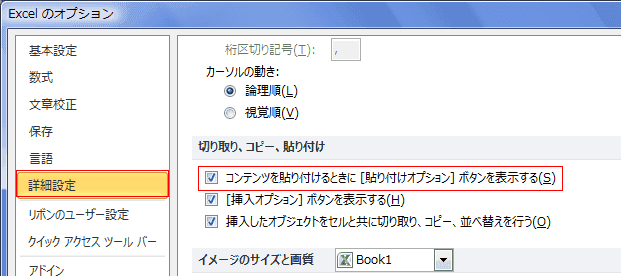オートフィル オプションを利用する topへ
- 連続データの作成や数式のコピーでオートフィルを使うと便利です。
オートフィルを実行すると、右下に「オートフィル オプション」が表示されます。(この機能はExcel2007以降で追加されたました。)- 下図はE2セルをアクティブにして、右下のフィルハンドルをドラッグした状態です。
右下に表示された「オートフィル オプション」をクリックすると、オートフィル オプションのリストが表示されます。
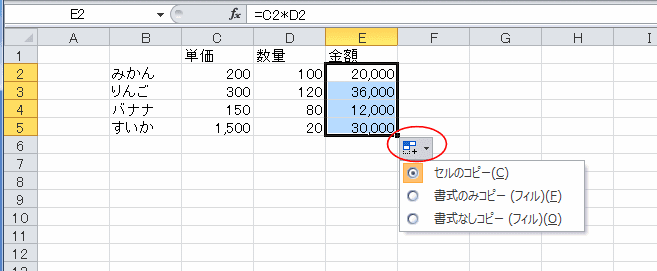
- 下図はE2セルをアクティブにして、右下のフィルハンドルをドラッグした状態です。
- オートフィル オプションのリストから、「セルのコピー」「書式のみコピー(フィル)」「書式なしコピー(フィル)」が選択できます。
書式に関するオプションですので、書式を設定したデータリストを使って説明します。-
書式なしコピー topへ
- 下図のように、すでに書式が設定されているときに利用できます。
E2セルを選択して、フィルハンドルをドラッグします。
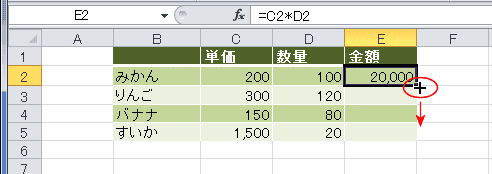
- 塗りつぶしの色がコピーされてしまいました。
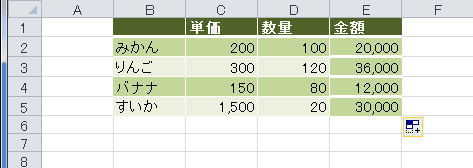
- オートフィル オプションの「書式なしコピー(フィル)」を選択します。
書式のない状態でコピーが実行されました。数式はコピーされています。

- 下図のように、すでに書式が設定されているときに利用できます。
-
書式のみコピー topへ
- 下図のように書式を設定したリストがあり、下にデータを追記しました。
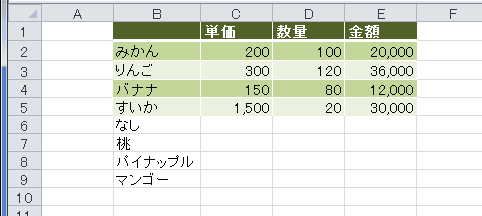
- 書式を設定したいので、B4:E5を選択して、フィルハンドルをドラッグします。
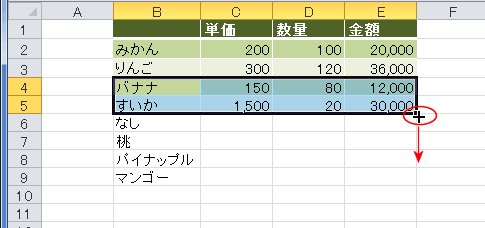
- 書式と値がコピーされました。
とんでもない値になってしまった・・・・とあわててはいけません。
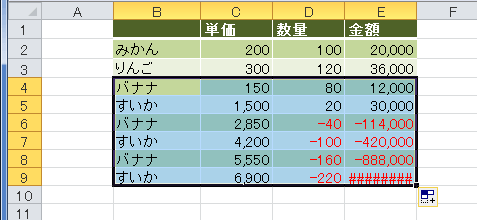
- オートフィル オプションの「書式のみコピー(フィル)」を選択します。
書式だけがコピーされました。
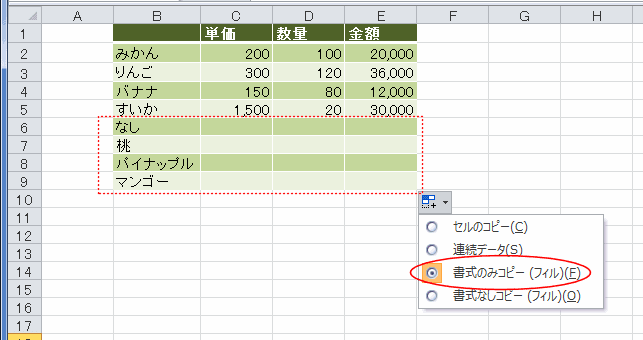
- 下図のように書式を設定したリストがあり、下にデータを追記しました。
-
連続データ topへ
- 連続データを入力したいので、A2セルを選択して、フィルハンドルをドラッグします。

- オートフィル オプションの「連続データ」を選択します。
連続データが入力できました。しかし、書式が・・・・。
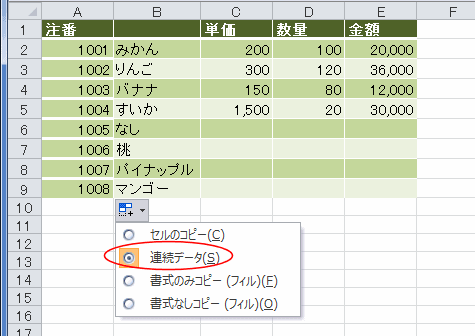
- 上記の「書式のみコピー」が使えます。
B2:B9セルを選択して、フィルハンドルをドラッグします。
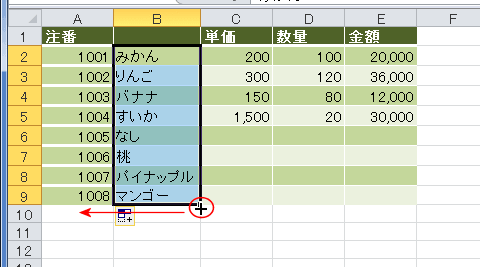
- 書式はコピーされましたが・・・値が・・・・
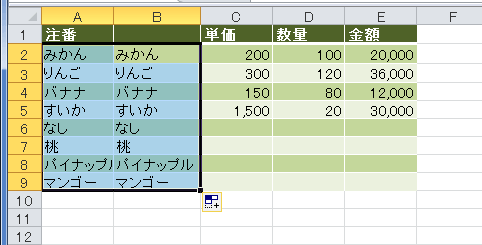
- オートフィル オプションの「書式のみコピー」を選択します。

- A2:A9に「通貨」の表示形式が設定されてしまいました・・・これはオートフィルオプションではどうにもできないのでリボンから設定します。
A2:A9セルを選択して、[ホーム]タブの表示形式で「標準」を選択します。

- 期待したようになりました。
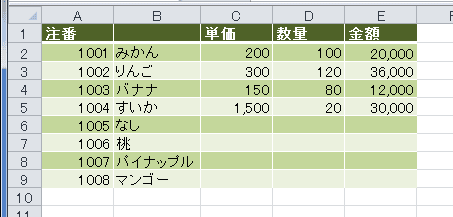
- 連続データを入力したいので、A2セルを選択して、フィルハンドルをドラッグします。
-
オートフィルオプションの表示/非表示 topへ
- オートフィルを実行したとき右下に表示されるオートフィルオプションの表示/非表示の設定です。
- [ファイル]タブの[オプション]を実行します。
- [詳細設定]を選択し、「切り取り、コピー、貼り付け」の「コンテンツを貼り付けるときに、[貼り付けオプション]ボタンを表示する」のチェックを入れると表示されます。
チェックを外すと表示されなくなります。