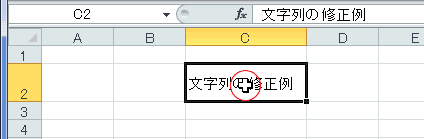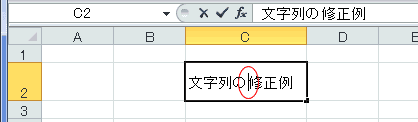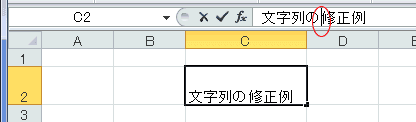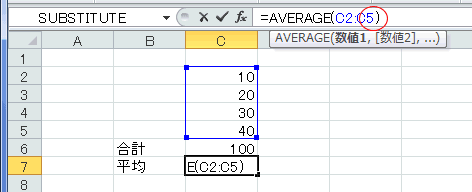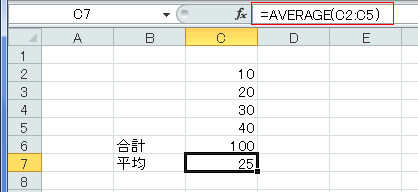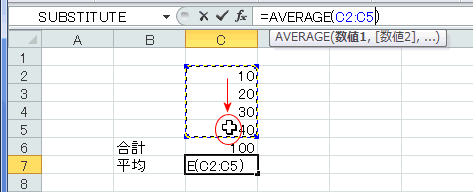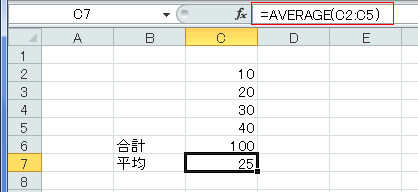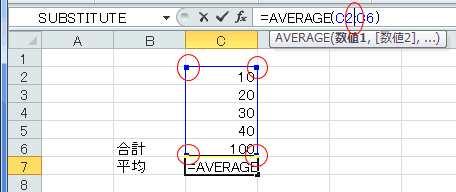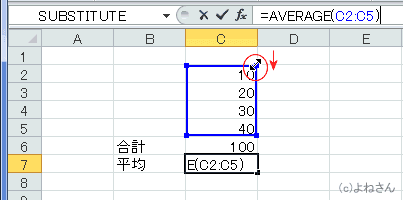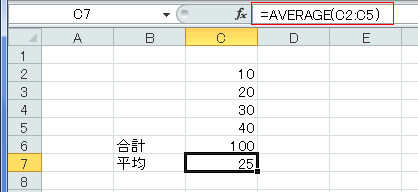-
よねさんのExcelとWordの使い方 »
-
エクセル2010基本講座:目次 »
-
関数・数式を入力する方法 »
-
文字や数式の修正方法
文字や数式の修正 topへ
- セルを選択して、キーボードのキーを押すと即、入力されます。
Excelでは上書き状態で入力されますので、今どこがアクティブになっているか注意が必要です。
さもないと変なところに変な文字が入力されたり、式が変更されたりしてしまいます。
- なお、[元に戻す]ボタンで操作を元に戻すことができます。
Excel2007以降では上書き保存をしても元に戻せるようになっています。

- 3通り説明しますが、数式バーでの修正が私は好きです。
-
セル内で修正する方法(1)
- 修正する文字にマウスポインタを合わせ、ダブルクリックします。
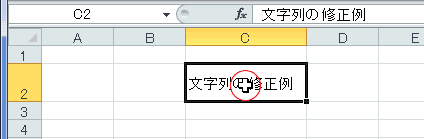
- セル内にカーソルが表示されますので、セル内で修正します。
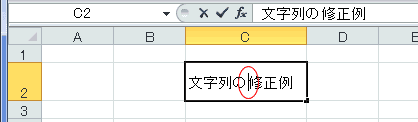
-
数式バーで修正する方法
- 修正するセルをクリックして選択します。
- 数式バー内をクリックすると、数式バーにカーソルが表示されます。数式バー内で修正します。
修正後は[Enter]キーで確定します。
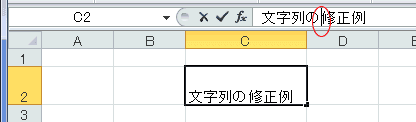
-
ファンクションキー[F2]を使って修正する方法
- 修正するセルをクリックして選択した後、[F2]キーを押すと文字列の最後尾にカーソルが表示されます。
セル内で修正します。

- セル内でも数式バーでも修正ができます。
- 方法1 数式のセル範囲をキーボードを使って修正します。
(セル内でも数式バー内でもどちらでも好きなほうで結構です。)
- 方法2 マウス操作で、数式内のセル範囲を修正します。
-
数式バーで修正する方法
- セルをアクティブにして、数式バーに表示された数式のセル範囲「C2:C6」を「C2:C5」と修正します。文字列の修正と同じ。
修正したセル範囲が青線で囲まれます。
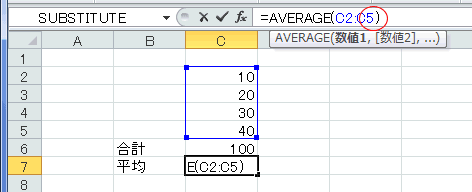
- [Enter] キーを押して入力を確定します。
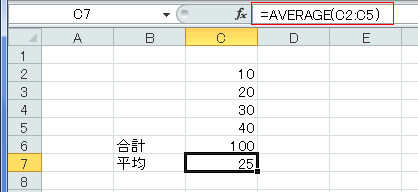
-
セル範囲をマウスで修正する
- 数式バーのセル範囲をドラッグして選択します。

- 正しいセル範囲をドラッグして選択します。数式内のセル範囲も選択範囲に合わせて変化します。
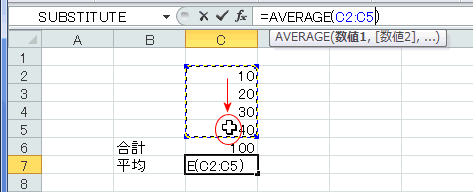
- [Enter] キーを押して完了です。
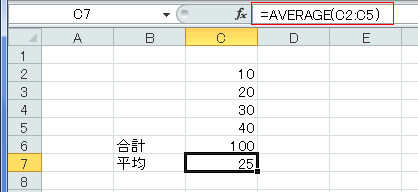
-
カーラーリファレンスを利用する方法
- 数式バーで修正するセル範囲をクリックしてカーソルを表示します。
セル範囲が囲まれ四隅にはハンドルが表示されています。
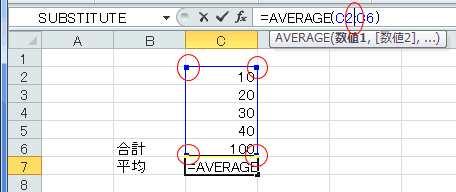
- 下のハンドルを掴めればよいのですが・・・・うまく掴むことができませんでしたので、ちょっと強引に行います。
まず、セル範囲を1つ上にずらします。枠線部にマウスポインタを重ねて十字矢印の形にして、上へドラッグします。

- 上のハンドルにマウスポインタを重ねて両矢印の形にして、下へドラッグして範囲を修正します。
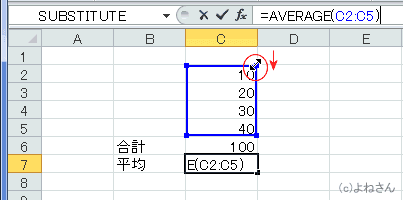
- [Enter] キーを押して完了です。
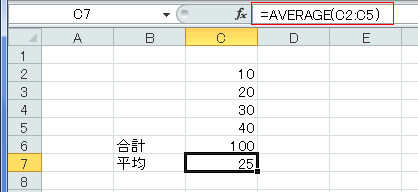
よねさんのExcelとWordの使い方|エクセル2010基本講座:目次|データ/数式/関数の入力|文字や数式の修正方法