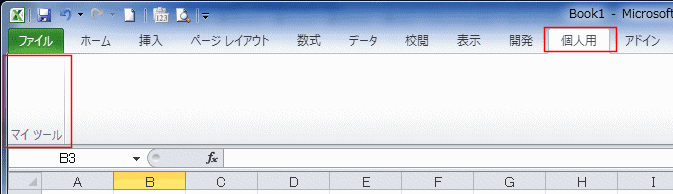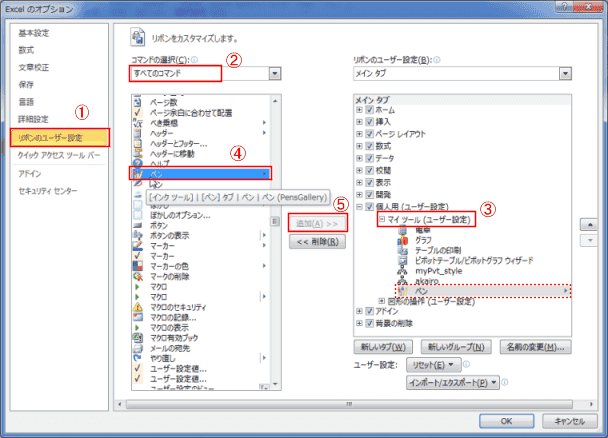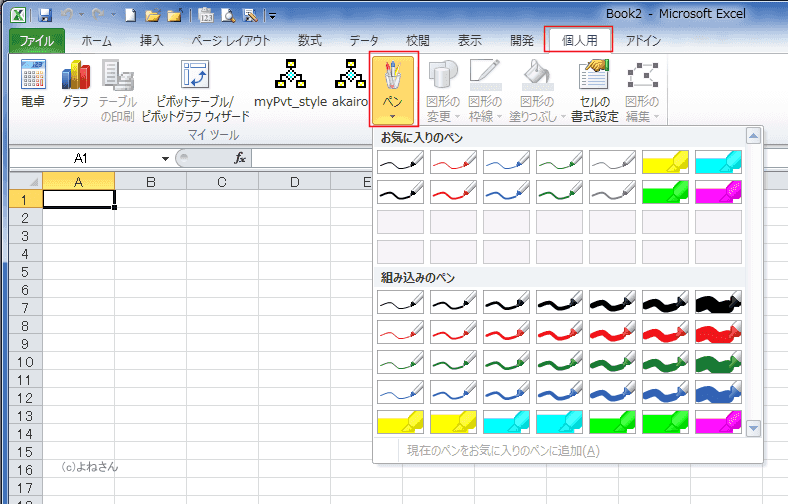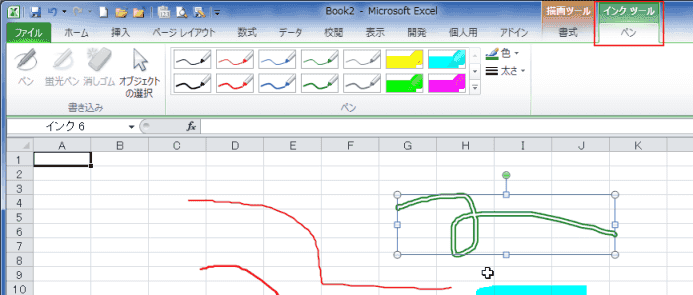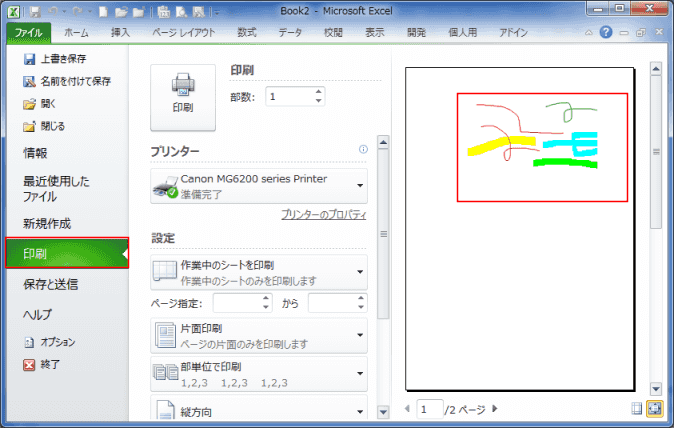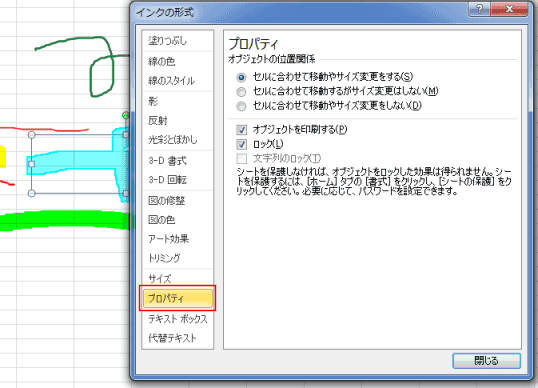-
よねさんのExcelとWordの使い方 »
-
エクセル2010基本講座:目次 »
-
コメント・インクツール »
-
インクツールを使う(ペンを使う)
- このページで書いている方法はExcel2010で確認したものです。
Excel2013では登録した「ペン」のコマンドボタンはグレー表示で使用できませんでした。タブレットPCではないためかもしれません。
- リボンに作成した「個人用」タブの「マイ ツール」グループに「ペン」を登録してみたいと思います。
- このページではリボンに個人用タブを作成しているのを前提に説明します。
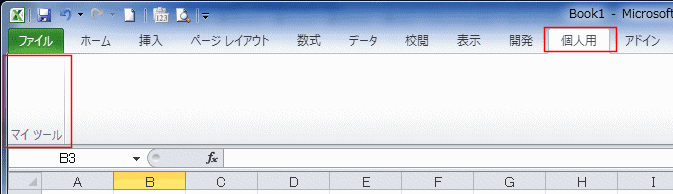
- ペンを登録する手順
- [ファイル]タブの[オプション]を実行します。

- [リボンのユーザー設定]を選択します。
コマンドの選択で「すべてのコマンド」を選択します。
コマンドボタンを登録したいグループ「マイ ツール」を選択します。
リストから[ペン]を選択します。(ペンが2つ並んでいますが、ポップアップヒントでPensGalleryと表示される方)
[追加]ボタンをクリックします。
- グループ「マイ ツール(ユーザー設定)」に「ペン」が登録されました。
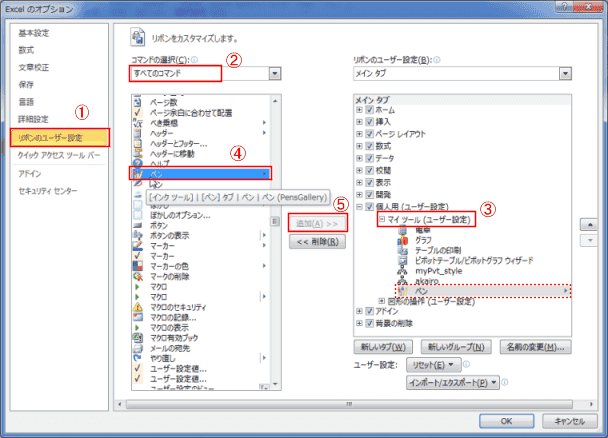
- [個人用]タブをクリックして、登録した[ペン]をクリックします。
いろいろな線の太さと色の組み合わせのリストが表示されます。蛍光ペンのようなマーカーも使用できるようです。
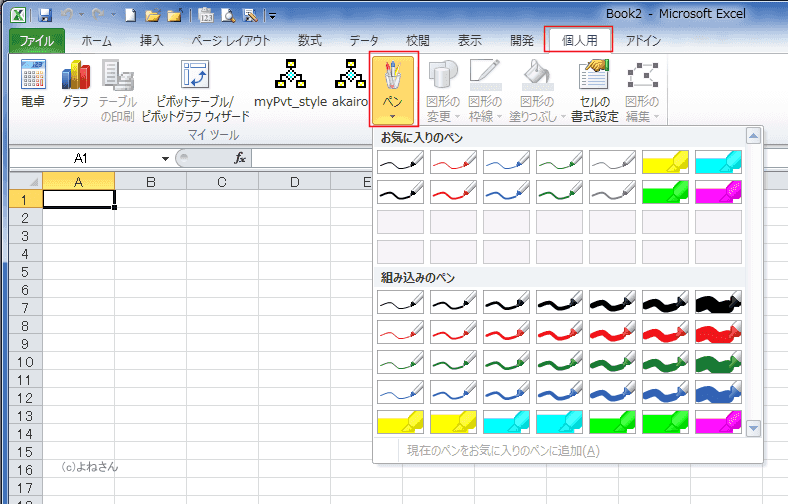
- 適当にペンを選択して落書きをしてみました。
マウスでドラッグして描画します。フリーハンドで描画する感じです。

- 描画したものを選択すると、描画ツール リボンと一緒に「インク ツール」リボンが表示されました。
ここに、[ペン]タブがあり、描画したものを変更できるツール(コマンドボタン)が並んでいます。
- 描画したものには「インク ○」といった名前が付いているのを名前ボックスで確認できます。
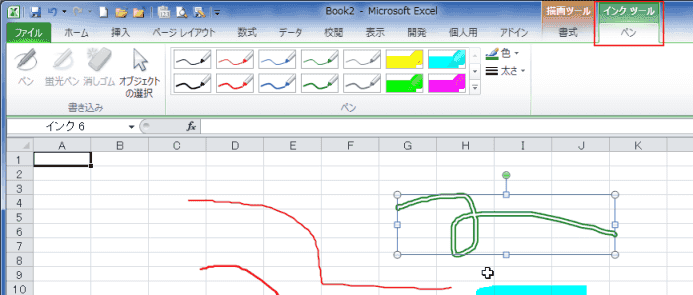
- 描画したインクを非表示にすることができます。
- [校閲]タブの[インクの表示]ボタンをクリックしてオン/オフを切り替えることができます。

- [インクの表示]をオフにすると、シート上のインクは非表示になります。
しかし、印刷プレビューでは表示されます。
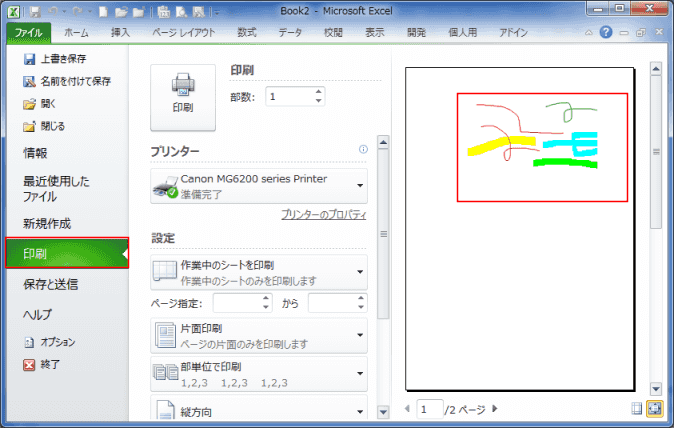
- インクを右クリックして「サイズとプロパティ」または「インクの設定」を選択すると、図形と同じような設定も一部が可能です。
印刷をしたくないときは「オブジェクトを印刷をする」のチェックを外すとよさそうです。
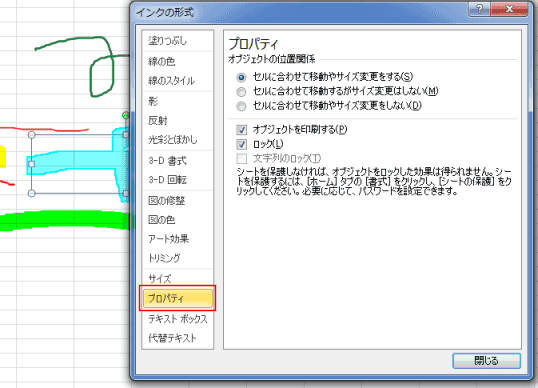
よねさんのExcelとWordの使い方|エクセル2010基本講座:目次|コメント|インクツールを使う(ペンを使う)