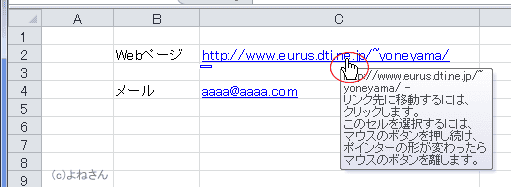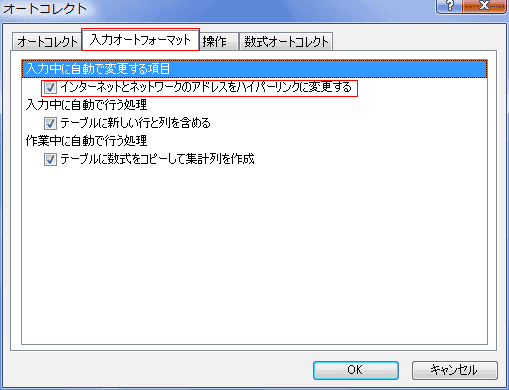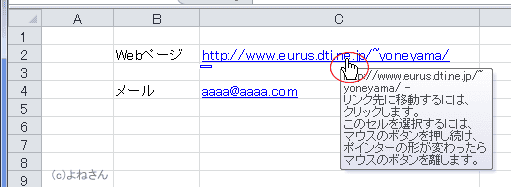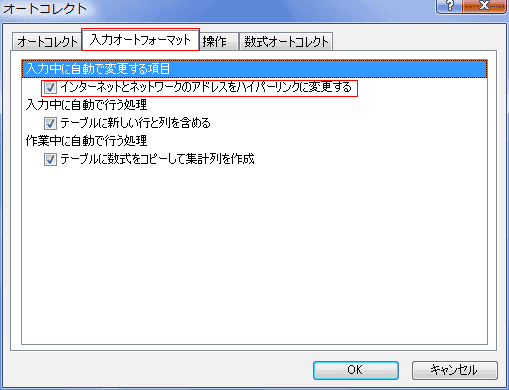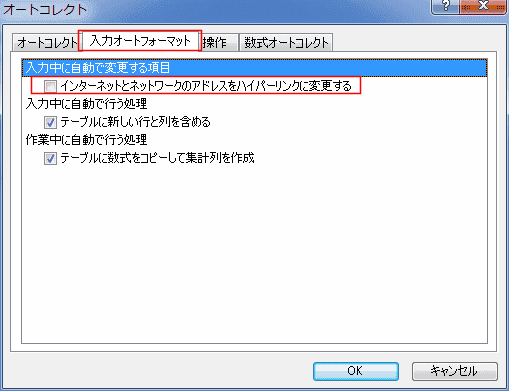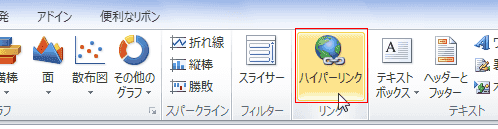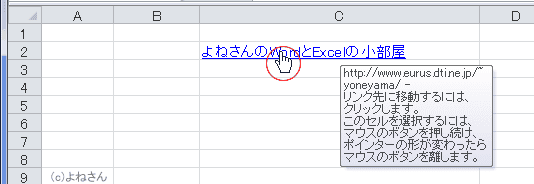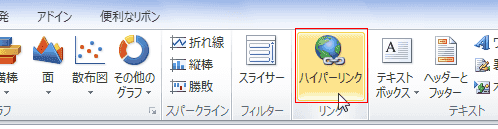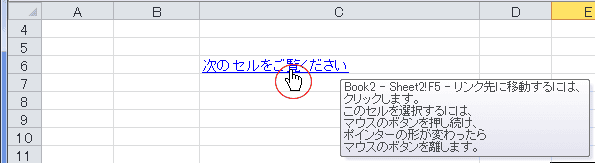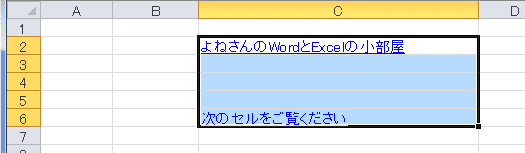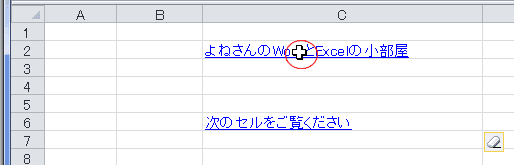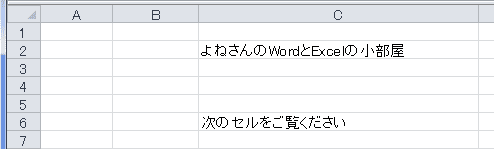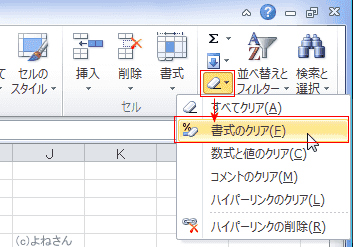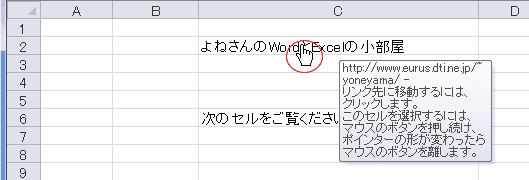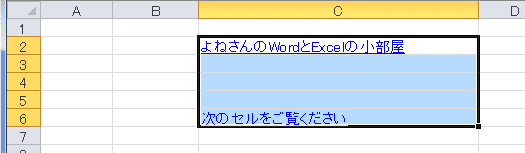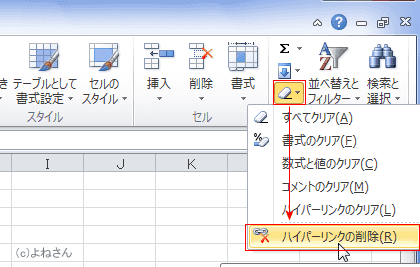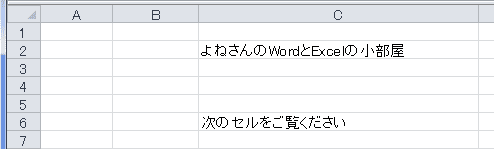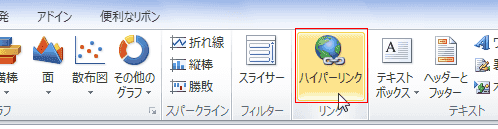-
よねさんのExcelとWordの使い方 »
-
エクセル2010基本講座:目次 »
-
名前の定義・フラッシュフィルなど »
-
ハイパーリンクの設定方法
- このページではオートコレクトの機能を利用したハイパーリンクの設定方法や、ハイパーリンクを自動で設定する/自動設定の解除する方法などについて書いています。
- HYPERLINK関数を使って、ハイパーリンクを作成する方法は Excel(エクセル)基本講座:HYPERLINK関数 をご覧ください。
- 初期状態ではオートコレクトの機能でインターネットアドレスやメールアドレスを入力するとハイパーリンクが設定されます。
- ハイパーリンクが設定された例です。
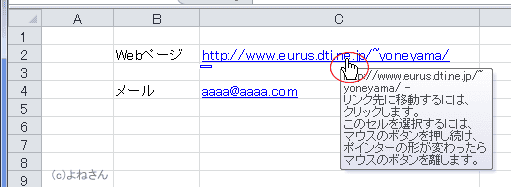
- オートコレクトの設定
- [ファイル]→[オプション]を選択します。
- [文書校正]を選択し、[オートコレクトのオプション]ボタンをクリックします。

- [入力オートフォーマット]タブで「インターネットとネットワークのアドレスをハイパーリンクに変更する」にチェックを入れます。
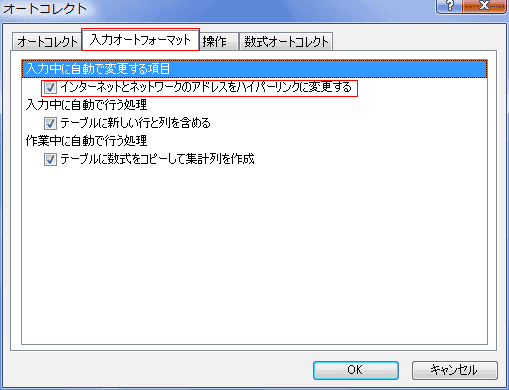
- 上記のオートコレクトの設定で「インターネットとネットワークのアドレスをハイパーリンクに変更する」にチェックを外します。
- [ファイル]→[オプション]を選択します。
- [文書校正]を選択し、[オートコレクトのオプション]ボタンをクリックします。

- [入力オートフォーマット]タブで「インターネットとネットワークのアドレスをハイパーリンクに変更する」にチェックを外します。
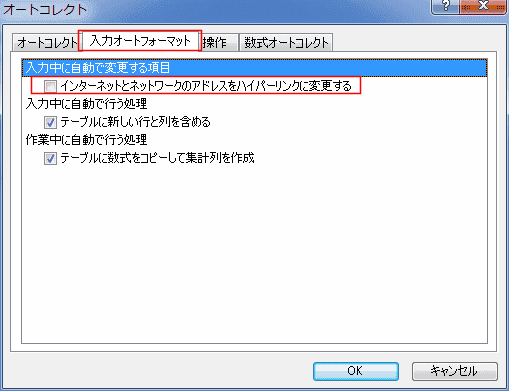
- 挿入されたハイパーリンクから設定を変更することができます。
- 挿入されたハイパーリンクをポイントすると、「オートコレクトオプション」が表示されます。
「オートコレクトオプション」をクリックして、[ハイパーリンクを自動的に作成しない]を実行します。
- 上記の「3」の設定と同じく、「インターネットとネットワークのアドレスをハイパーリンクに変更する」のチェックが外れた状態になります。

- Webサイトのアドレスではなく文字列を使ってハイパーリンクを設定するときなどに利用します。
- [挿入]タブの[ハイパーリンク]を実行します。
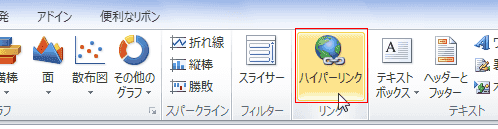
- 「表示文字列」にセルに表示する文字列を入力します。
アドレスにサイトのURLを入力しました。

- ハイパーリンクが設定されました。
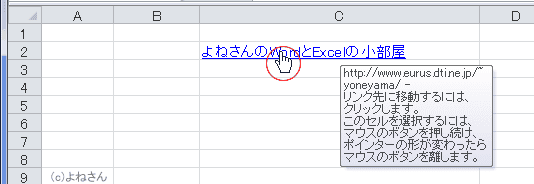
- ブック内のほかのセルへハイパーリンクを設定することもできます。
- [挿入]タブの[ハイパーリンク]を実行します。
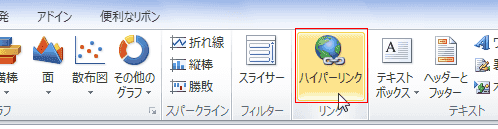
- 「このドキュメント内」を選択します。
- 「ドキュメント内の場所を選択してください」で「Sheet2」を選択しました。
- 「セル参照を入力してください」に「F5」と入力しました。
- 「表示文字列」に「次のセルをご覧ください」と入力しました。

- Sheet2のF5セルへのハイパーリンクが設定されました。
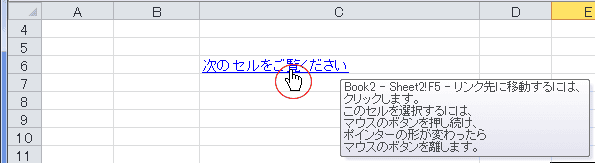
- ハイパーリンクの書式(青い文字色とアンダーライン)を残したいときは「クリア」を実行します。(ハイパーリンクをクリアして書式を残す)
- ハイパーリンクの設定してあるセルを選択します。
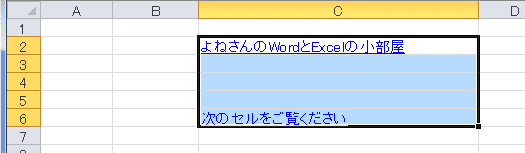
- [ホーム]タブの[編集]グループにある[クリア]→[ハイパーリンクのクリア]を実行します。

- ハイパーリンクがクリアされました。
書式(青い文字色とアンダーライン)は前のまま残っています。
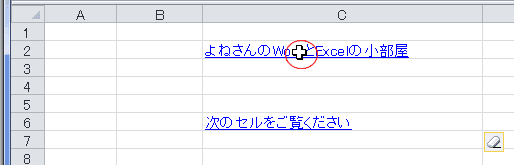
-
-
- ハイパーリンクと書式も両方をクリアしたい
- [ハイパーリンククリアのオプション]ボタンをクリックし、「ハイパーリンクと書式のクリア」をクリックします。

- ハイパーリンクと書式がクリアされました。
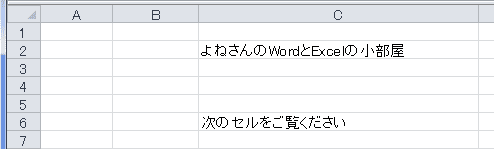
- 書式だけをクリアしたい(ハイパーリンクは残す)
- [ホーム]タブの[編集]グループにある[クリア]→[書式のクリア]を実行します。
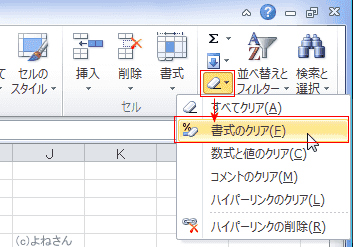
- 書式だけがクリアされました。ハイパーリンクは残っています。
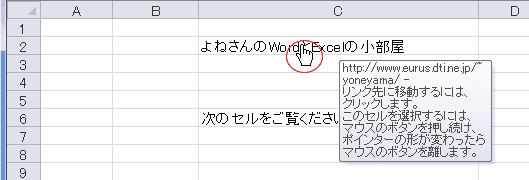
- ハイパーリンクと書式を削除します。
- クリアから削除する方法
- ハイパーリンクの設定してあるセルを選択します。
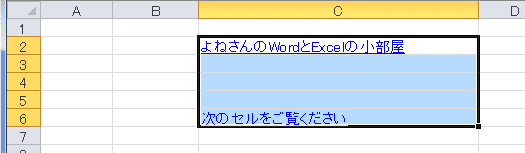
- [ホーム]タブの[編集]グループにある[クリア]→[ハイパーリンクの削除]を実行します。
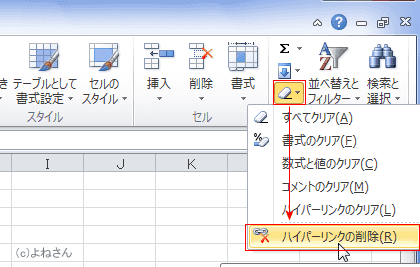
- ハイパーリンクと書式がクリアされました。
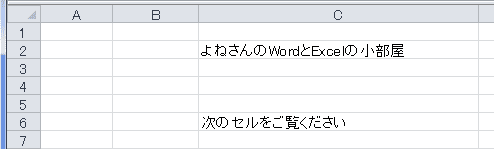
- ハイパーリンクから削除する方法
ただし、この方法では1か所のハイパーリンクが削除されます。
複数個所をまとめて解除するには上の[クリア]→[ハイパーリンクの削除]が便利です。
- ハイパーリンクの設定してあるセルを選択します。
- [挿入]タブの[ハイパーリンク]を実行します。
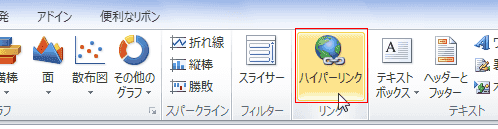
- [リンクの解除]ボタンをクリックします。

よねさんのExcelとWordの使い方|エクセル2010基本講座:目次|データ/数式/関数の入力|ハイパーリンクの設定方法