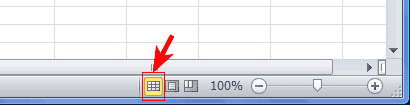- ページ番号、タイトル、会社のロゴなどを用紙の上部(ヘッダー)や下部(フッター)に印刷することができます。
ヘッダーやフッターを利用するにはいろいろな箇所から設定をすることができます。
このページではヘッダーやフッターの機能を利用する手順について説明しています。
| リボンからの操作方法 | ダイアログからの操作方法 | [ページレイアウト]モードからの操作方法 |
| ヘッダー/フッターの編集状態を解除するには? | ||
| ヘッダーやフッターに&(アンパサンド)が入力できない? | ||
リボンからの操作方法 topへ
- [挿入]タブの[テキスト]グループにある[ヘッダーとフッター]を実行します。

- 画面が[ページレイアウト]モードになりヘッダー部にカーソルが表示されます。
-
組み込みのセットを利用する
- [ヘッダー/フッター ツール]リボンが表示されるので、[デザイン]タブの[ヘッダー]をクリックして、表示される組み込みのセットから選択します。
- フッターに設定したいときはとなるの[フッター]ボタンから操作します。

- 選択したものがヘッダーに表示されました。
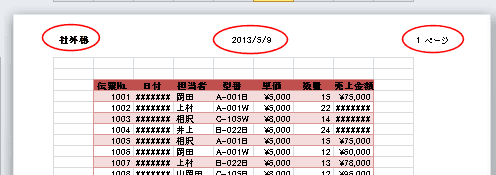
- [ヘッダー/フッター ツール]リボンが表示されるので、[デザイン]タブの[ヘッダー]をクリックして、表示される組み込みのセットから選択します。
-
場所とアイテムを指定する
- 左、中、右の3ブロックに分かれているのでいずれかの箇所をクリックして選択します。
- [ヘッダー/フッター ツール]リボンが表示されるので、[デザイン]タブの[ヘッダー/フッター要素]グループから要素を選択します。
(例では[ページ番号]を挿入した状態です)
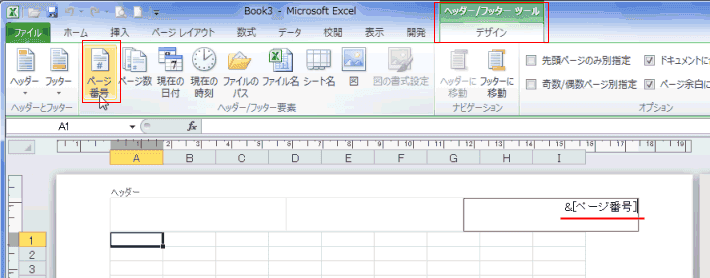
-
- ヘッダーやフッターは標準のビューでは表示されません。
- ページレイアウト ビューで確認することができます。

- 印刷プレビューで確認することができます。
[ファイル]タブをクリックしてBackStageを表示し、[印刷]を選択すると印刷プレビューが表示され、ヘッダーやフッターが表示されます。
- ページレイアウト ビューで確認することができます。
ヘッダーやフッターに&(アンパサンド)が入力できない? topへ
- &が特別な記号として扱われるため、例えば、ヘッダーに Q&A と入力すると・・・・Q&[シート名]と変換されてしまいます。
- & を文字として入力したいときは && と2つ重ねて入力します。
Q&A と表示するなら Q&&A と入力します。
[ページレイアウト]モードからの操作方法 topへ
- 表示をページレイアウトモードにします。
- [表示]タブの「ブックの表示」グループにある[ページレイアウト]を実行します。
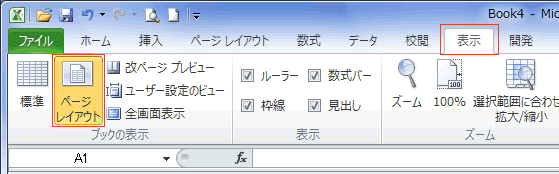
- ステータスバーの右下端にある画面表示モードで[ページレイアウト]を選択します。

- [表示]タブの「ブックの表示」グループにある[ページレイアウト]を実行します。
- 左、中、右の3ブロックに分かれているのでいずれかの箇所をクリックして選択します。
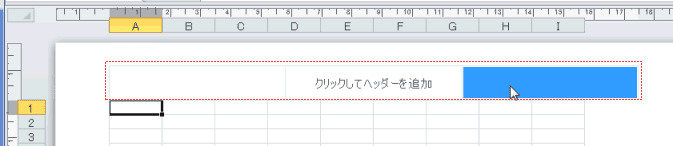
- [ヘッダー/フッター ツール]リボンが表示されるので、[デザイン]タブの[ヘッダー/フッター要素]グループから要素を選択します。
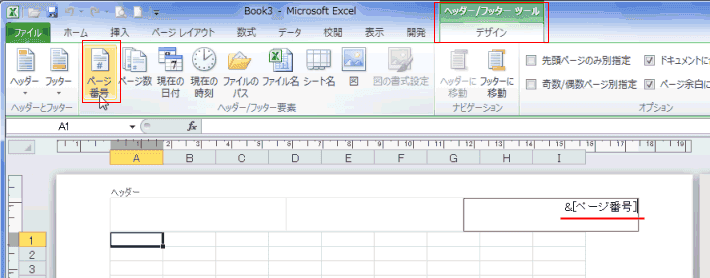
- フッターを編集したいときは[ヘッダー/フッター ツール]リボンの[デザイン]タブの[フッターに移動]をクリックします。
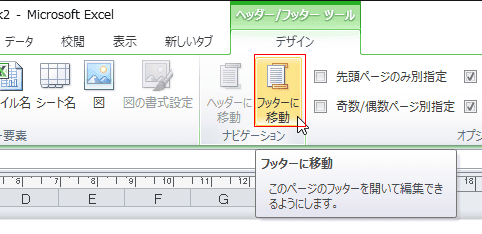
- フッターが編集できる状態になります。
ヘッダーと同じ操作でフッターを編集します。
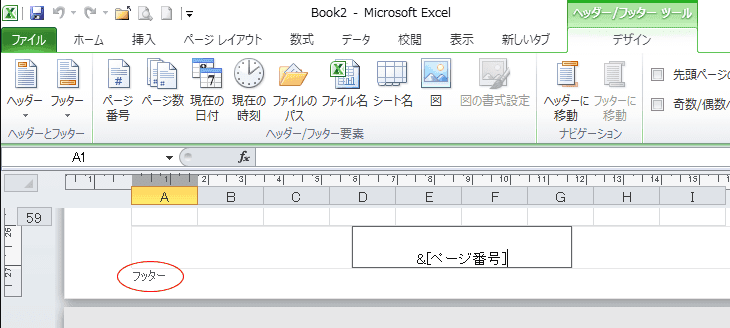
ダイアログからの操作方法 topへ
- ダイアログを表示するには[ページレイアウト]タブの[ページ設定]グループでダイアログボックスランチャーをクリックします。
- 「ページ設定」グループの[印刷タイトル]をクリックして、ページ設定ダイアログボックスを表示することもできます。

- [ページ設定]ダイアログの[ヘッダー/フッター]タブを選択します。
[ヘッダーの編集]を実行します。- フッターを編集したいときは[フッターの編集]ボタンをクリックします。以降の操作はヘッダーと同じです。
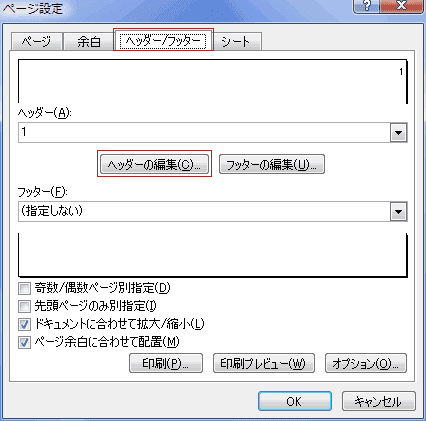
- 表示する位置を左側、中央部、右側の欄内をクリックして選択します。
(例では右側を選択しています)
[ページ番号の挿入]ボタンをクリックした状態です。

- [OK][OK]をクリックしてダイアログを閉じます。
シート上にはヘッダーやフッターの状況は表示されないので、印刷プレビューなどで確認します。 - ヘッダーのドロップダウンリストから準備されているスタイルを選択することもできます。
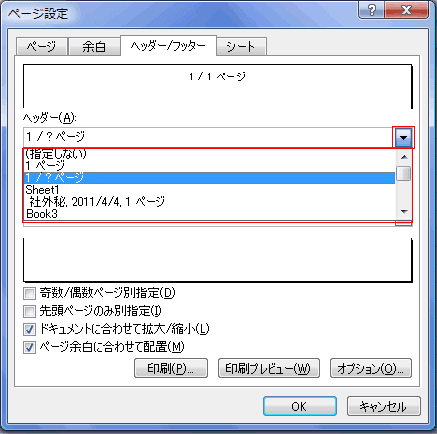
ヘッダー/フッターの編集状態を解除するには?(標準の表示モードに戻る) topへ
- セルを選択すると[ページレイアウト]モードでの編集状態になります。
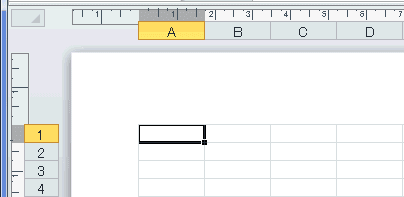
- [表示]タブの「ブックの表示」グループの[標準]を実行すると、標準の表示モードに戻ります。
なお、標準モードではヘッダーやフッターは表示されませんので、印刷プレビューなどで確認します。
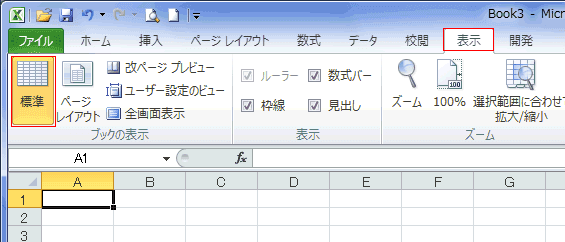
または、ステータスバーの右下端にある画面表示モードで[標準]を選択します。