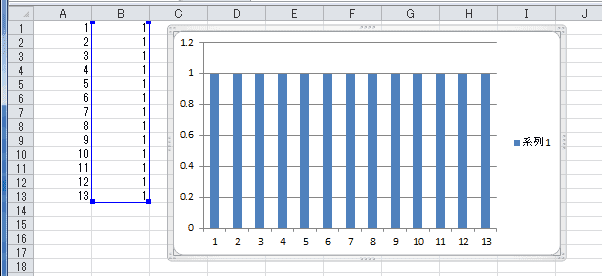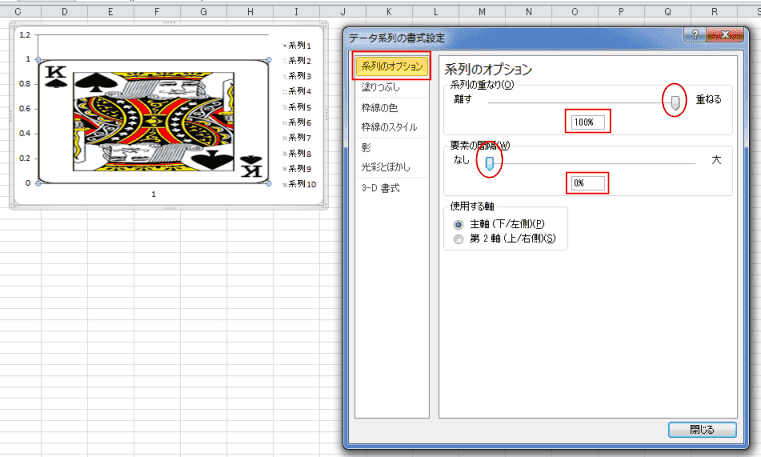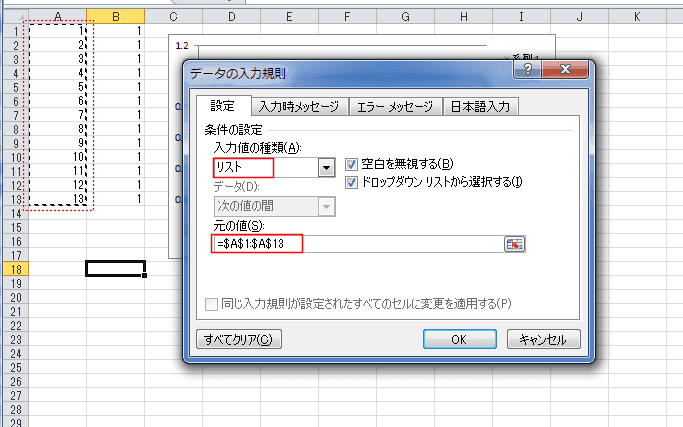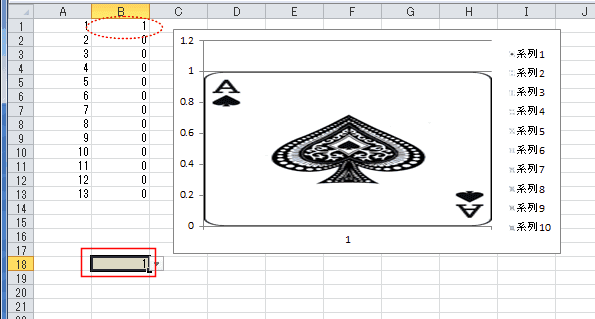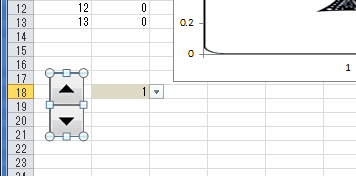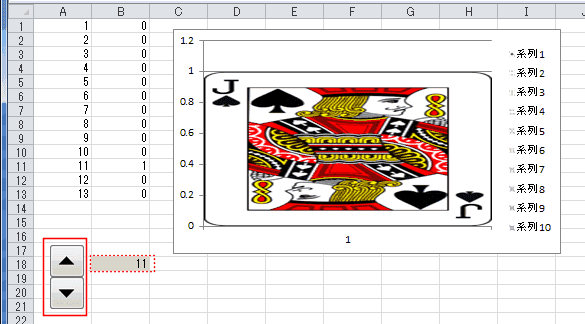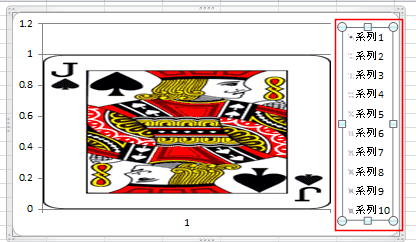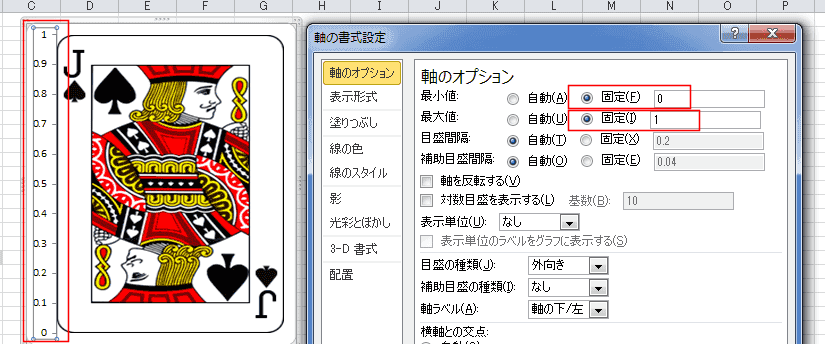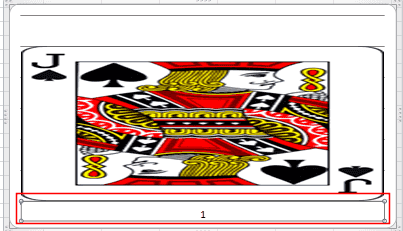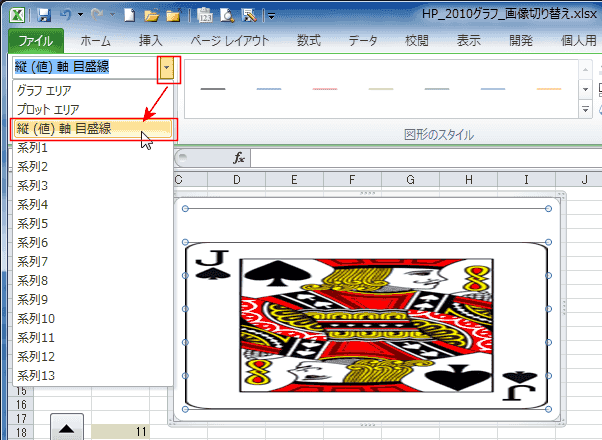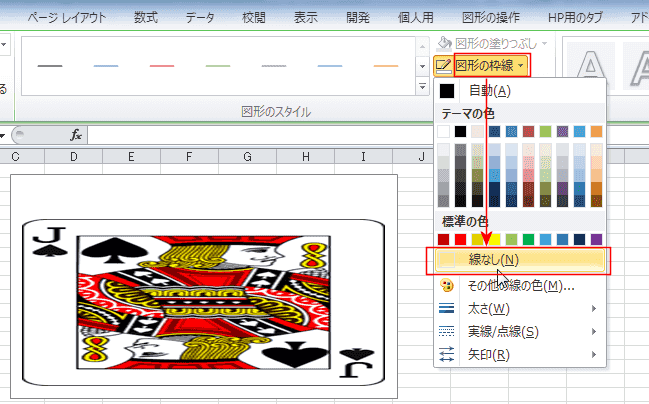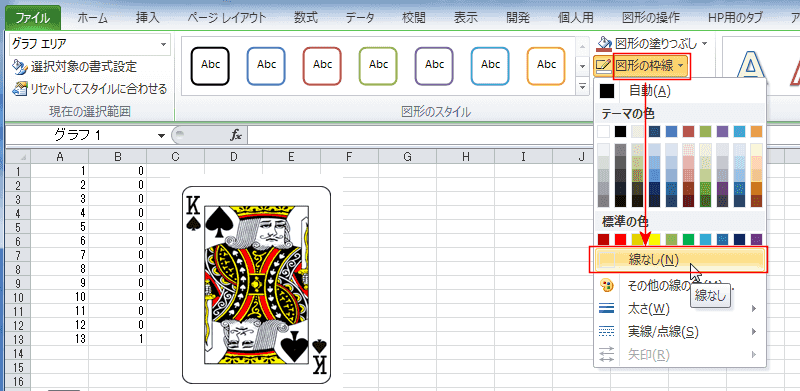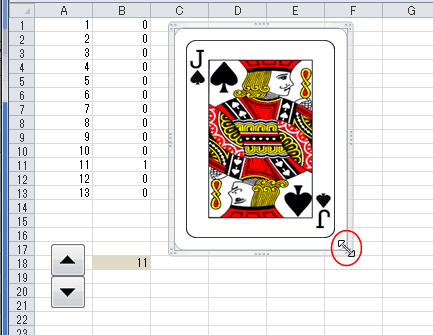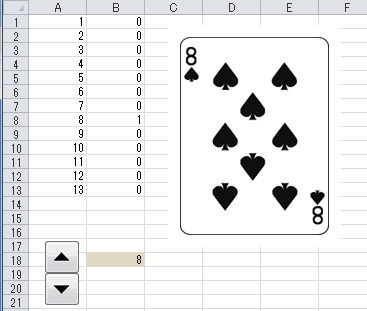-
よねさんのExcelとWordの使い方 »
-
エクセル2010基本講座:目次 »
-
図や図形の操作 »
-
グラフを利用して画像を切り替える
- グラフを利用して画像を切り替える方法です。
縦棒ブラフの系列が重なって表示されるのを利用する方法で、系列を指定することでグラフ上の画像が切り替えるといった方法です。
- なお、ここでは集合縦棒グラフで説明していますが、積み上げ縦棒グラフや円グラフでも同様の方法で作成ができます。
- 集合縦棒グラフを使った例
- 使用する画像の数と同じだけのデータリストを作成します。
ここでは13枚の図(画像)を使用しますので、A列に1〜13と入力します。
B列にはすべて1と入力します。

- B1:B13セルを選択します。
[挿入]タブの[縦棒]→[集合縦棒]を選択します。

- 系列が1つのグラフが作成されました。
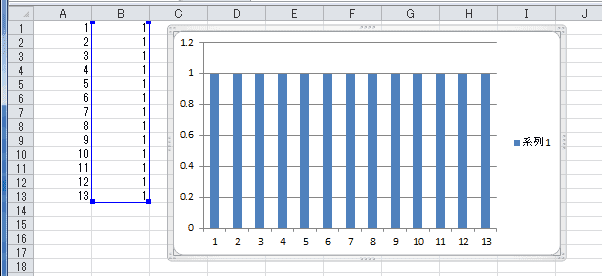
- グラフツール リボンの[デザイン]タブを選択します。
[行/列の切り替え]ボタンをクリックして、系列1〜13のグラフに変更します。

- 各系列に画像を割り当てます。
「系列1」をダブルクリックして、「データ系列の書式設定」ダイアログボックスを表示します。

- 「塗りつぶし」を選択して、「塗りつぶし(図またはテクスチャ)」にチェックを入れます。
[ファイル]ボタンをクリックします。

- 使用する画像のフォルダーを開いて、使用する画像を選択します。
[挿入]ボタンをクリックします。

- 「系列2」〜[系列13」も同様に、5〜7の操作を繰り返して画像で塗りつぶします。
系列2以降は、「データ系列の書式設定」ダイアログボックスを開いた状態で、クリックして選択を切り替えることができます。

- [系列のオプション]を選択して、系列の重なりを 100%、要素の間隔を 0% にします。
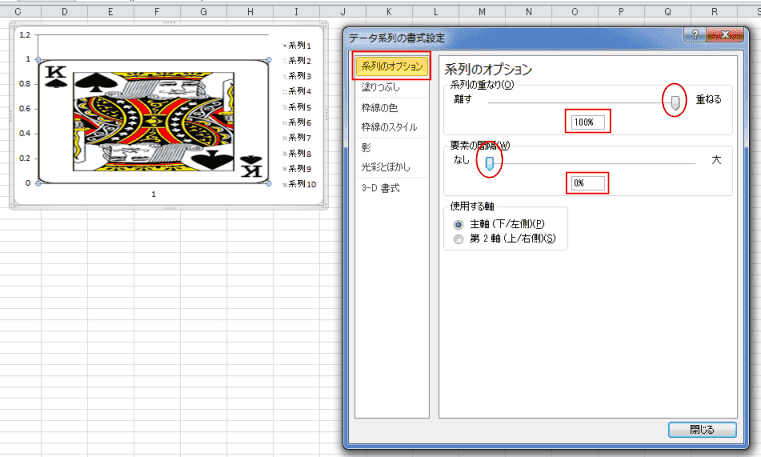
画像を切り替える仕組みを設定する Topへ
-
- B18セルを使って、画像を切り替えたいと思います。
B18セルを選択して、[データ]タブの[データの入力規則]をクリックします。

- [設定]タブを選択します。
入力値の種類で「リスト」を選択します。
元の値に A1:A13セル を指定します。
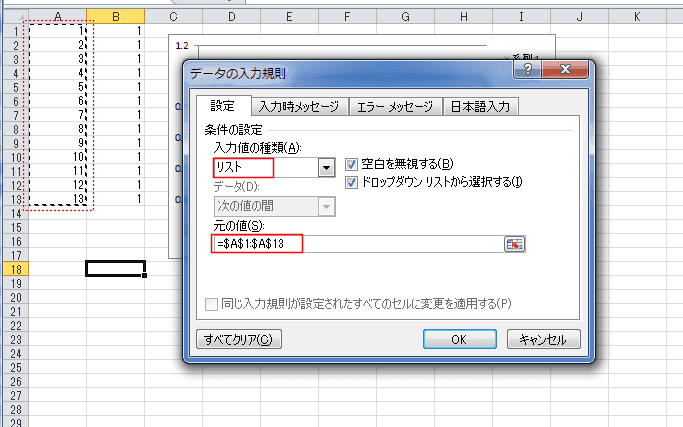
- B18セルをクリックして、1〜13を選択することができるようになりました。

- B1:B13セルを選択して、数式バーに =($B$18=A1)*1 と入力して、[Ctrl]+[Enter]で選択範囲すべてに数式を入力します。

- 入力規則を設定したB18セルが空欄なので、B列の値はすべて 0 となっています。
グラフには何も表示されていません。

- B18セルで 1を選択します。
B1セルが 1 となり、設定した画像が表示されました。
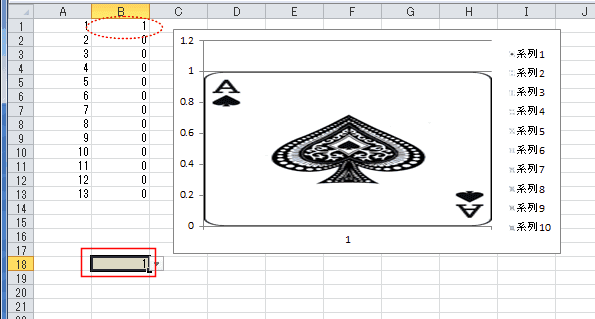
-
- [開発]タブの[挿入]→[スピンボタン(フォームコントロール)]をクリックします。

- シート上でドラッグして、スピンボタンを挿入しました。
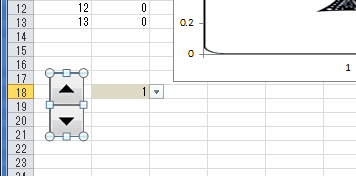
- スピンボタンを右クリックして、[コントロールの書式設定]を選択します。

- [コントロール]タブを選択して、リンクするセルに B18 セルを指定します。
最小値に「1」、最大値に「13」、変化の増分に「1」を設定します。

- B1:B13セルを選択して、数式バーに =($B$18=A1)*1 と入力して、[Ctrl]+[Enter]で選択範囲すべてに数式を入力します。

- スピンボタンをクリックすると、B18セルの値が変化して画像が切り替わりました。
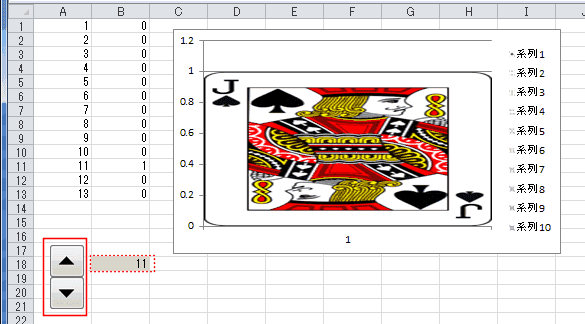
- グラフに不要なものが表示されていますので、クリアします。
- 凡例を選択して、[Delete]キーを押して削除します。
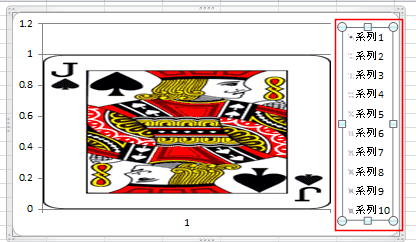
- 縦(値)軸をダブルクリックして、「軸のオプション」で最小値 を0 、最大値を 1 に設定します。
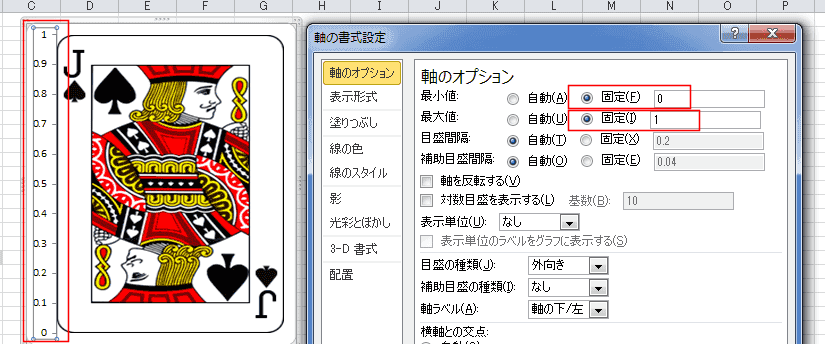
- 縦(値)軸を[Delete]キーを押して削除します。

- 横(項目)軸を選択して、[Delete]キーを押して削除します。
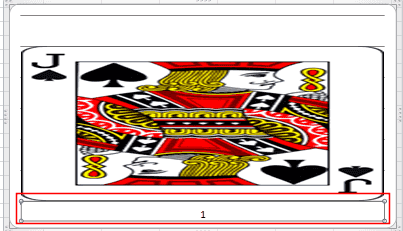
- グラフツール リボンの[書式]タブを選択します。
「縦(値)軸 目盛線」を選択して、目盛線を選択します。
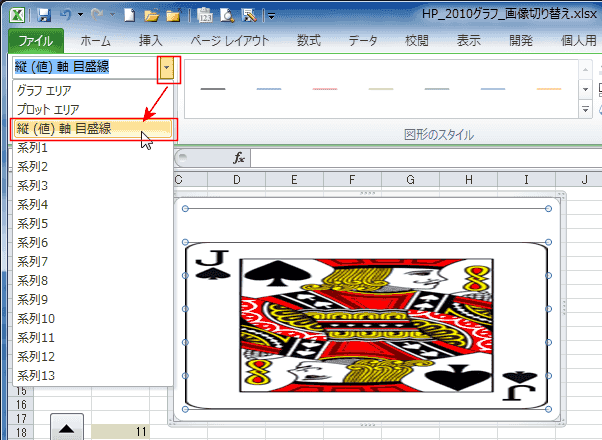
- グラフツール リボンの[書式]タブの[図形の枠線]→[線なし]を選択します。
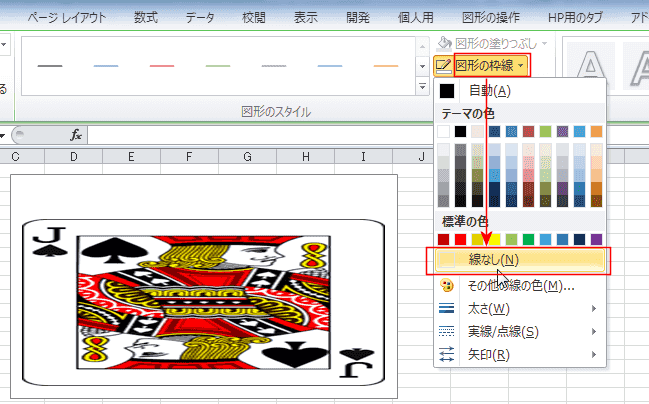
- グラフエリアを選択して、グラフツール リボンの[書式]タブの[図形の枠線]→[線なし]を選択します。
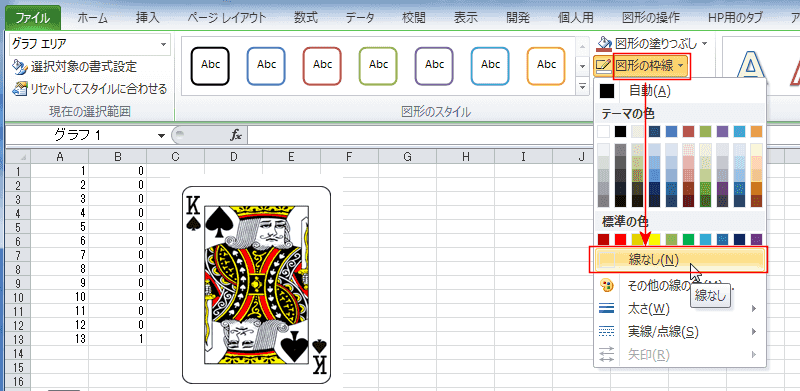
- グラフエリアを選択して、右下のハンドルを使って(ドラッグしてサイズを変更)、縦横の比率を調整しました。
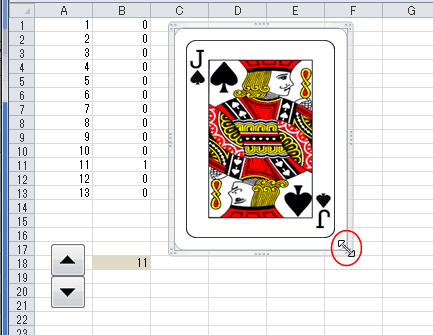
- 下図はスピンボタンを使って画像を切り換えたようすです。
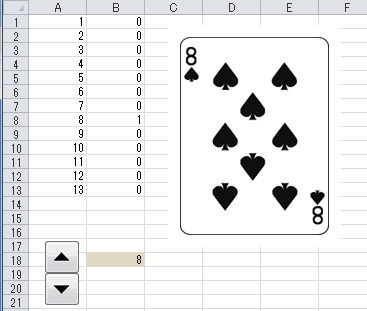
よねさんのExcelとWordの使い方|エクセル2010基本講座:目次|グラフの使い方|図(写真や画像)や図形の操作|グラフを利用して画像を切り替える