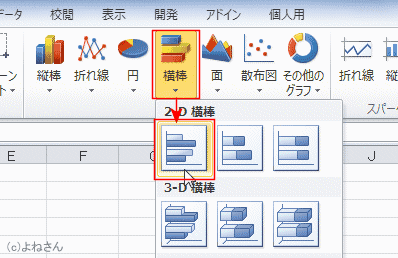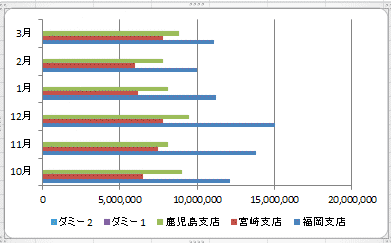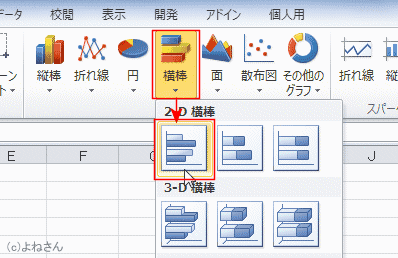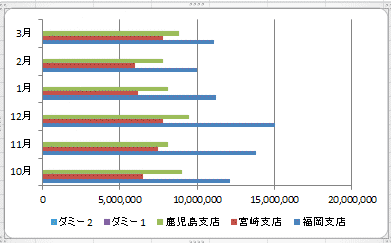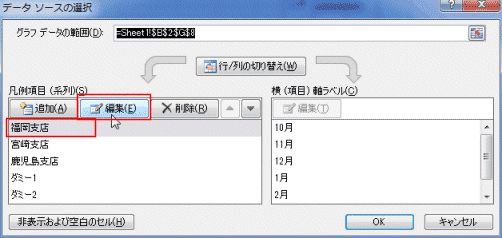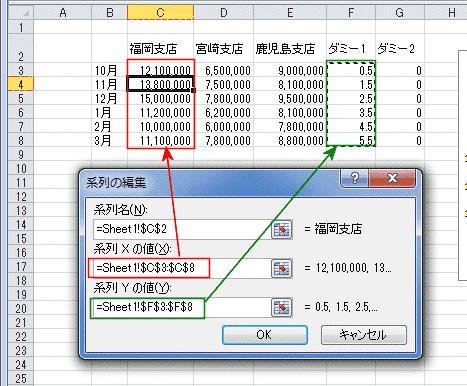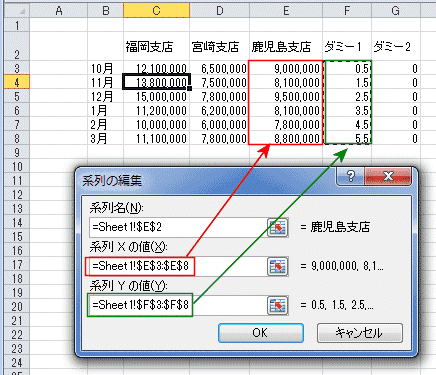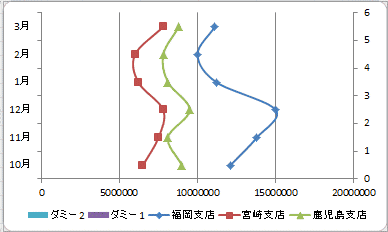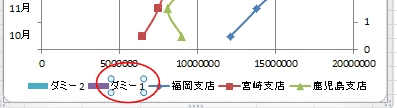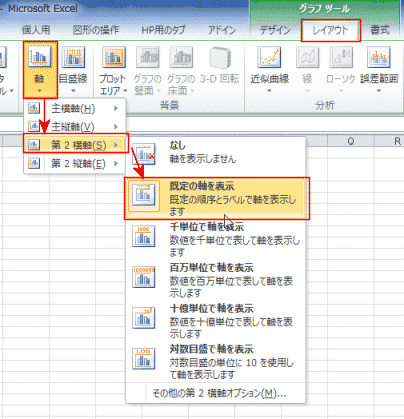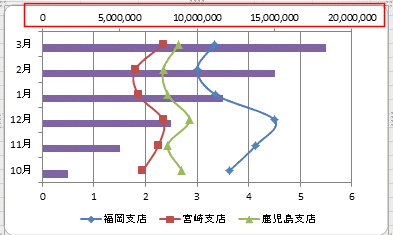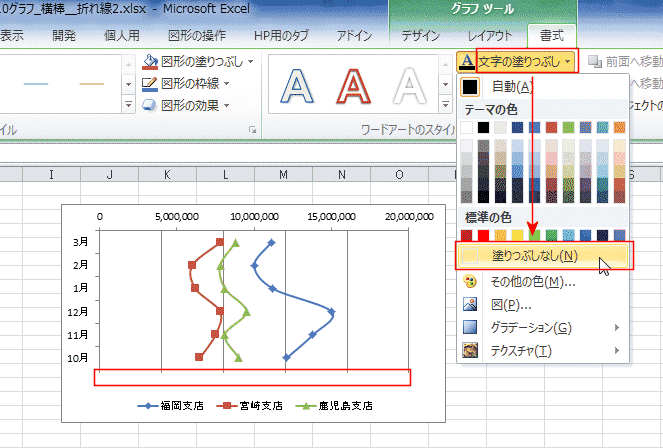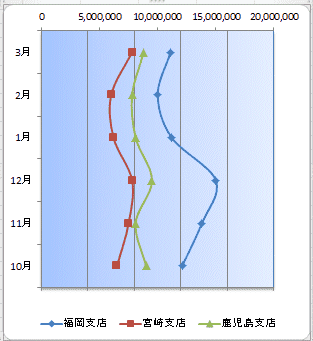-
よねさんのExcelとWordの使い方 »
-
エクセル2010基本講座:目次 »
-
グラフの使い方 »
-
Excel2010で横向きの折れ線グラフを作成したい
テータリストの作成 Topへ
- 下表のようなデータを例に、横棒グラフを作成してみます。
- 使用するデータリスト
|
B |
C |
D |
E |
F |
G |
| 2 |
支店別売上高 |
|
|
|
|
|
| 3 |
|
福岡支店 |
宮崎支店 |
鹿児島支店 |
ダミー1 |
ダミー2 |
| 4 |
10月 |
12,100,000 |
6,500,000 |
9,000,000 |
0.5 |
0 |
| 5 |
11月 |
13,800,000 |
7,500,000 |
8,100,000 |
1.5 |
0 |
| 6 |
12月 |
15,000,000 |
7,800,000 |
9,500,000 |
2.5 |
0 |
| 7 |
1月 |
11,200,000 |
6,200,000 |
8,100,000 |
3.5 |
0 |
| 8 |
2月 |
10,000,000 |
6,000,000 |
7,800,000 |
4.5 |
0 |
| 9 |
3月 |
11,100,000 |
7,800,000 |
8,800,000 |
5.5 |
0 |
- 横棒グラフを作成します
- セル範囲B2:C9を選択し、[挿入]タブのグラフグループにある[横棒]→[2-D横棒の集合横棒]を実行します。
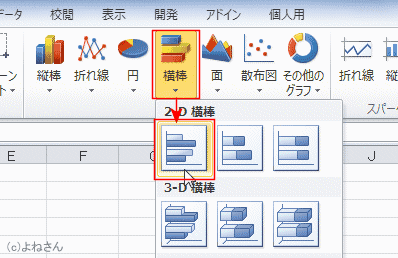
- 横棒グラフができました。
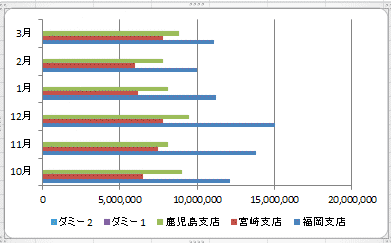
- 横棒を折れ線に変更します。
- 系列「鹿児島支店」を選択します。
グラフツール リボンの[デザイン]タブで[グラフの種類の変更]を実行します。

- [散布図]を選択して、[散布図(平滑線とマーカー)」を選択して、[OK]ボタンをクリックします。

- 他の系列「宮崎支店」「福岡支店」も同様に[散布図(平滑線とマーカー)」を設定します。

- グラフツール リボンの[デザイン]タブで[データの選択]を実行します。

- 「福岡支店」を選択して、[編集]ボタンをクリックします。
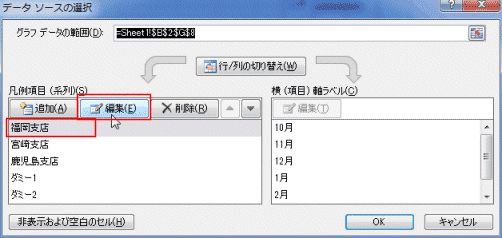
- 系列Xの値に C3:C8 を指定します。
系列Yの値に F3:F8 (ダミー1)を指定します。
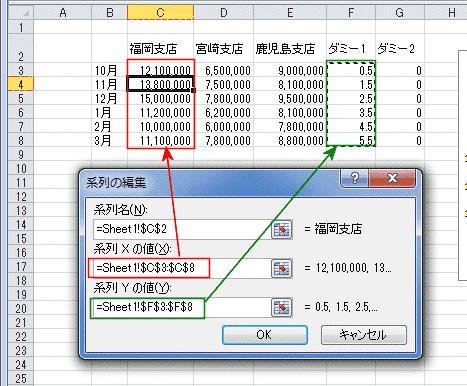
- 宮崎支店も同様に設定します。

- 鹿児島支店も同様に設定します。
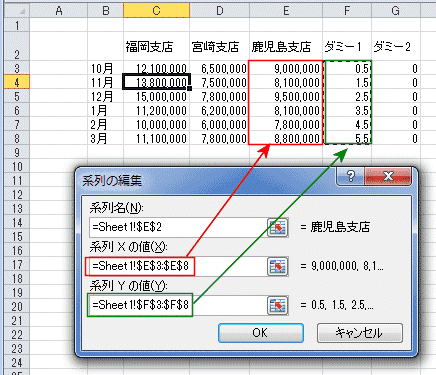
- 横向きの折れ線グラフが作成できました。
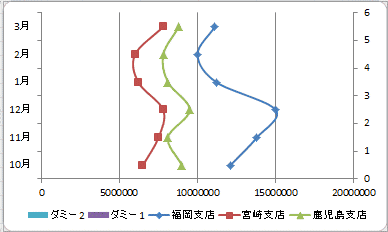
- 凡例の不要なものを削除します。
- 凡例の「ダミー1」を選択します。
- クリックすると凡例すべてが選択されます。次いで、「ダミー1」をクリックして選択します。
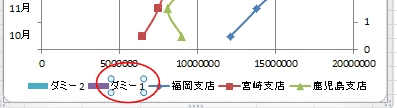
- [Delete]キーを押して削除します。

- 凡例の「ダミー2」を同様に削除します。

- 第2縦軸のラベルを削除します。
- 第2縦軸のラベルを選択します。

- [Delete]キーを押して削除します。

- 第2横軸を追加します。
- グラフツールの[レイアウト]タブを選択します。
[軸]→[第2横軸]→[既定の軸を表示]を実行します。
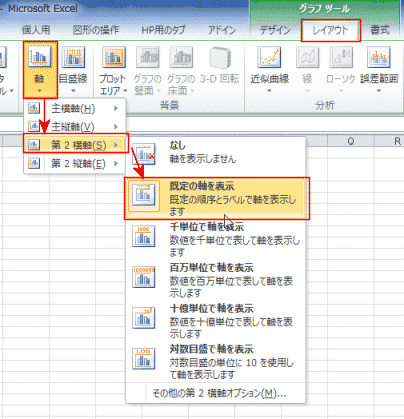
- 第2横軸が表示されました。
しかし、ダミー1の横棒がグラフに表示されました。
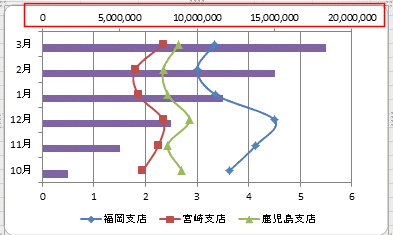
- 横棒のダミー1を選択して[Delete]キーを押して削除します。

- 第1横軸を削除しようとすると・・・「応答なし」となってしまいましたので、第1横軸は見えなくすることにします。
第1横軸を選択します。
グラフツールの[書式]タブを選択します。
[文字の塗りつぶし]→[塗りつぶしなし]を選択します。
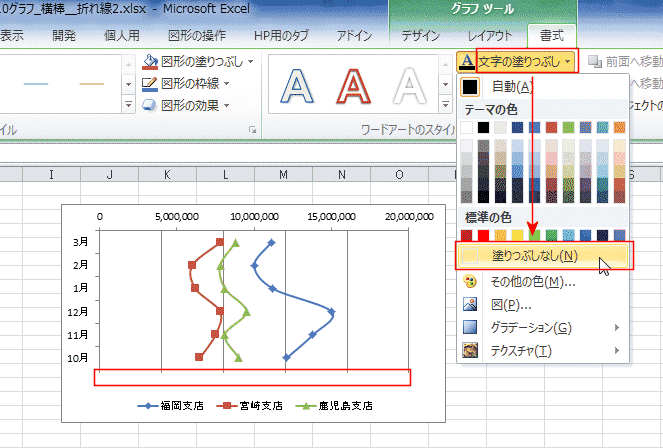
- グラフエリアのサイズを変更し、プロットエリアを塗りつぶしの色を適用して完成としました。
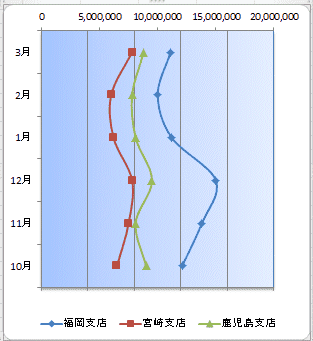
よねさんのExcelとWordの使い方|エクセル2010基本講座:目次|グラフの使い方|Excel2010で横向きの折れ線グラフを作成したい