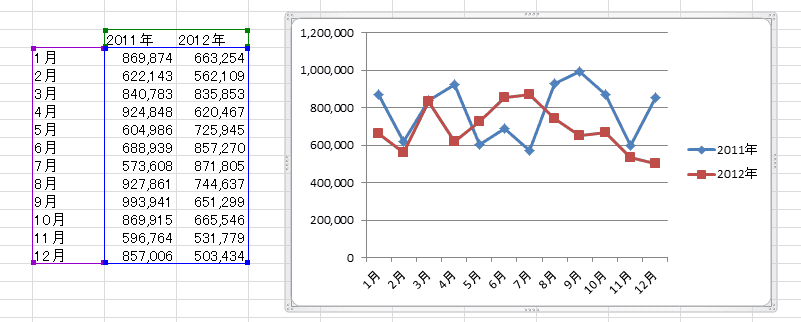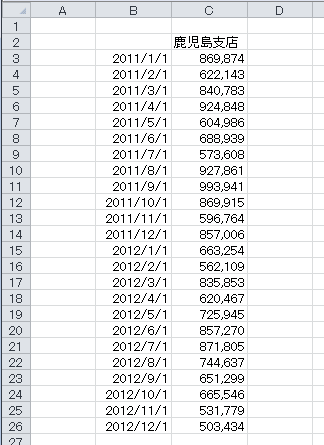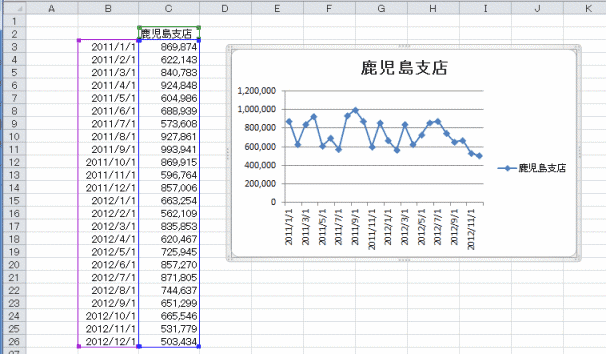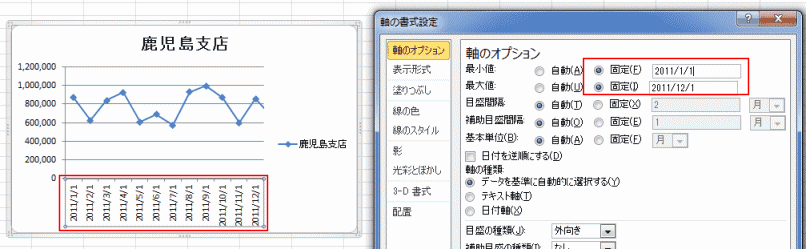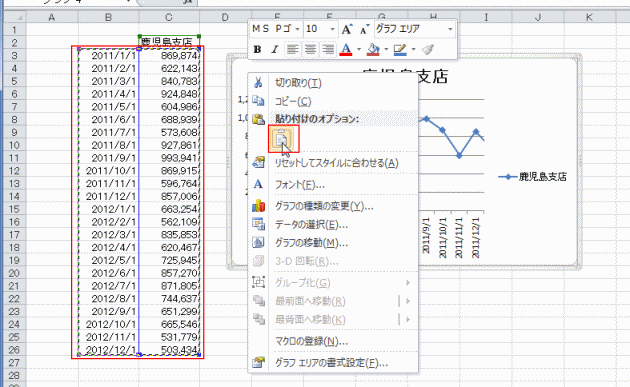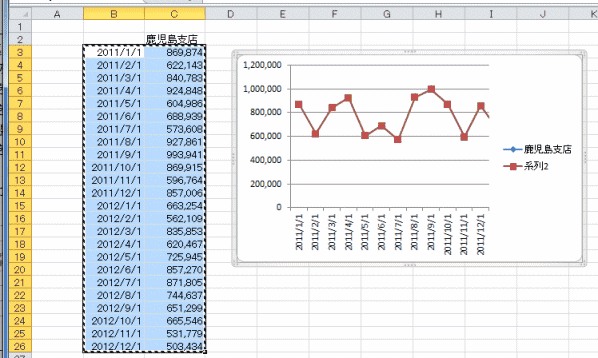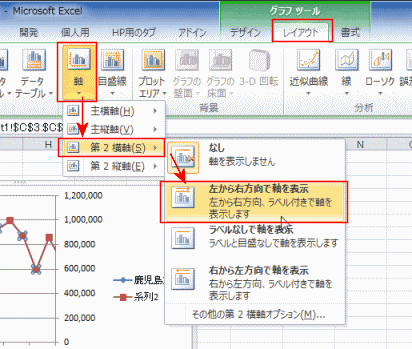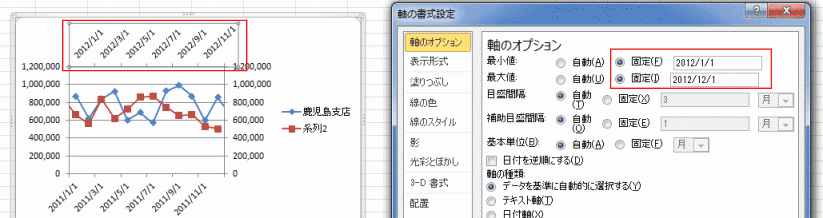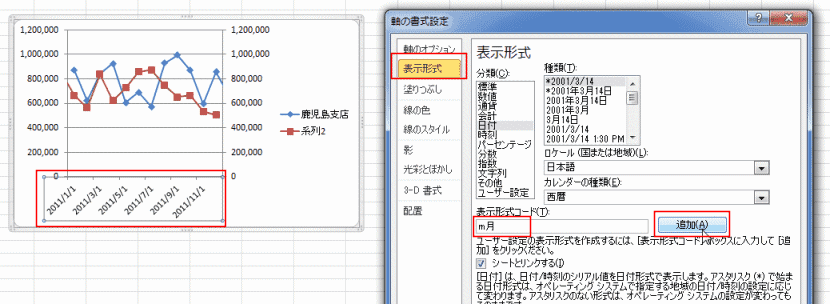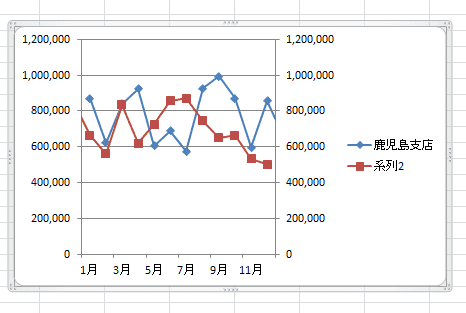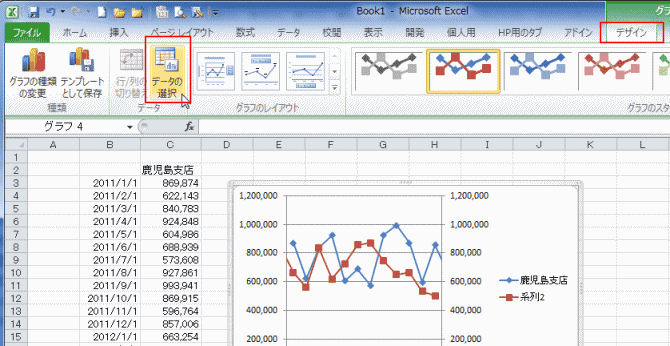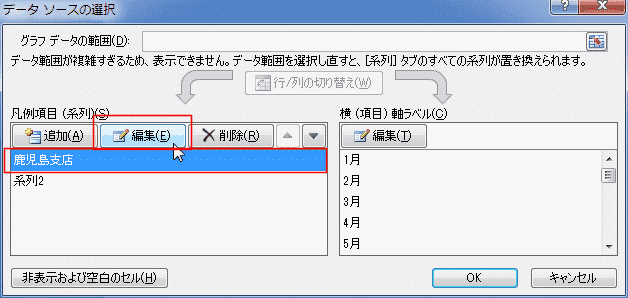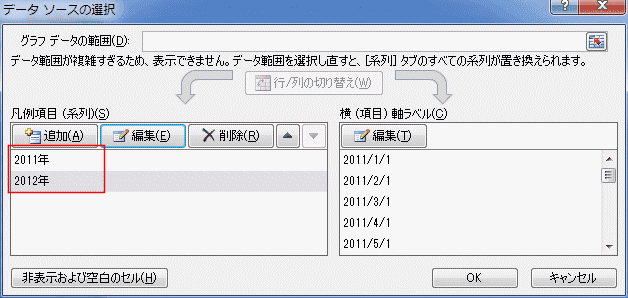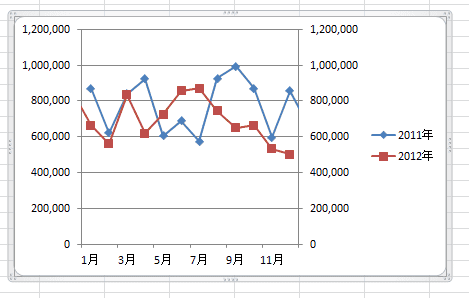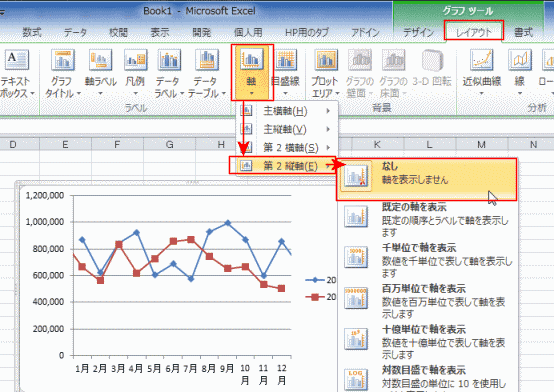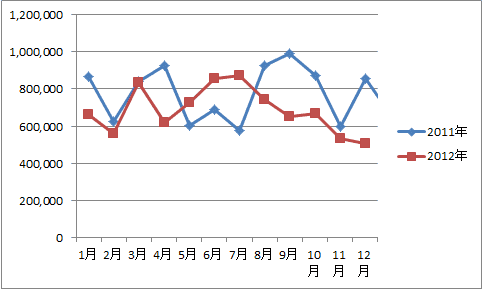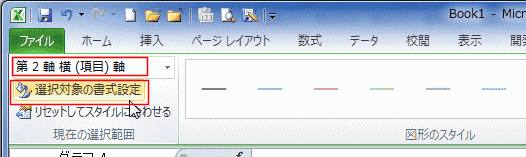-
よねさんのExcelとWordの使い方 »
-
エクセル2010基本講座:目次 »
-
グラフの使い方 »
-
複数年のデータを月単位の折れ線グラフにしたい
- 下図のように各年ごとのデータリストを作成すれば、期待したグラフを作成できます。
- では、データリストが下図のようなケースで、上記のようなグラフを作成したいときはどうすればよいのでしょう?
- 折れ線を2本表示したいので、系列が2つ必要ですがデータリストには1系列しかありません。
- まず、データリストを使って1つの折れ線グラフを作成します。
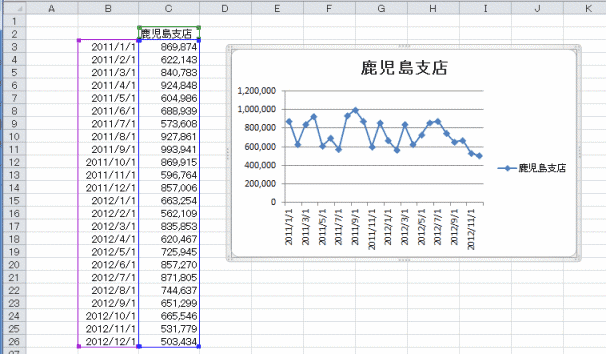
- X軸の目盛範囲を2011/1〜2011/12に変更します。
X軸をダブルクリックして、軸の書式設定を表示します。
軸のオプションで最小値を「固定」「2011/1/1」、最大値を「固定」「2011/12/1」とします。
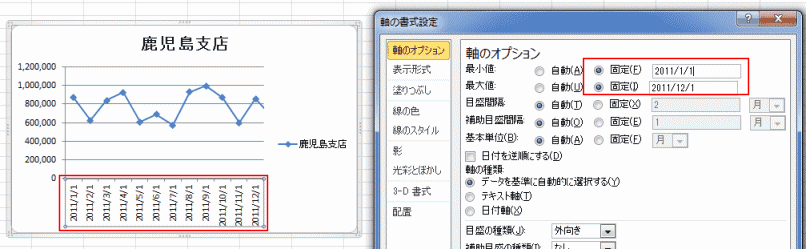
- グラフに系列をもう一つ増やします。
データリストのB3:C26を選択して、[コピー]します。[Ctrl]+[C]で実行できます。
グラフエリアを右クリックして、[貼り付け]を実行します。
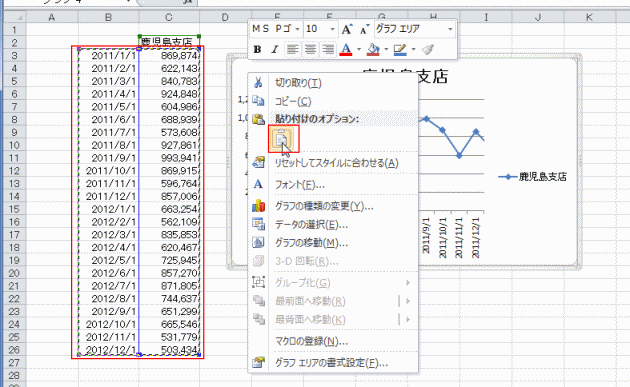
- 「系列2」がグラフに表示されました。同じデータを使っているので2つの系列が重なって表示されています。
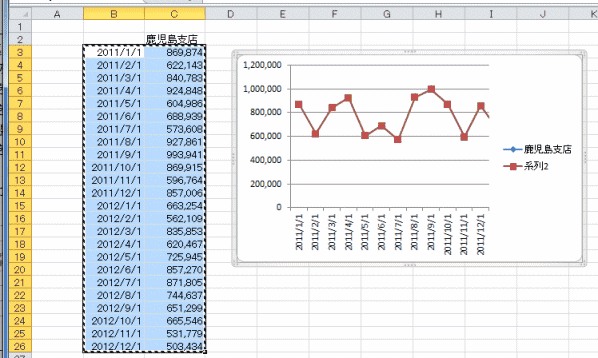
- 「系列2」をダブルクリックして、データ系列の書式設定を表示します。
「第2軸(上/右側)」にチェックを入れます。

- グラフツールのレイアウトタブを選択します。
[軸]→[第2横軸]→「左から右方向で軸を表示」を選択します。
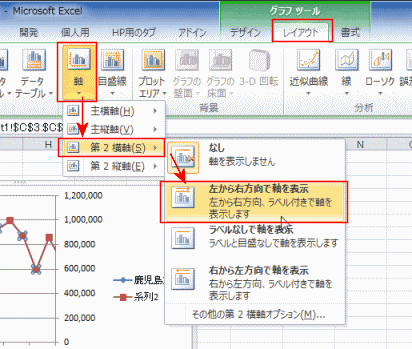
- 表示された第2横軸をダブルクリックして、軸の書式設定を表示します。
軸のオプションで最小値を「固定」「2012/1/1」、最大値を「固定」「2012/12/1」とします。
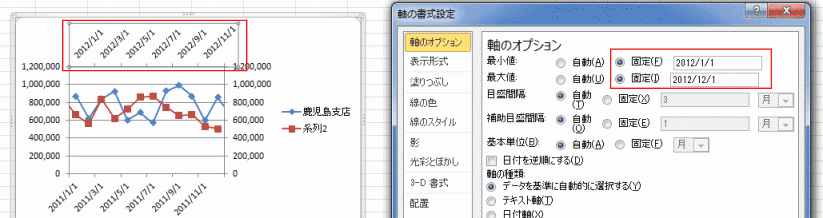
- グラフツールのレイアウトタブを選択します。
[軸]→[第2横軸]→「ラベルなしで軸を表示」を選択します。

- 横軸(X軸)をダブルクリックして、軸の書式設定を表示します。
[表示形式]を選択して、表示形式コードに「m月」と入力します。[追加]ボタンをクリックします。
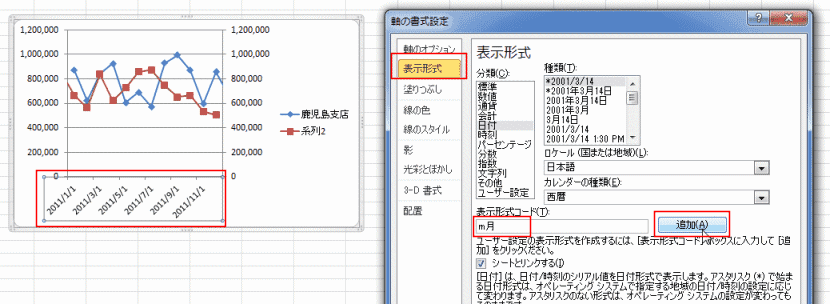
- 下図のようになりました。
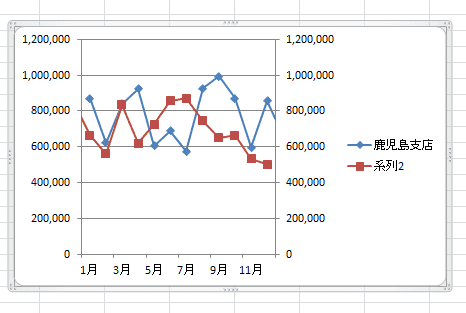
- グラフを選択します。書式設定のダイアログが表示されている場合は閉じます。
グラフツールの[デザイン]タブを選択して、[データの選択]を実行します。
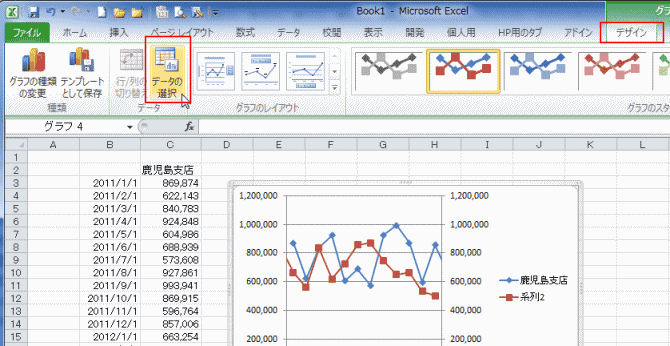
- 系列を選択して[編集]ボタンをクリックします。
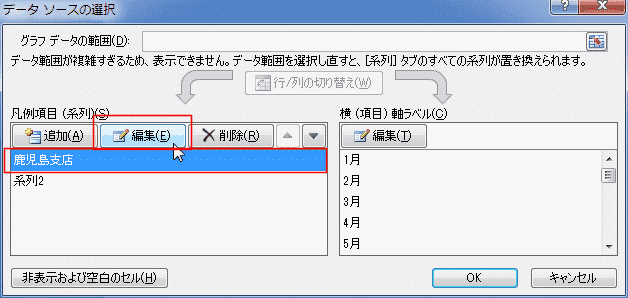
- 系列名に「2011年」と入力して[OK]ボタンをクリックします。

- 「系列2」も同様に編集して「2012年」とします。
- 凡例項目が「2011年」と「2012年」になりました。
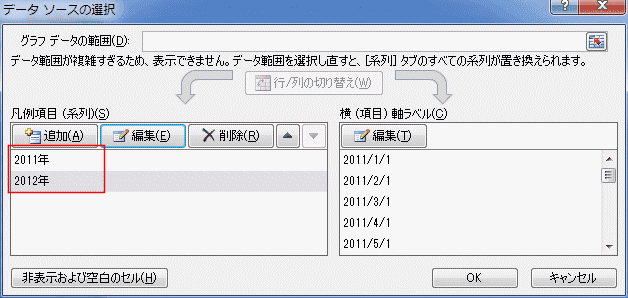
- ここまでの操作で、下図のような折れ線グラフになっています。
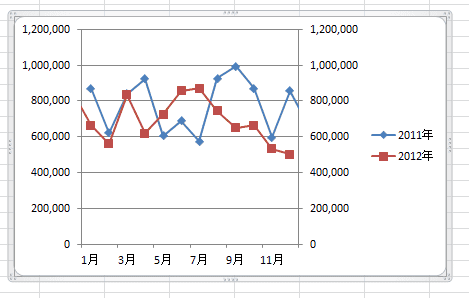
- グラフツールのレイアウトタブを選択します。
[軸]→[第2縦軸]→「なし」を選択します。
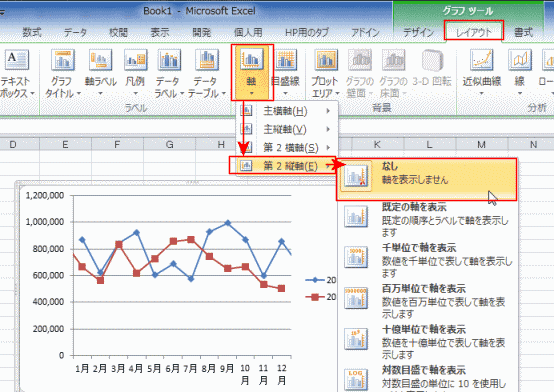
- 下図の折れ線グラフが作成できました。
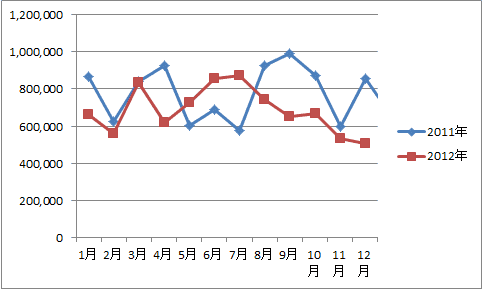
- 端のマーカーの線が表示されているのが気になる場合は以下のようにしてみます。
- 横軸をダブルクリックして書式設定を表示します。
軸位置の「目盛」にチェックを入れます。

- 第2横軸はグラフに表示されていないので、ダブルクリックして書式設定を表示することがちょっと面倒です。
グラフツールの[書式]タブを選択します。
グラフ要素のドロップダウンリストで「第2横(項目)軸」を選択して、[選択対象に書式設定]をクリックします。
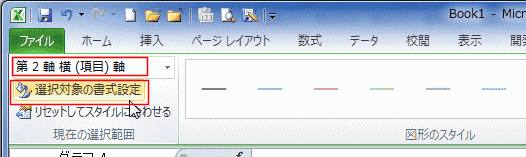
- 第2横軸が選択されています。
書式設定ダイアログで軸位置の「目盛」にチェックを入れます。

- 下図の折れ線グラフが作成できました。

よねさんのExcelとWordの使い方|エクセル2010基本講座:目次|グラフの使い方|複数年のデータを月単位の折れ線グラフにしたい