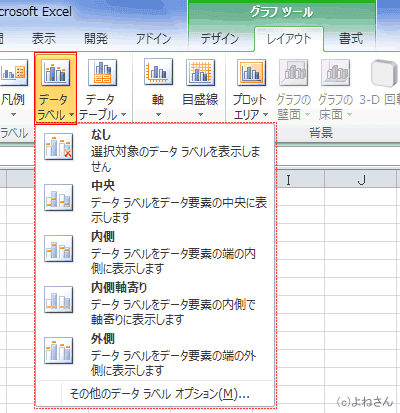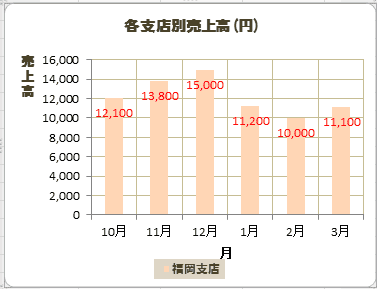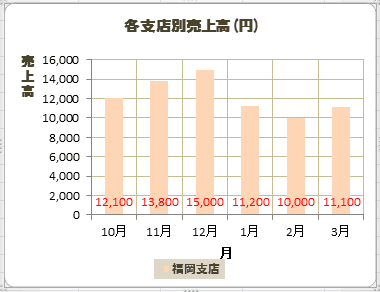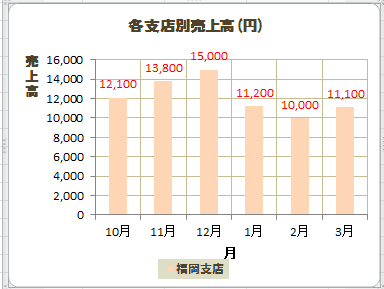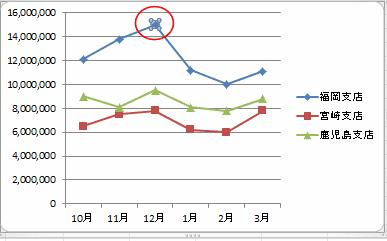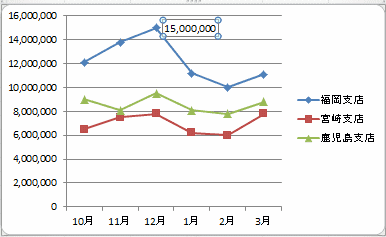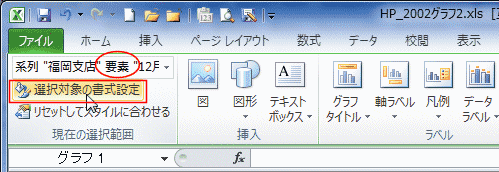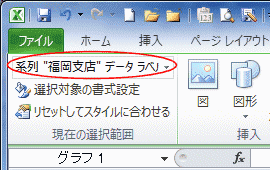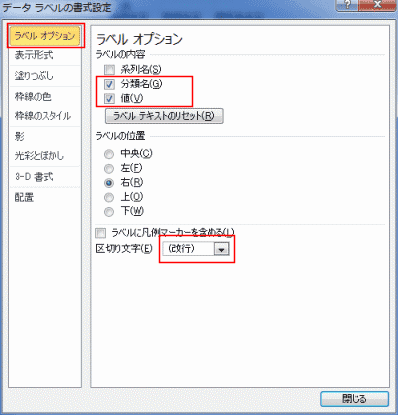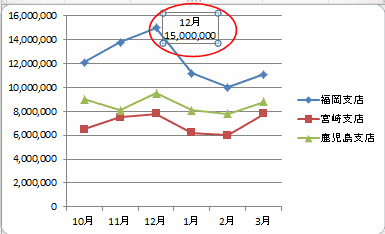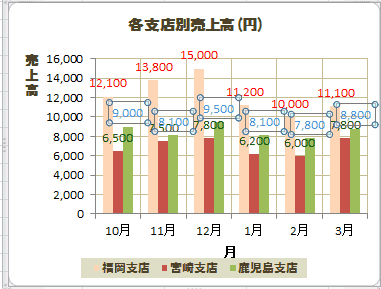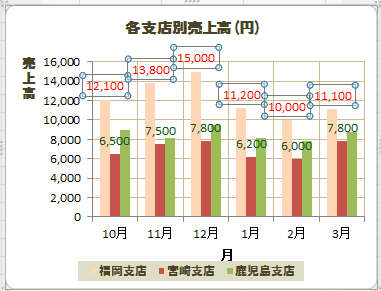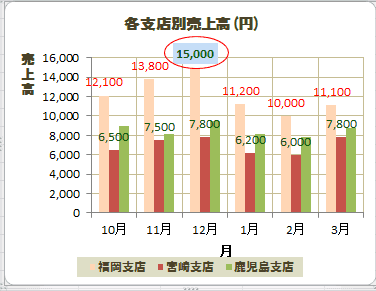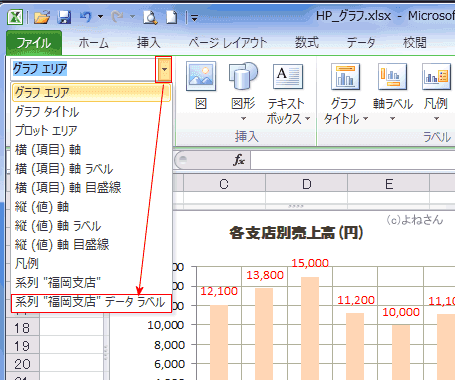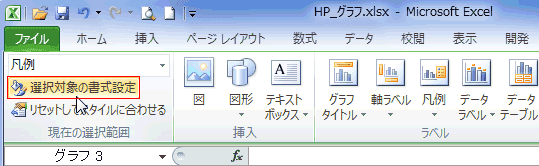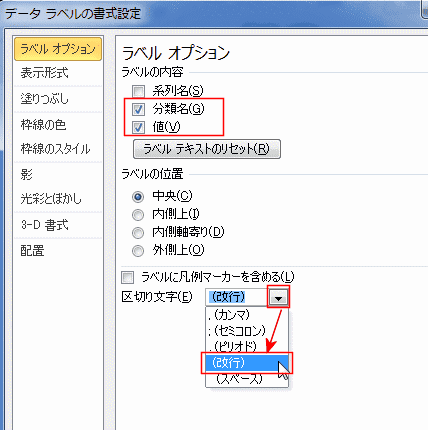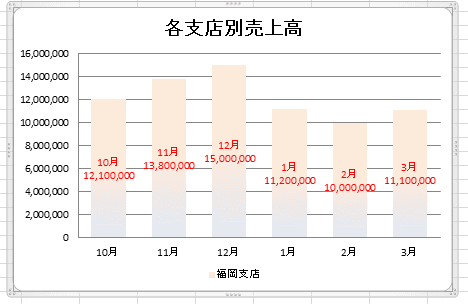-
よねさんのExcelとWordの使い方 »
-
エクセル2010基本講座:目次 »
-
グラフの使い方 »
-
グラフのデータラベル
- グラフツール リボンのレイアウトタブの[ラベル]グループにある[データラベル]をクリックします。
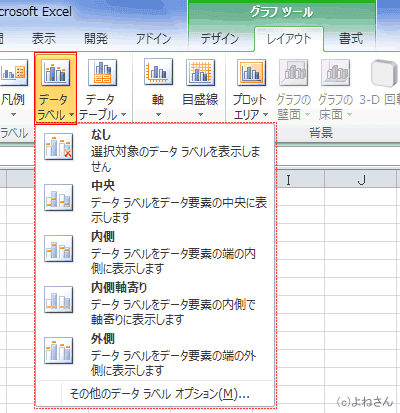
- なし
- データラベルを表示しません。

- 中央
- データラベルをデータ要素の中央に表示します。
下図では説明のためデータラベルを赤色にしています。

- 内側
- データラベルをデータ要素の端の内側に表示します。
下図では説明のためデータラベルを赤色にしています。
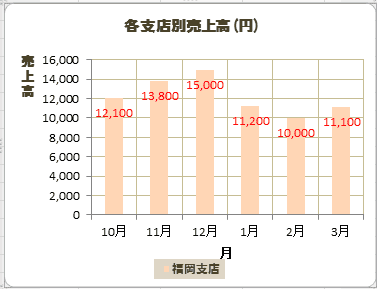
- 内側軸寄り
- データラベルをデータ要素の内側で軸寄りに表示します。
下図では説明のためデータラベルを赤色にしています。
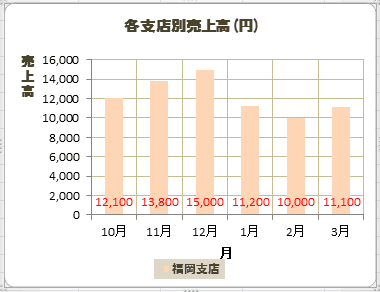
- 外側
- データラベルをデータ要素の外側に表示します。
下図では説明のためデータラベルを赤色にしています。
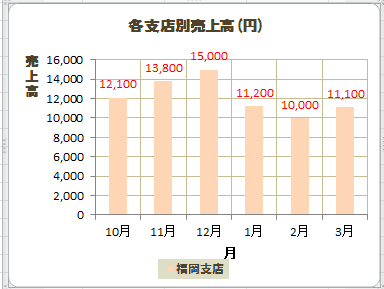
- 上記の方法では系列のすべての要素にデータラベルが表示されます。
ひとつの要素にだけデータラベルを表示することもできます。
- データラベルを表示したい要素を選択します。
系列をクリックすると系列全体が選択されます。(すべての要素が選択されます)
その中の1つの要素をクリックすると、選択した要素だけが選択できます。
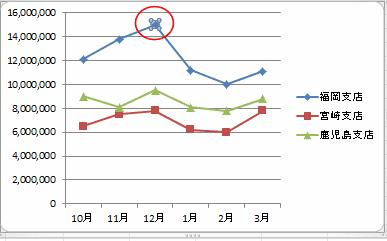
- グラフツール リボンのレイアウトタブの[ラベル]グループにある[データラベル]をクリックします。
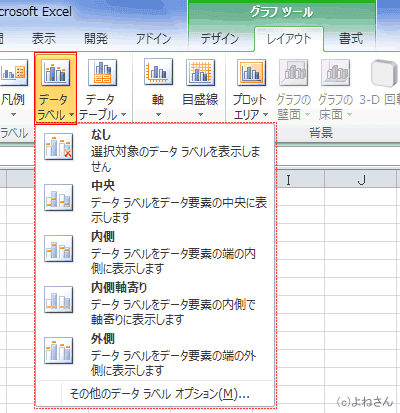
- 1つの要素にデータラベルの値が表示されました。
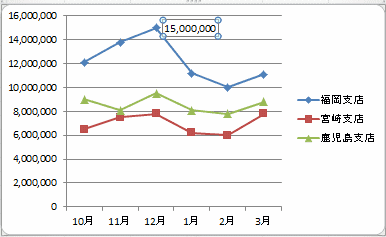
- データラベルをダブルクリックします。
グラフツールの[レイアウト]タブを選択します。
[選択対象の書式設定]をクリックして、書式設定ダイアログを表示します。
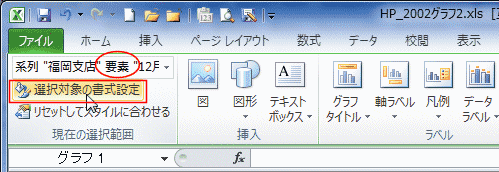
- このとき、グラフ要素のボックス内が「要素」になっているのを確認します。
クリックしただけですと、系列すべてが対象になってしまいます。
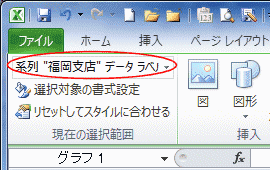
- ラベル オプションを選択して、「分類名」「値」にチェックを入れています。
区切り文字では「(改行)」を選択しています。
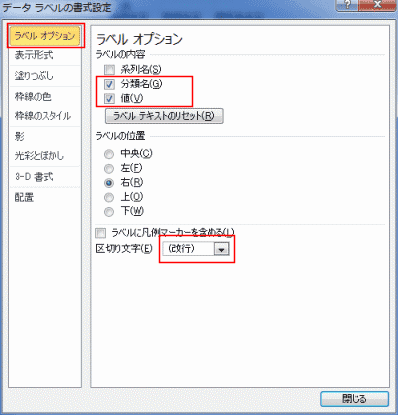
- ひとつの要素にだけラベルが表示されました。
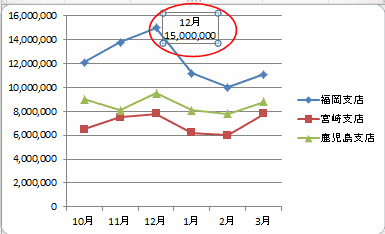
- 削除したいデータラベルを選択して[Delete]キーを押すことで削除できます。
- 鹿児島支店のデータラベルをクリックして選択しています。
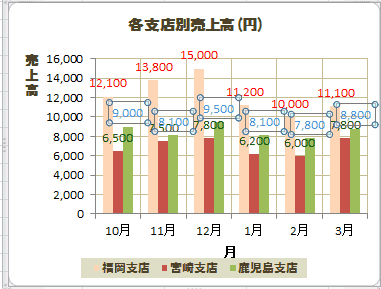
- [Delete]キーを押して削除しました。

- 系列のデータラベルはクリックすることでまとめて選択できます。
下図は系列「福岡支店」のデータラベルを選択しています。
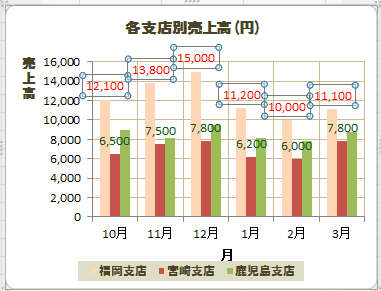
- この状態でさらにどれかのデータラベルをクリックすることで個別のデータラベルを選択できます。
下図は系列「福岡支店」の要素「12月」のデータラベルを選択しています。

- この状態でこの要素のデータラベルの書式を変更した例です。
塗りつぶしの色とフォントの色を変更しています。
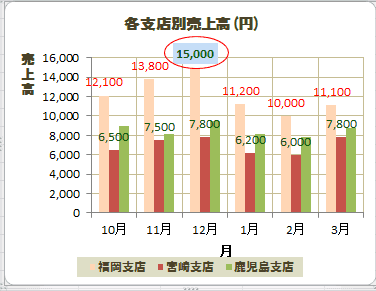
- 書式設定のダイアログボックスを表示して変更ができます。
ダイアログボックスを表示するにはいくつかの方法があります。
- 書式を変更したいデータラベルをダブルクリックします。
- グラフ要素のドロップダウンリストで変更したいデータラベルを選択します。
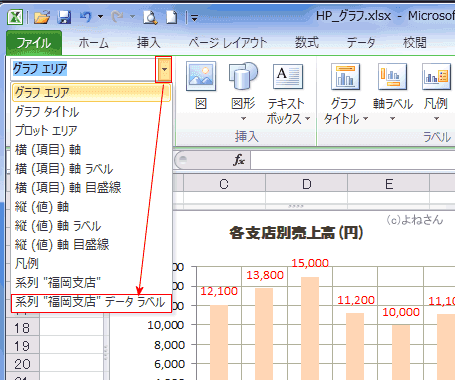
そして、グラフツール リボンのレイアウトタブの[現在の選択範囲]グループにある[選択対象の書式設定]を実行します。
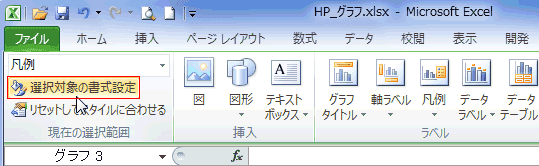
- 選択しているデータラベルの書式設定のダイアログボックスが表示されますので、このダイアログボックスで書式が変更できます。

- データラベルを選択して、書式設定のダイアログボックスを表示します。
- レベルの内容で、「分類名」と「値」の2つにチェックを入れました、
この2つを2行に表示するには、区切り文字で「(改行)」を選択します。
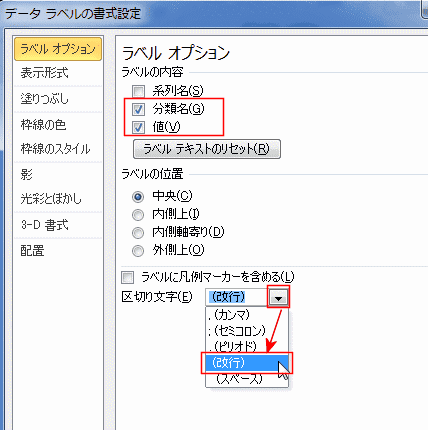
- ラベルが改行して表示されました。
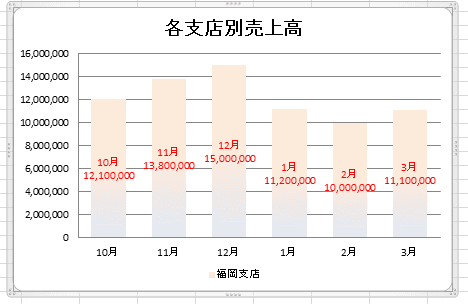
よねさんのExcelとWordの使い方|エクセル2010基本講座:目次|グラフの使い方|グラフのデータラベル