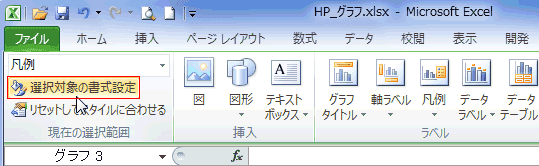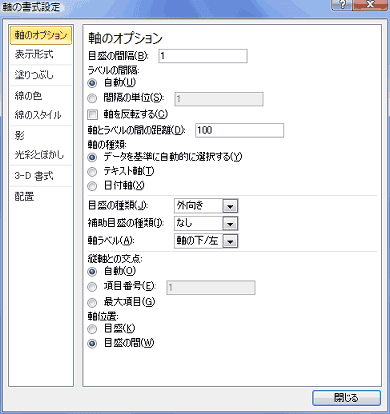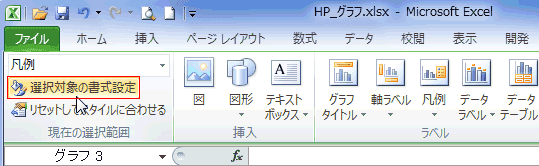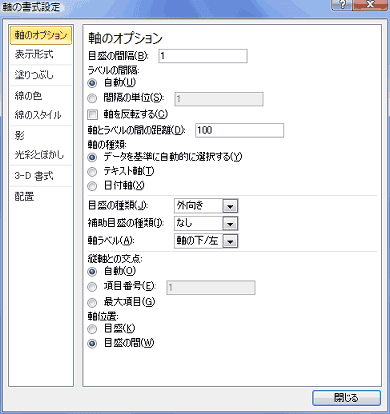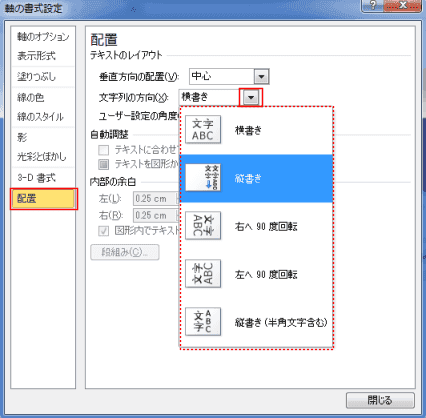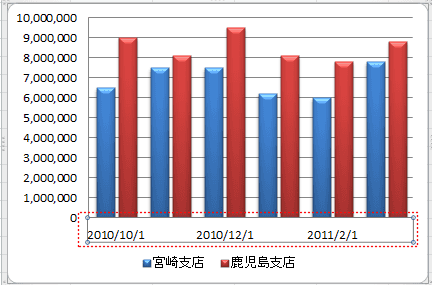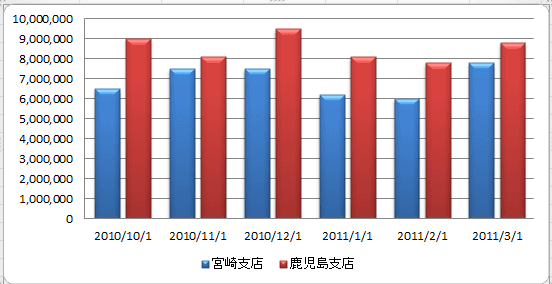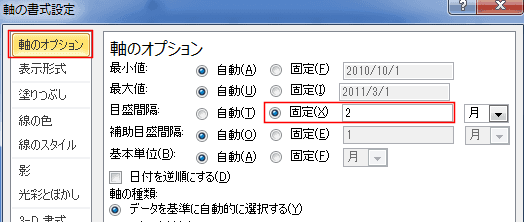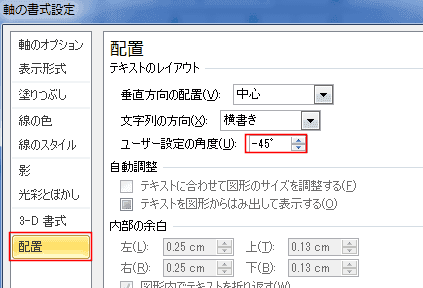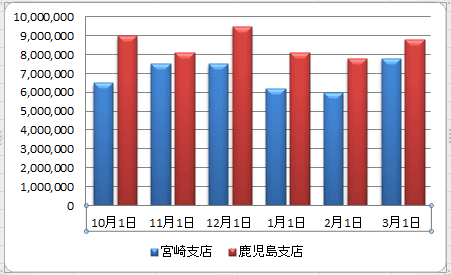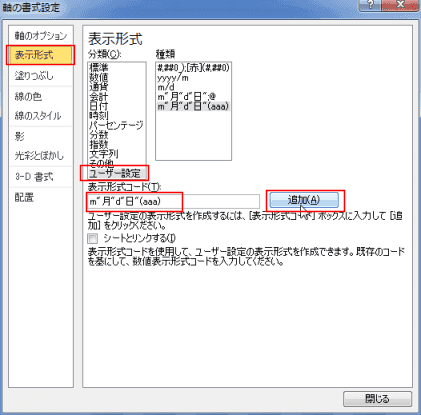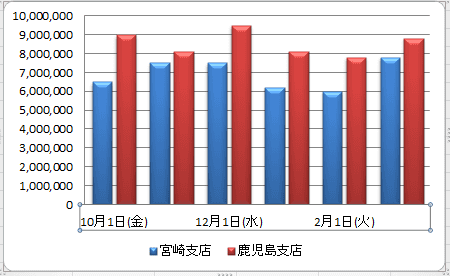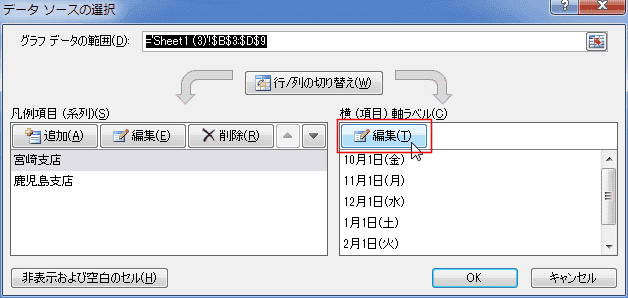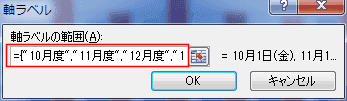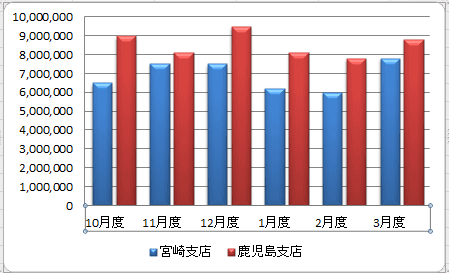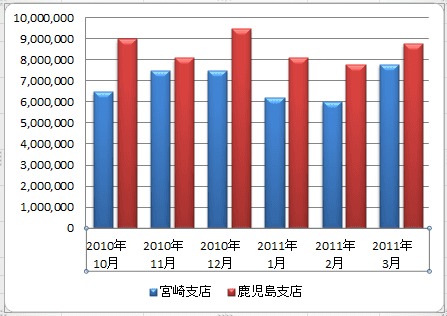-
よねさんのExcelとWordの使い方 »
-
エクセル2010基本講座:目次 »
-
グラフの使い方 »
-
項目軸(横軸)の書式設定
- 書式設定のダイアログボックスを表示するにはいくつかの方法があります。
- 「横(項目)軸」ダブルクリックします。
- マウスでポイントすると「横(項目)軸」と表示されます。

- グラフツールの[レイアウト]タブのグラフ要素のドロップダウンリストで「横(項目)軸」を選択します。

そして、[現在の選択範囲]グループにある[選択対象の書式設定]を実行します。
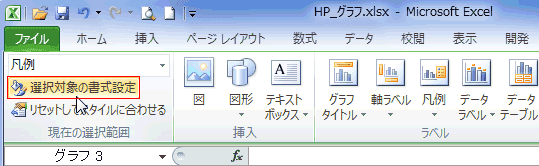
- 選択した軸の書式設定のダイアログボックスが表示されます。
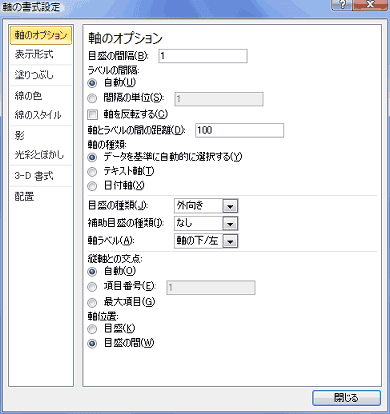
- 項目軸の文字列の方向を変更します。
- 書式設定ダイアログの[配置]を選択します。
文字列の方向のドロップダウンリストを開くと、「横書き」「縦書き」[右へ90度回転」「左へ90度回転」「縦書き(半角文字含む)」から選択できます。
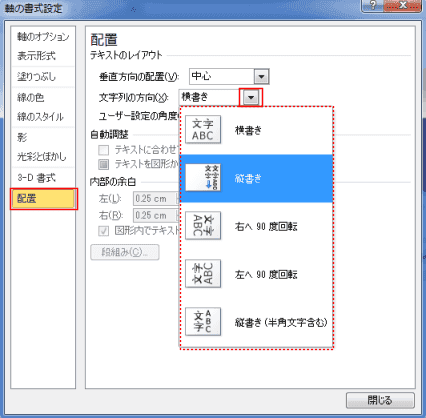
- 「縦書き」にした例です。

- 「横書き」にした例です。
- 項目が表示しきれないときは間引いて表示されます。
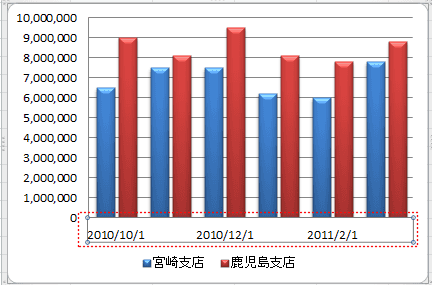
- グラフの横幅を広げるとすべての項目を表示することができます。
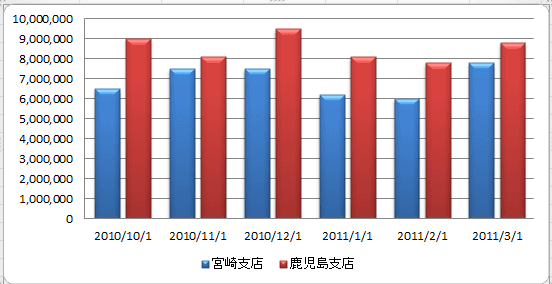
- 目盛間隔を指定することができます。
- [軸のオプション]を選択し、目盛間隔を「固定」にして数値を入力します。
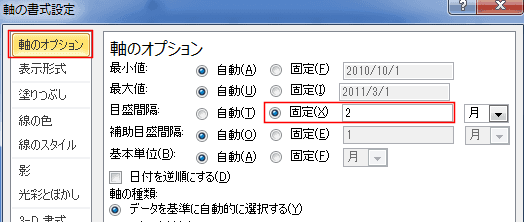
- 目盛間隔を「2」としたので、項目が一つとびで表示されました。

- 斜めに表示したいときは?
- [配置]を選択して「ユーザー設定の角度」で指定します。
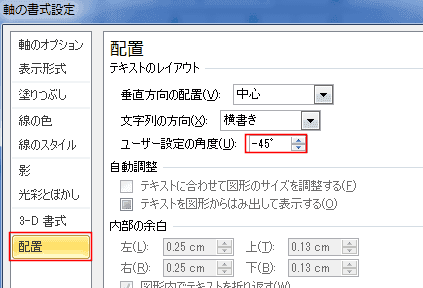
- 項目が斜めに表示されました。

- [ホーム]タブの[文字の方向]から設定することもできます。
- ただし、ここには[横方向]の設定がありませんのでご注意ください。
横方向にするには設定してある項目をクリックしてオフにすることで横書きになります。
下図の例では「左回りに回転」がオンの状態ですので、「左回りに回転」をクリックしてオフにすると横書きになります。

- 項目軸の表示形式を変更することができます。
- 書式設定ダイアログで[表示形式]を選択します。
表示形式の分類と種類を選択します。

- 項目の表示が変わりました。
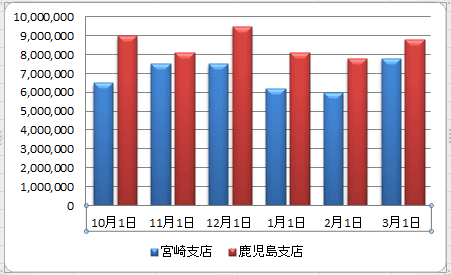
- ユーザー設定で指定したいときは?
- 書式設定ダイアログで[表示形式]を選択します。
表示形式の分類で「ユーザー設定」を選択します。
表示形式コードに表示形式を入力します。下図ではm"月"d"日"(aaa) と入力しています。
[追加]ボタンをクリックします。
- 表示形式を追加すると、種類のリストボックス内に表示されるようになります。
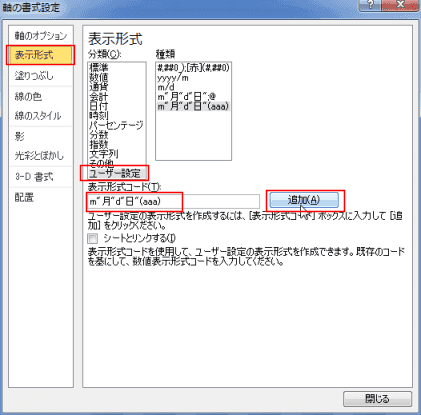
- 設定した表示形式で項目が表示されました。
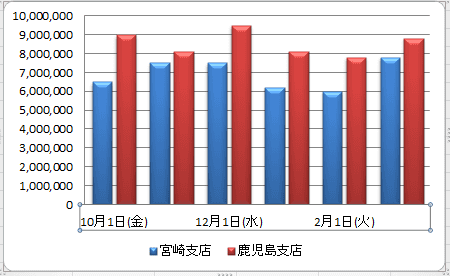
- 項目軸に表示される項目はシート(セル)とリンクしていますが、任意の文字列(指定した文字列)に変えることができます。
- グラフを選択します。
- グラフツールの[デザイン]タブを選択します。
データ グループの[データの選択]を実行します。

- 横(項目)軸ラベルの[編集]ボタンをクリックします。
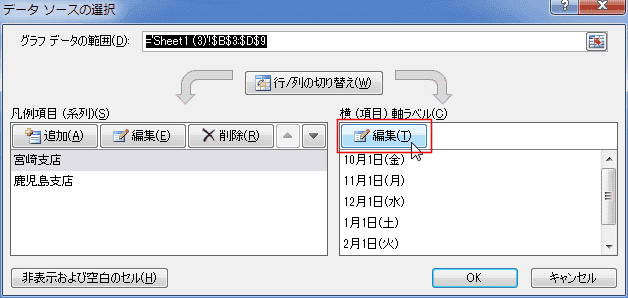
- 軸ラベルの範囲に配列形式で文字列を設定します。
下図の例では ={"10月度","11月度","12月度","1月度","2月度","3月度"} と入力しています。
- このボックス内ではカーソルキーが使えませんので注意してください。
入力時の修正が面倒なので、空いたセルやメモ帳などで文字列を作成して貼り付ける方法がおすすめです。
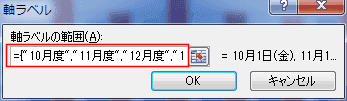
- 項目に指定した文字列が表示されました。
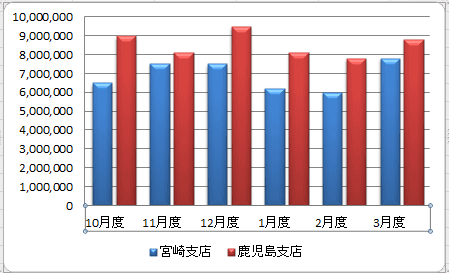
- 項目が長かったりするときには折り返して表示(改行して表示)したいケースがあります。
リンクしているセル内で[Alt]+[Enter]で改行します。
- 下図では「年」の後ろに[Alt]+[Enter]と入力して改行しています。

- グラフの項目軸がセルの値に対応して改行されました。
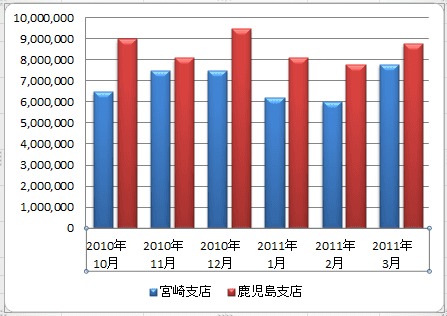
よねさんのExcelとWordの使い方|エクセル2010基本講座:目次|グラフの使い方|項目軸(横軸)の書式設定