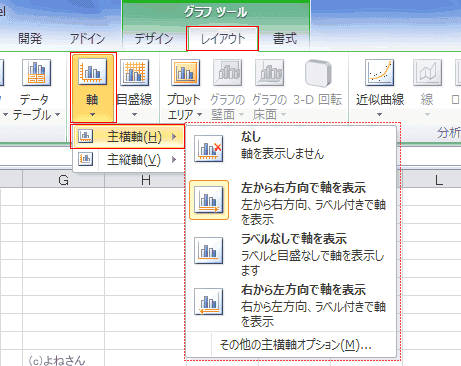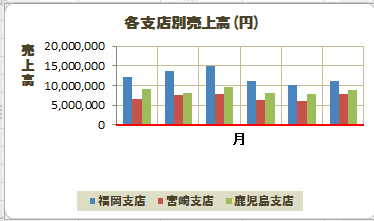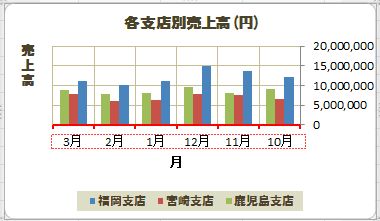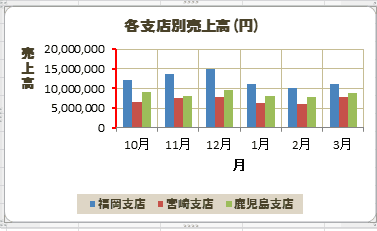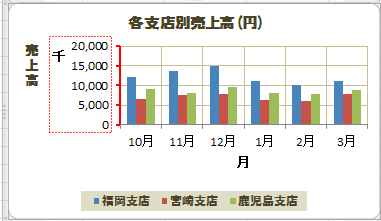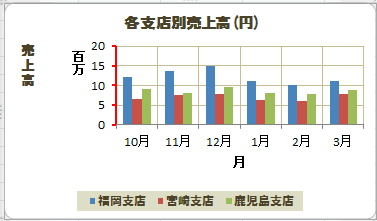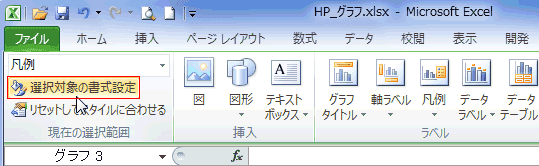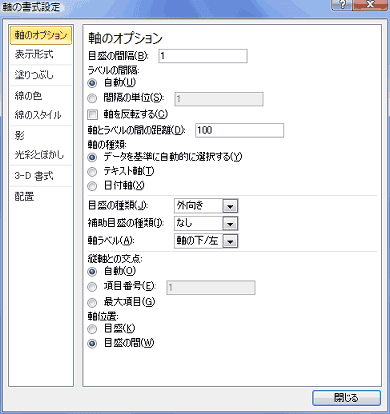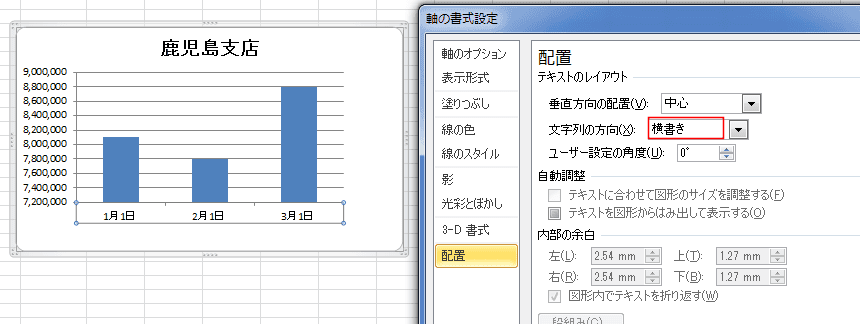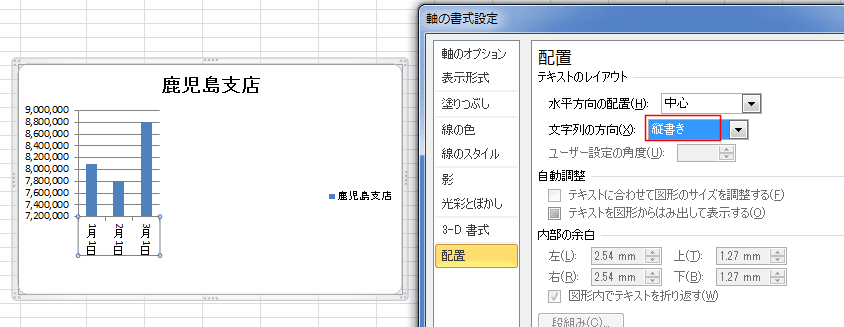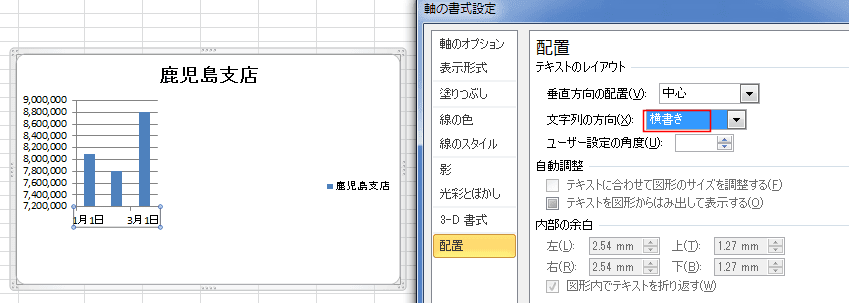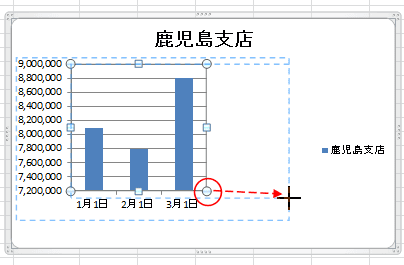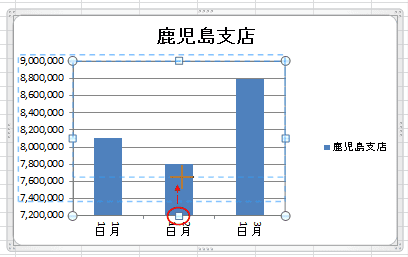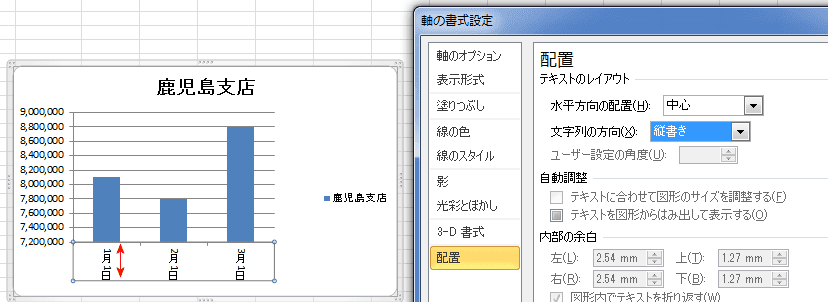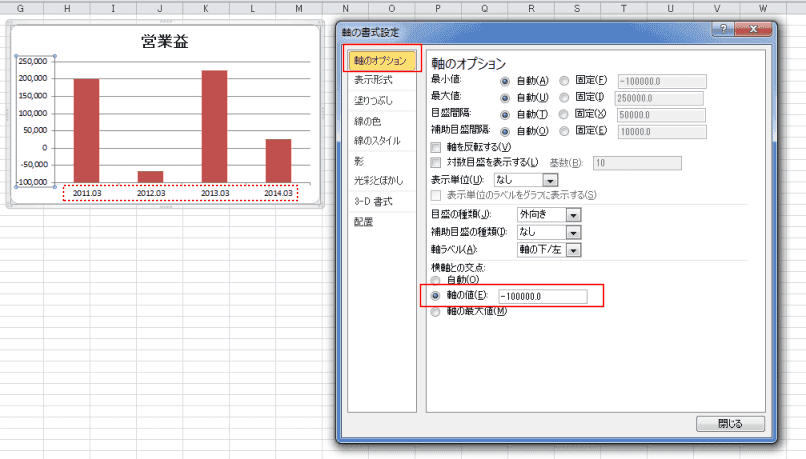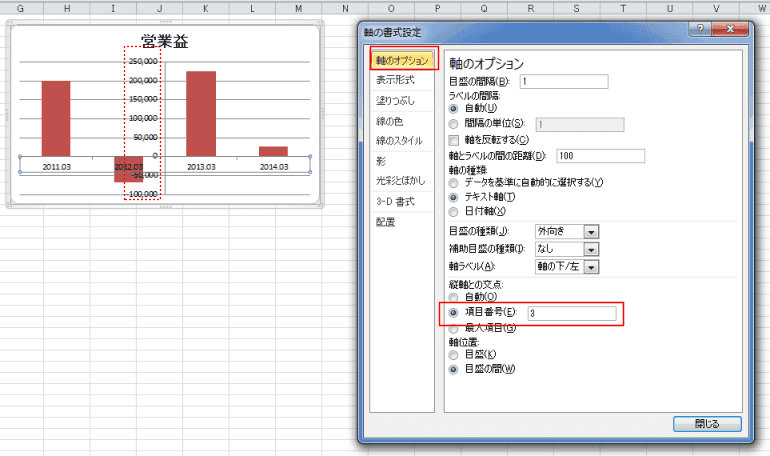-
よねさんのExcelとWordの使い方 »
-
エクセル2010基本講座:目次 »
-
グラフの使い方 »
-
グラフの軸
- Excel2010で作成するグラフの軸に関する設定方法です。
- グラフツール リボンのレイアウトタブの[軸]グループにある[軸]をクリックします。
-
横軸の表示
- [軸]→[主横軸]から実行します。
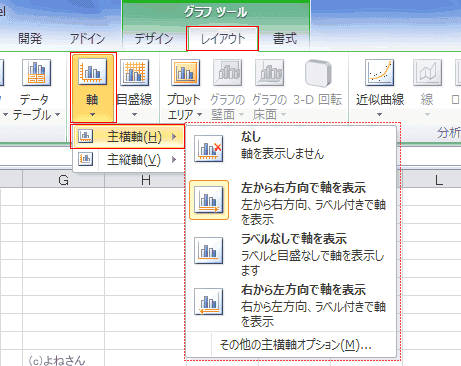
- なし
- 横軸を表示しません。
下図は横軸を赤色にしていますが、横軸は表示されていません。

- 左から右方向で軸を表示
- 左から右方向へラベル付きで横軸を表示します。
下図は説明のために横軸を赤色にしています。

- ラベルなしで軸を表示
- ラベルと目盛なしで横軸を表示します。
下図は説明のために横軸を赤色にしています。
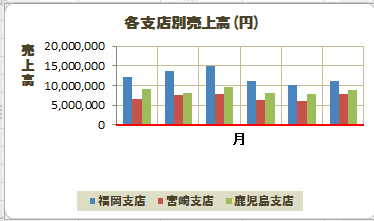
- 右から左方向で軸を表示
- 右から左方向へラベル付きで横軸を表示します。
下図は説明のために横軸を赤色にしています。
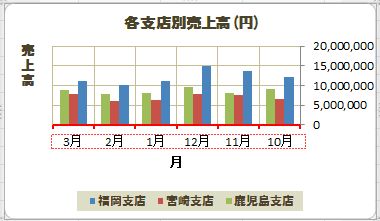
-
縦軸の表示
- [軸]→[主縦軸]から実行します

- なし
- 縦軸が表示されていません。

- 既定の軸を表示
- 既定の順序でラベルと軸が表示されます。
下図は説明のため縦軸を赤色にしています。
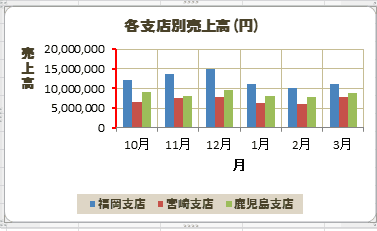
- 千単位で軸を表示
- 軸目盛が1000単位で表示されます。単位「千」の文字も合わせて表示されています。
下図の例では縦軸を赤色にしています。
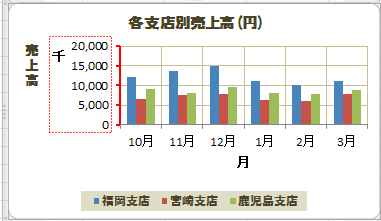
- 百万単位で軸を表示
- 軸目盛が百万単位で表示されます。単位「百万」の文字も合わせて表示されています。
下図の例では縦軸を赤色にしています。
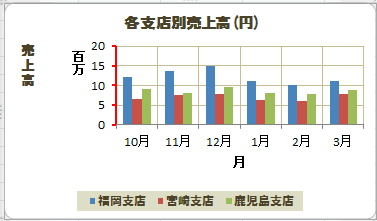
- 書式設定のダイアログボックスを表示して変更ができます。
ダイアログボックスを表示するにはいくつかの方法があります。
- 書式を変更したい軸をダブルクリックします。
- グラフ要素のドロップダウンリストで変更したい軸を選択します。

そして、グラフツール リボンのレイアウトタブの[現在の選択範囲]グループにある[選択対象の書式設定]を実行します。
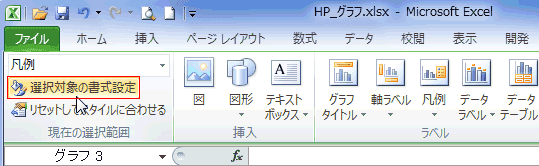
- 選択している軸の書式設定のダイアログボックスが表示されますので、このダイアログボックスで書式が変更できます。
- なお、このダイアログの中の項目は作成しているグラフの種類によって変化します。
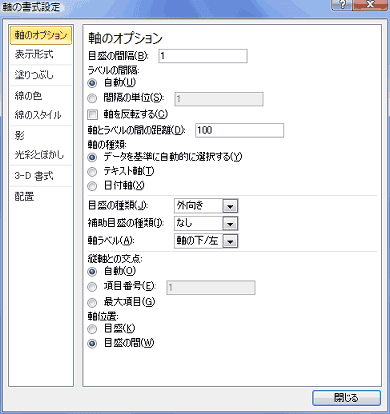
-
軸のラベルの配置について
- 操作中に意図していない配置になることがあります。
- 軸のラベルの配置は表示できる領域に応じて自動で配置されることがあります。
下図は文字列の方向は「横書き」になっています。
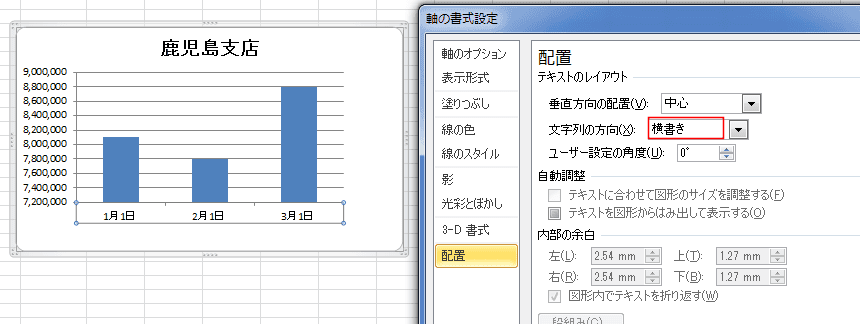
- プロットエリアの横幅を狭くすると・・・、横に表示できる領域が足りないので、縦書き(斜め)に表示されます。
これは、書式設定を変更していません。Excelが自動で配置を変更している例です。

- 文字列の方向を「縦書き」にすると、下図のようになります。
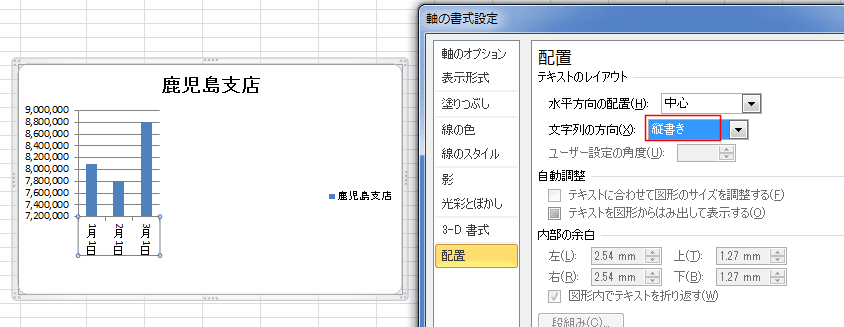
- 文字列の方向を「横書き」にすると、下図のように1個ラベルが飛んで表示されます。
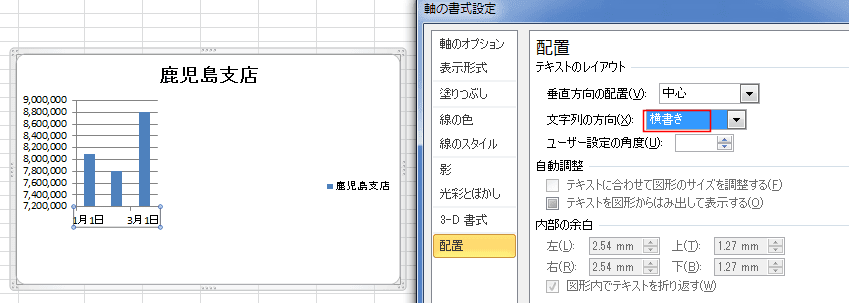
- 軸の書式設定で配置の設定は表示できる領域に応じてExcelが自動調整しますので、表示する領域を確保して設定を行う必要があります。
- 調整はプロットエリアを調整します。
- 横書きにしたいときは横書きで表示できる領域(幅)を確保します。
プロットエリアを調整します
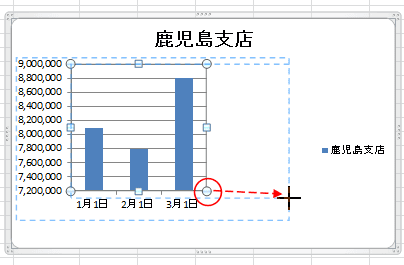
↓

- 縦書きにしたいときは縦書きで表示できる領域(高さ)を確保します。
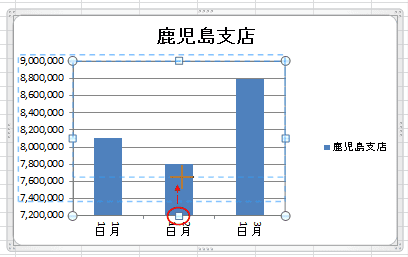
↓
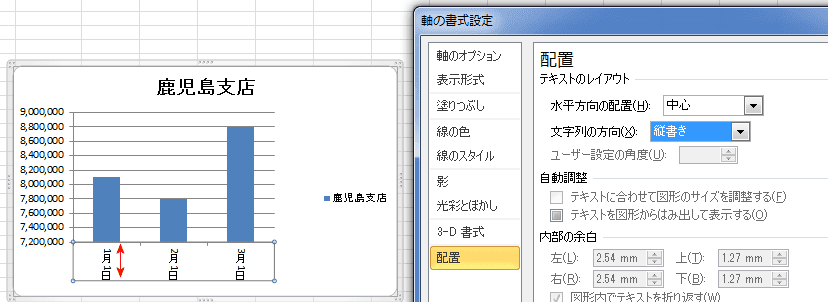
- 横軸の位置を変更する
- 下図のような縦棒グラフを作成しました。

- 縦軸をダブルクリックして、軸の書式設定 ダイアログボックスを表示します。
[軸のオプション]を選択して、横軸との交点の「軸の値」にチェックを入れて、「-100000」と入力しました。
横軸の位置が変わりました。
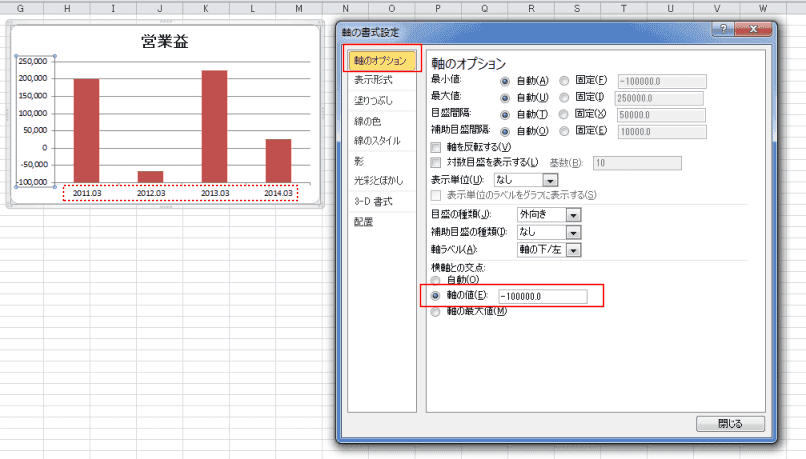
- 縦軸の位置を変更する
- 下図のような縦棒グラフを作成しました。

- 横軸をダブルクリックして、軸の書式設定 ダイアログボックスを表示します。
[軸のオプション]を選択して、縦軸との交点の「項目番号」にチェックを入れて、「3」と入力しました。
縦軸の位置が変わりました。
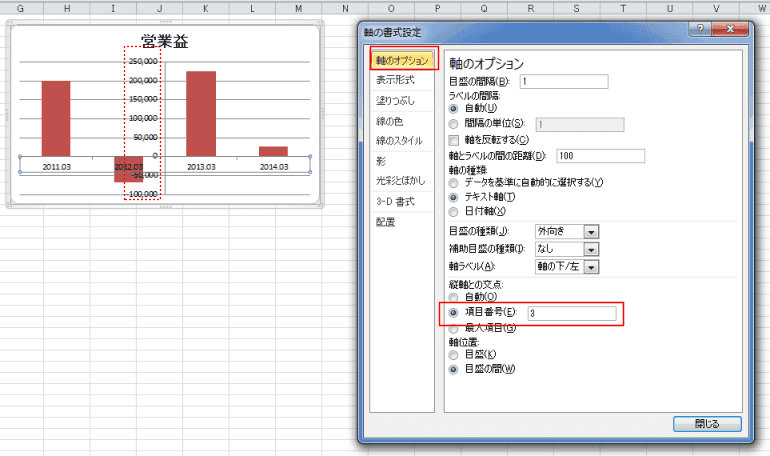
よねさんのExcelとWordの使い方|エクセル2010基本講座:目次|グラフの使い方|グラフの軸