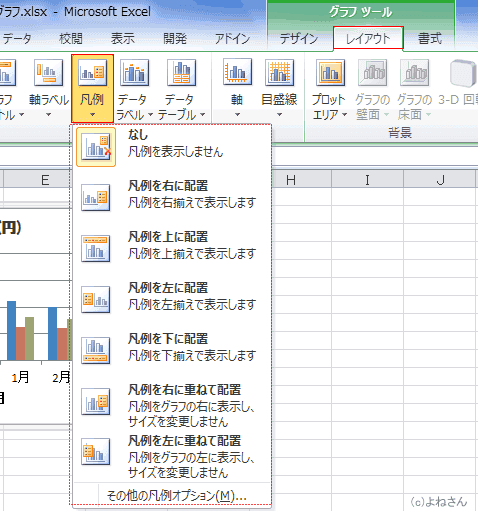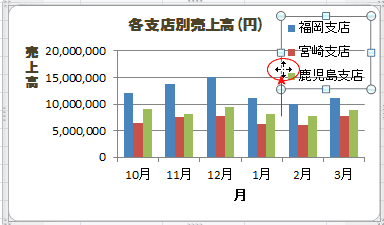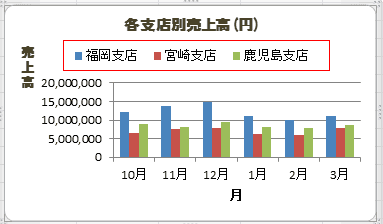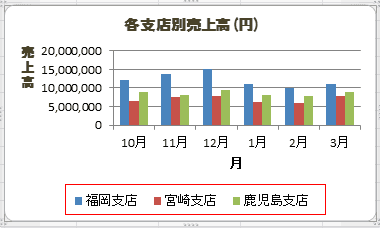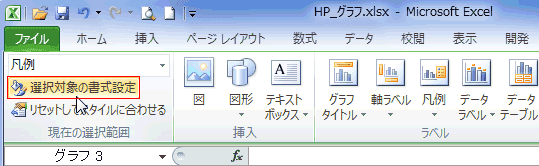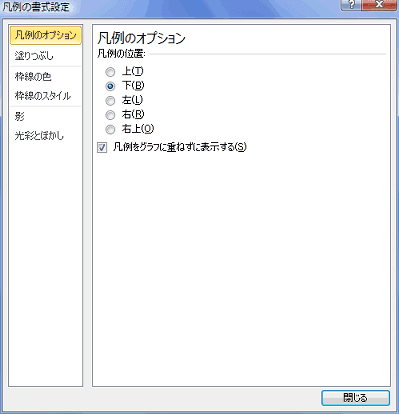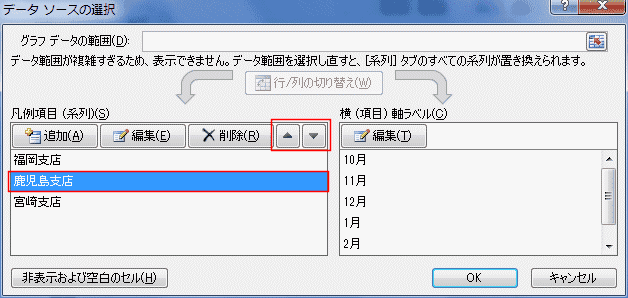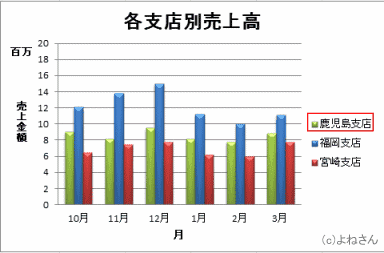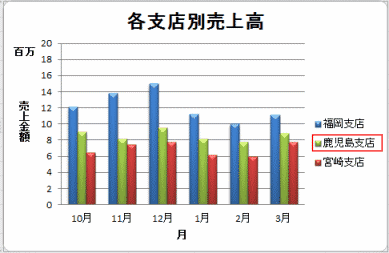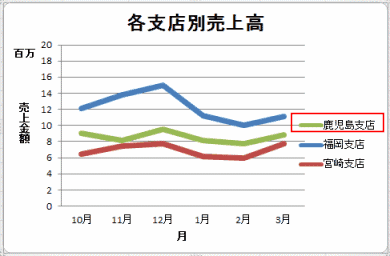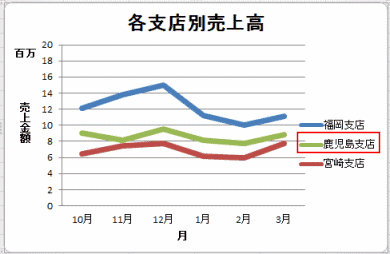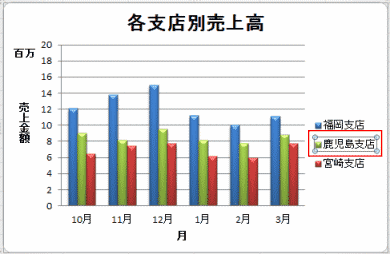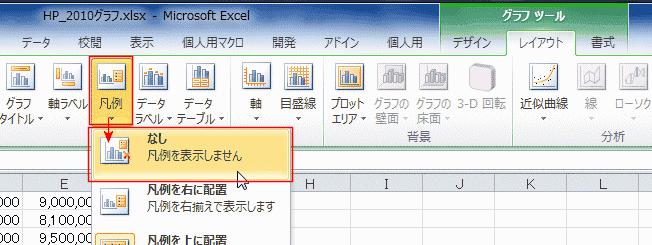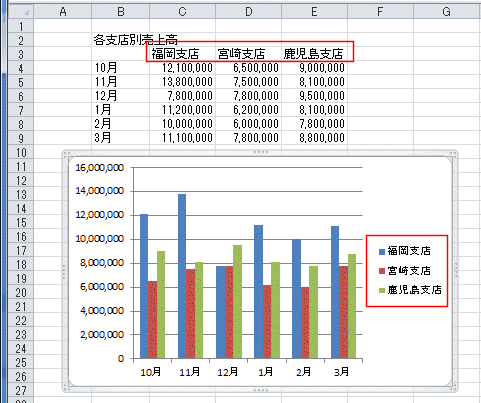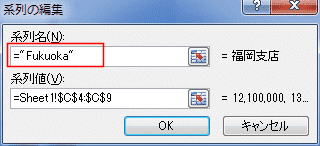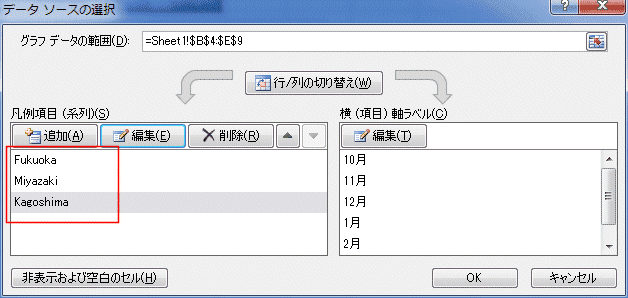-
よねさんのExcelとWordの使い方 »
-
エクセル2010基本講座:目次 »
-
グラフの使い方 »
-
グラフの凡例
- グラフツール リボンのレイアウトタブの[ラベル]グループにある[凡例]をクリックします。
- 凡例の配置を選択することで位置を変更をすることができます。
また、凡例を選択して枠線部分をドラッグ&ドロップすることでも配置を変えることができます。
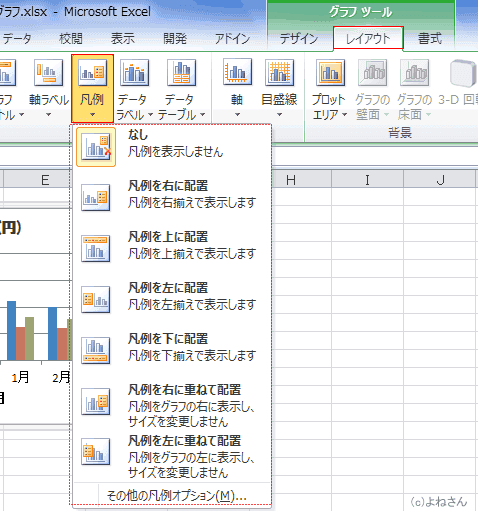
- なし
- 凡例を右に配置
- 凡例を上に配置
- 凡例を左に配置
- 凡例を下に配置
- 凡例を右に重ねて配置

- このままでは見づらいので、上の方へ移動してみました
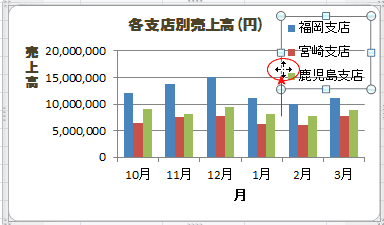
- 凡例を左に重ねて配置

- このままでは見づらいので、下の方へ移動してみました

- 凡例のフォントやサイズは[ホーム]タブから実行できます。
- フォント、フォントサイズ、フォントの色を変更した例です。

- 書式設定のダイアログボックスを表示して変更ができます。
ダイアログボックスを表示するにはいくつかの方法があります。
- 凡例をダブルクリックします。
- グラフツール リボンのレイアウトタブの[ラベル]グループにある[凡例]→[その他の凡例オプション]を実行します。

- 凡例を選択して、グラフツール リボンのレイアウトタブの[現在の選択範囲]グループにある[選択対象の書式設定]を実行します。
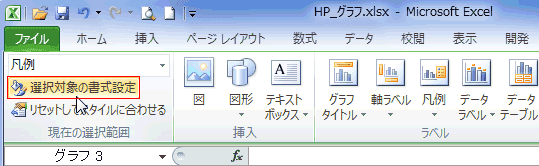
- 凡例の書式設定のダイアログボックスが表示されますので、このダイアログボックスで書式が変更できます。
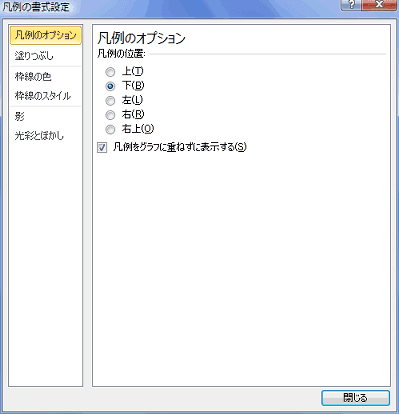
- 凡例の表示順はデータ系列の表示順と同じになっています。
データ系列の表示順を変更すると、凡例の表示順も変更されます。
- グラフを選択します。
- ラフツール リボンの[デザイン]タブのデータグループにある[データの選択]をクリックします。

- 順序を変更するデータ系列を選択し、[▲][▼]ボタンで順番を移動します。
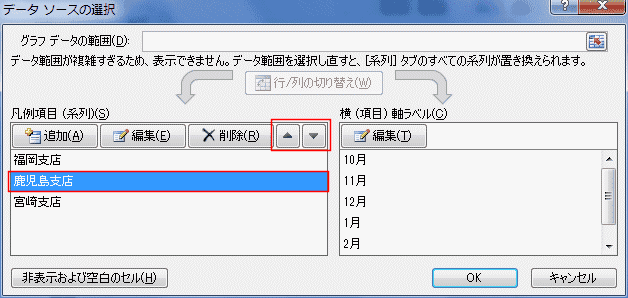
| 変更前 |
|
変更後 |
|
| 棒グラフの場合は系列の表示順も変わります。 |
|
|
|
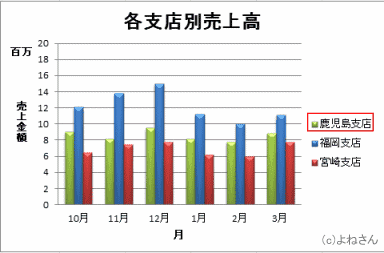 |
→ |
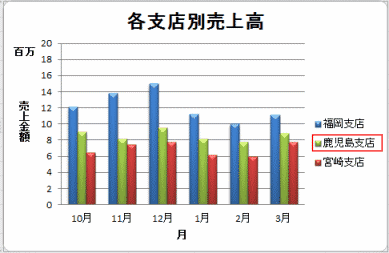 |
|
| 折れ線グラフの場合は凡例だけが順序が変わります。 |
|
|
|
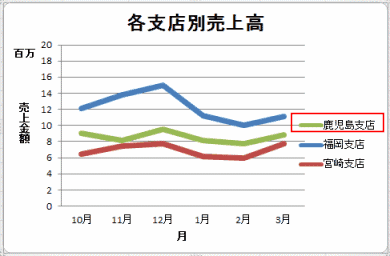 |
→ |
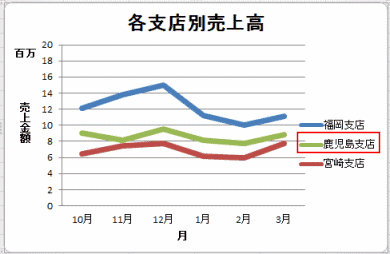 |
|
- 凡例の中の一部を削除することができます。
- 凡例を選択して、さらに削除したい部分をクリックして選択します。
凡例の中の1つが選択できました。
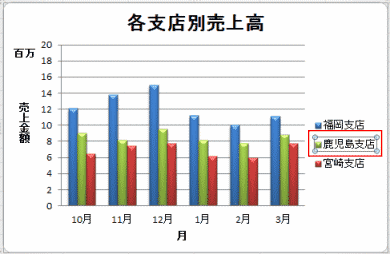
- [Delete]キーを押すと削除されます。

- 元に戻すには?
- 凡例全体を選択して、[Delete]キーでいったん削除します。
もしくは、グラフツールリボンのレイアウトタブで[凡例]→[なし]を実行します。
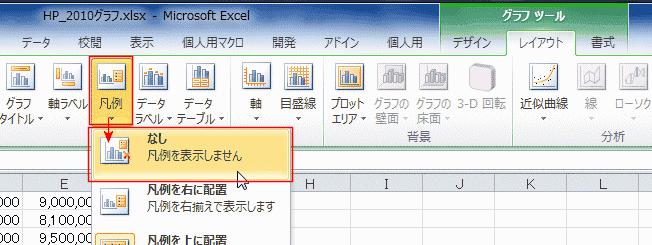
- グラフツールリボンのレイアウトタブで[凡例]→[凡例を右に配置]などを実行して再度配置します。

- 凡例のすべてが表示されます。
- 凡例にはデータリストの見出しが使用されますが、任意の文字列に変更することができます。
- 下図の例ではグラフの凡例にシートのC3:E3セルの値が使用されています。
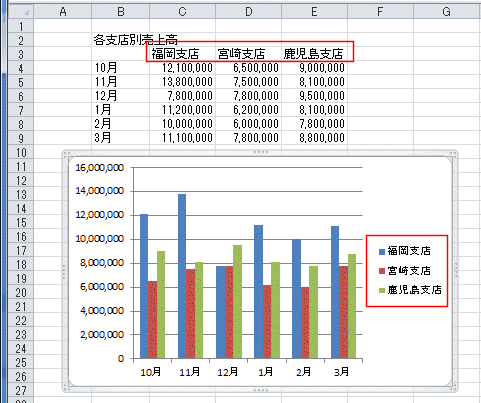
- グラフツールの[デザイン]タブを選択します。
[データ]グループにある[データの選択]を実行します。

- 凡例項目(系列)「福岡支店」を選択して、[編集]ボタンをクリックします。

- 系列名に ="Fukuoka" と文字列を指定します。
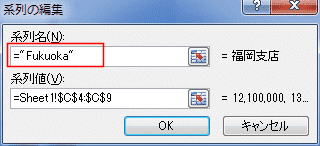
- 他の系列名も上記3〜4の手順で変更します。
凡例項目の表示が変わりました。
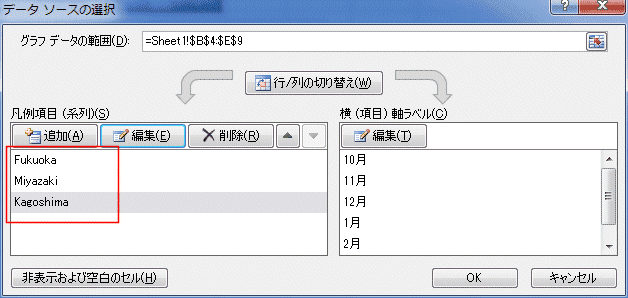
- グラフの凡例の文字列を変更することができました。

よねさんのExcelとWordの使い方|エクセル2010基本講座:目次|グラフの使い方|グラフの凡例