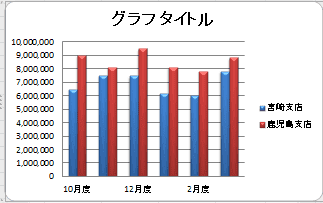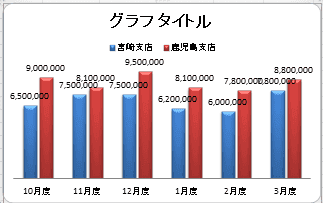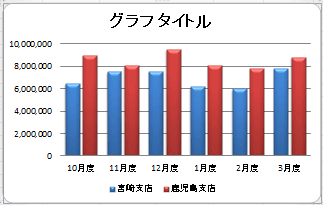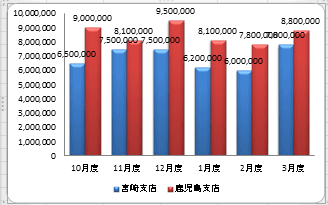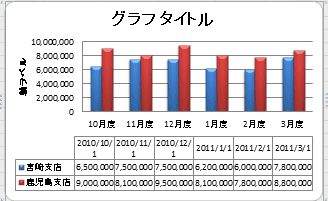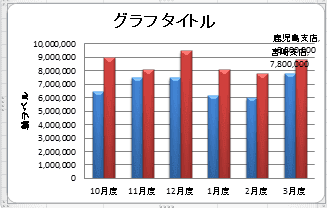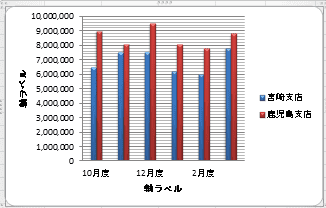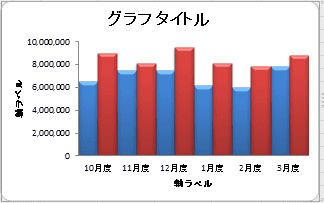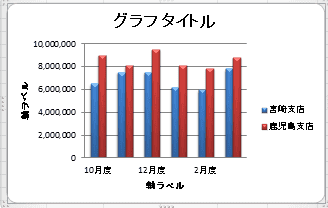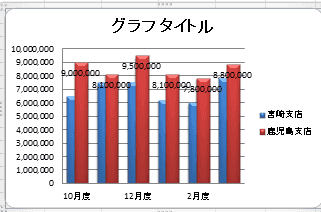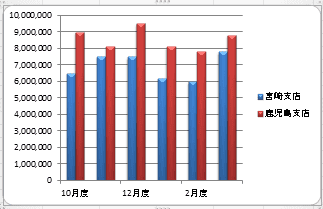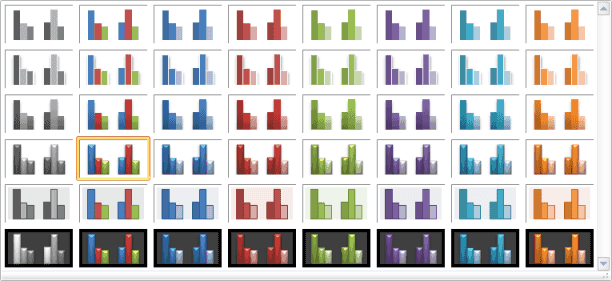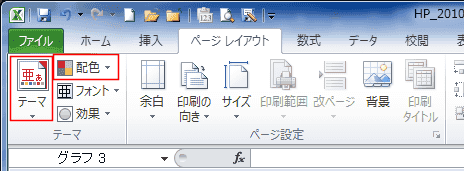-
よねさんのExcelとWordの使い方 »
-
エクセル2010基本講座:目次 »
-
グラフの使い方 »
-
グラフのレイアウトやスタイルを利用する
- Excel2010ではグラフのレイアウトが11種類準備されています。
必要なグラフ要素がレイアウトされたものを利用すると、期待するレイアウトのグラフが容易に作成できます。
- グラフを選択します。
- グラフツール リボンの[デザイン]タブを選択します。
グラフレイアウト グループの[▼]ボタンをクリックしてリストを開きます。

- グラフのレイアウトをレイアウト1〜レイアウト11から選択します。

-
| レイアウト1 |
レイアウト2 |
レイアウト3 |
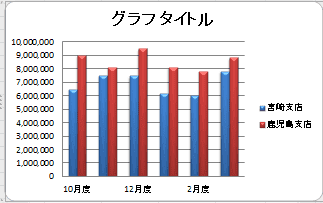 |
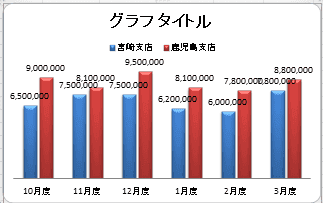 |
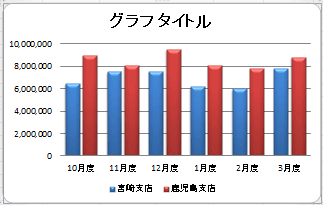 |
| レイアウト4 |
レイアウト5 |
レイアウト6 |
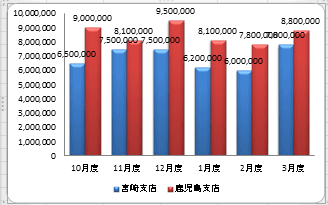 |
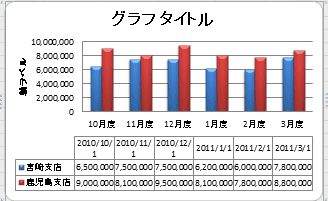 |
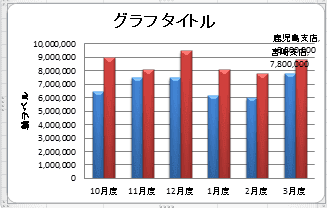 |
| レイアウト7 |
レイアウト8 |
レイアウト9 |
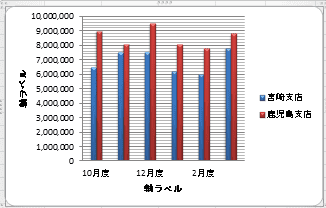 |
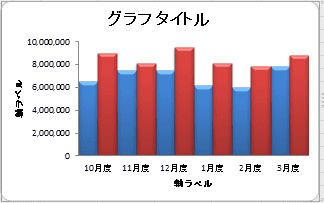 |
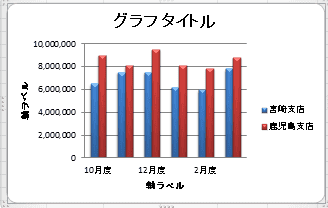 |
| レイアウト10 |
レイアウト11 |
|
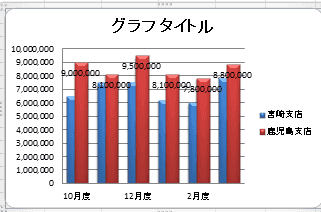 |
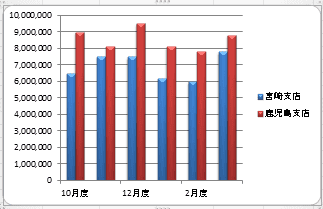 |
|
- Excel2010ではグラフのレイアウトが48種類準備されています。
イメージにあったスタイルを選択してグラフへ適用することができます。
- グラフを選択します。
- グラフツール リボンの[デザイン]タブを選択します。
グラフのスタイル グループの[▼]ボタンをクリックしてスタイルのリストを開きます。

- スタイル1〜スタイル48から選択します。
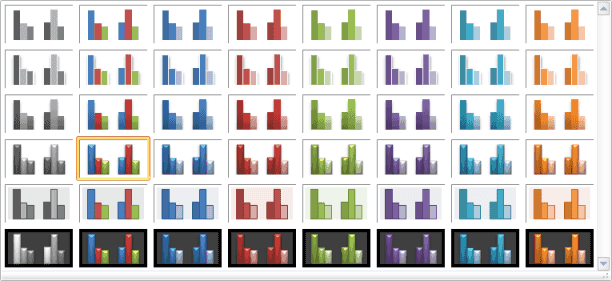
- なお、リストの配色はテーマやテーマの配色に応じて変化します。
- [ページレイアウト]タブの[テーマ]や[配色]を変更します。
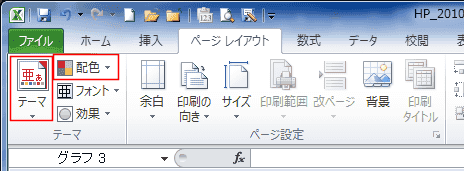
- テーマで「エクゼクティブ」を選択すると、スタイルのリストは下図のようになります。

よねさんのExcelとWordの使い方|エクセル2010基本講座:目次|グラフの使い方|グラフのレイアウトやスタイルを利用する