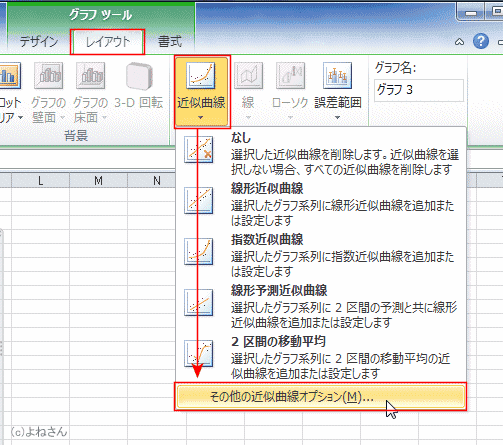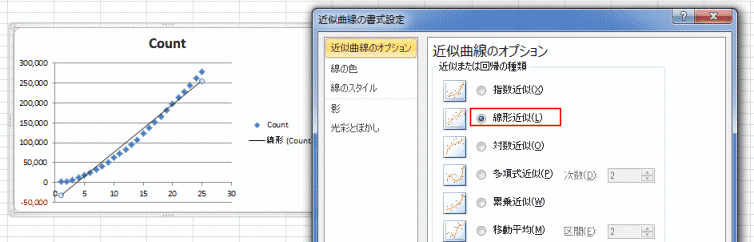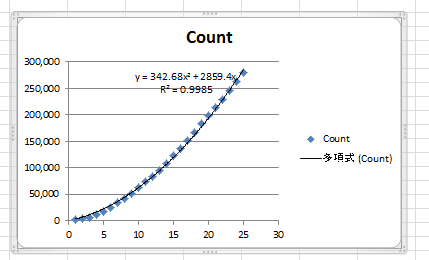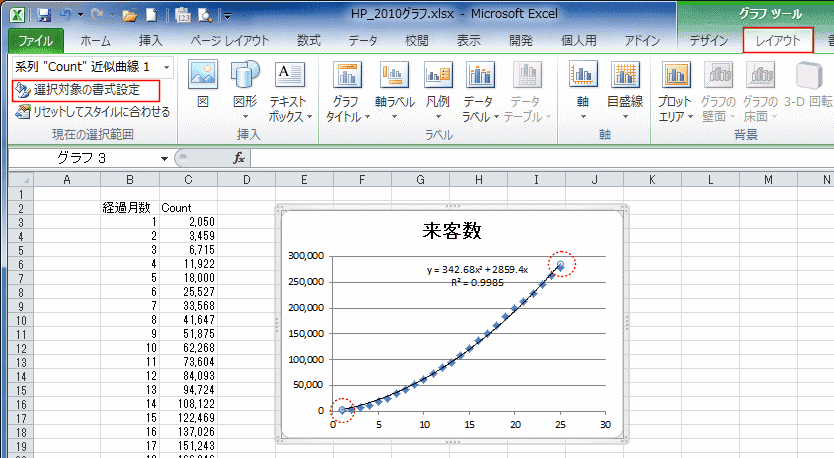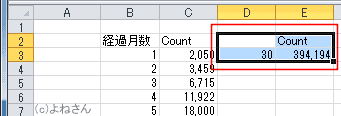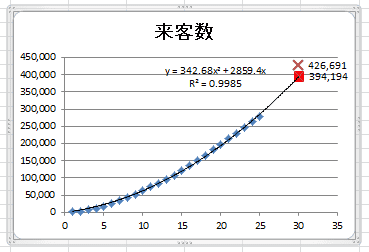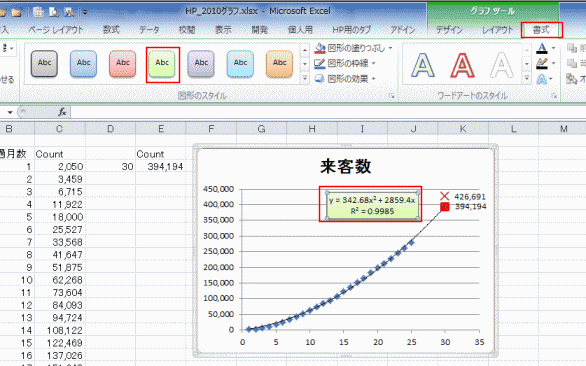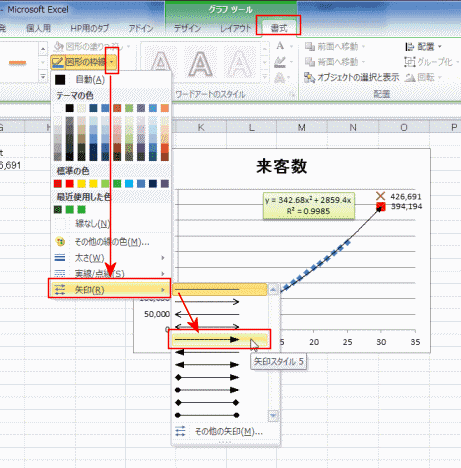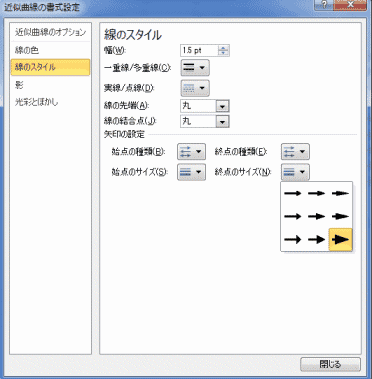-
よねさんのExcelとWordの使い方 »
-
エクセル2010基本講座:目次 »
-
グラフの使い方 »
-
近似曲線を追加する
- 下表のようなデータを基にグラフを作成し、近似曲線を描いてみたいと思います。
|
B |
C |
| 2 |
経過月数 |
来客数 |
| 3 |
1 |
2,050 |
| 4 |
2 |
3,459 |
| 5 |
3 |
6,715 |
| 6 |
4 |
11,922 |
| 7 |
5 |
18,000 |
| 8 |
6 |
25,527 |
| 9 |
7 |
33,568 |
| 10 |
8 |
41,647 |
| 11 |
9 |
51,875 |
| 12 |
10 |
62,268 |
| 13 |
11 |
73,604 |
| 14 |
12 |
84,093 |
| 15 |
13 |
94,724 |
| 16 |
14 |
108,122 |
| 17 |
15 |
122,469 |
| 18 |
16 |
137,026 |
| 19 |
17 |
151,243 |
| 20 |
18 |
166,346 |
| 21 |
19 |
182,853 |
| 22 |
20 |
198,275 |
| 23 |
21 |
213,243 |
| 24 |
22 |
228,417 |
| 25 |
23 |
245,026 |
| 26 |
24 |
262,404 |
| 27 |
25 |
279,240 |
- データリスト内の1つのセルをアクティブにします。もしくは、グラフ化するデータの列見出し/行見出しを含めて選択した状態にします。
- セル範囲B2:C27を選択し、[挿入]タブのグラフグループにある[散布図]→[散布図(マーカーのみ)]を実行します。

- 散布図が作成されました。

- グラフを選択します。
- グラフツール リボンの[レイアウト]タブを選択します。
[近似曲線]→[その他の近似曲線オプション]を選択しました。
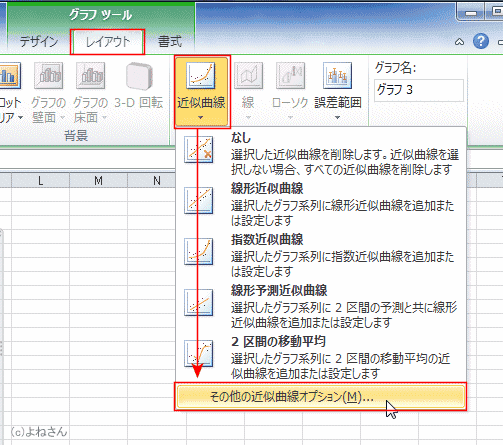
- 「線形近似」にチェックが入った状態で表示されました。
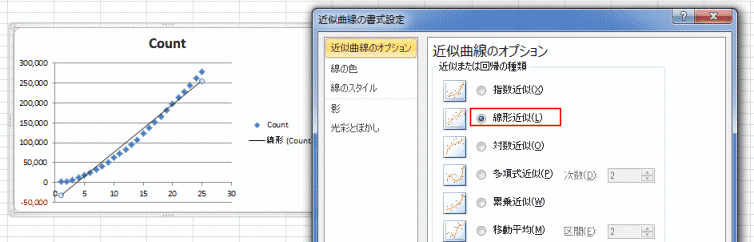
- 「多項式近似」が最も近い感じでしたので、こちらにチェックを入れました。
- 切片=「0.0」としました。
- グラフに数式を表示するにチェックを入れました。
- グラフにR-2乗値を表示するにチェックを入れました。

- 近似曲線,、近似式、R-2乗値が表示されました。
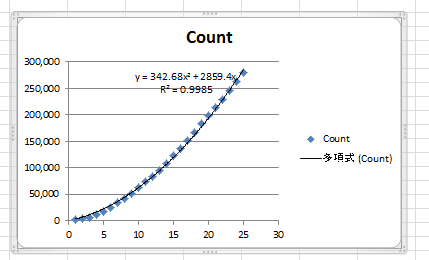
- この30か月後の予測値までをグラフにしたい・・・。
- 近似曲線を選択します。近似曲線の両端にハンドルが表示されます。
グラフツール リボンの[レイアウト]タブを選択します。
[選択対象の書式設定]を実行します。
- 近似曲線をダブルクリックすることでも上記と同じくダイアログボックスを表示できます。
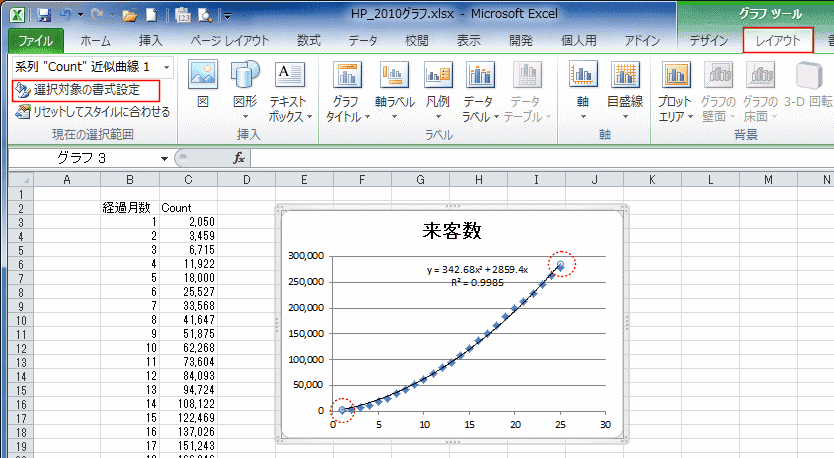
- 予測の前方補外に「5」と入力します。
- データの最終のX値は25なので、30か月後は(30-25=5)区間先になります。

- 近似曲線が30まで伸ばされました。

- 計算値を求めてグラフに追加してみます。
数式はy=342.68x^2+2859.4 となっていますので、30か月後を予測するためxに30を入れて計算してみます。
y=394,194 となりました。これをグラフに追加した例です。
- グラフにしたいデータを下図のように入力し、選択して[Ctrl]+[C]でコピーします。
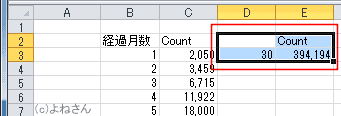
- グラフエリアを選択して、[Ctrl]+[V]で貼り付けます。
- 追加されたマーカーの書式やラベルなどを追加して下図のようなグラフにしました。

- 実際には「426,691」の実績が出ましたので、よい成績であった・・・と判断できそうです。
- 下図のグラフは実際に値をグラフに追加しています。上記の予想値と同様の操作です。
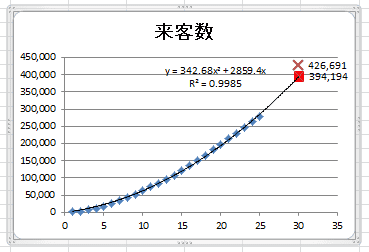
- 近似式部分を目立つようにしたいと思います。
- 近似式を選択します。
- グラフツールの[書式]タブを選択します。
[図形スタイル]グループのスタイルギャラリーでスタイルを選択しました。
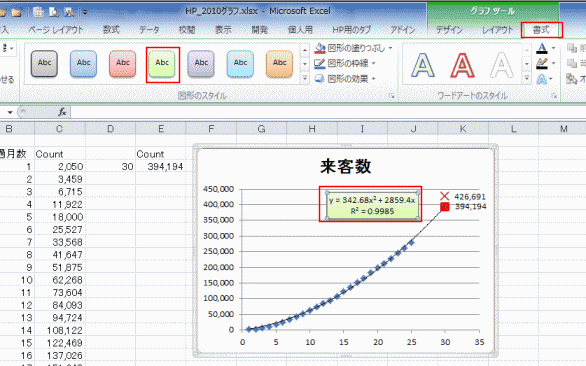
- 近似曲線を矢印に変更する
- リボンから変更する
- 近似曲線を選択します。
- グラフツールの[書式]タブを選択します。
[図形スタイル]グループの[図形の枠線]→[矢印]→[矢印スタイル5]を選択しました。
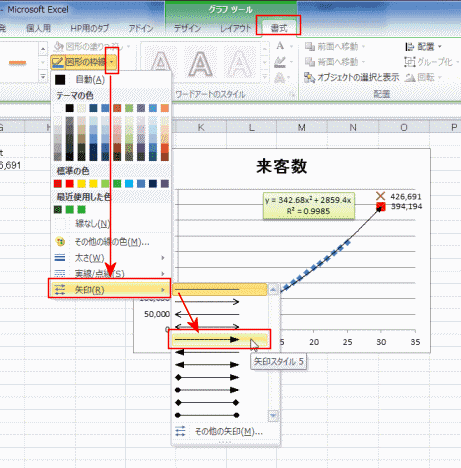
- 同様に、[図形の枠線]にある[太さ]と線の色(テーマの色)を変更しました。

- 書式設定ダイアログから変更する
- 近似曲線をダブルクリックします。
- 書式設定ダイアログが表示されます。
線の色、線のスタイルなどから変更することができます。
こちらの方がより細かな設定が可能になっています。
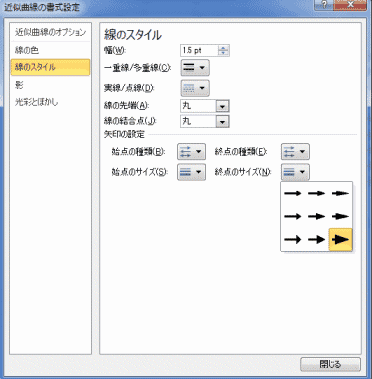
- 終点のサイズを大きくしました。

よねさんのExcelとWordの使い方|エクセル2010基本講座:目次|グラフの使い方|近似曲線を追加する