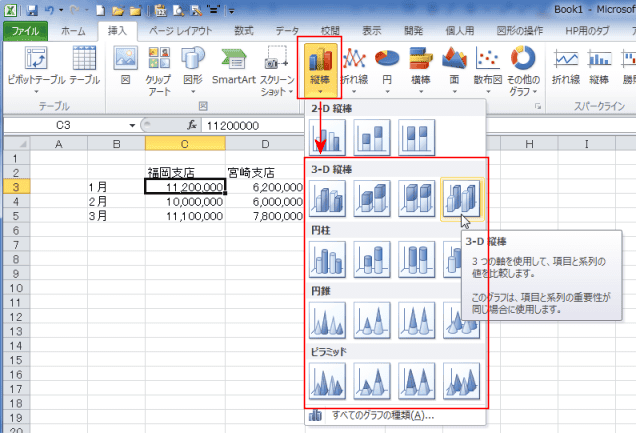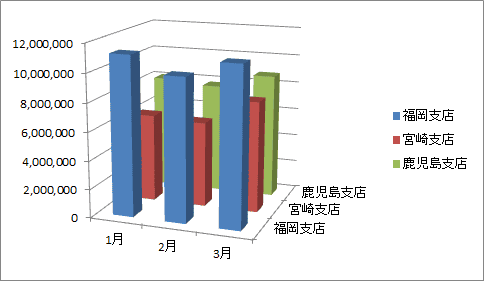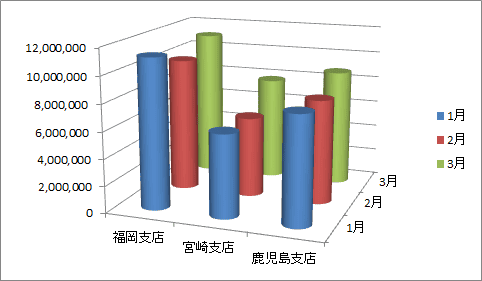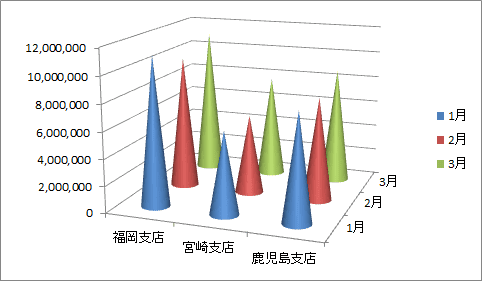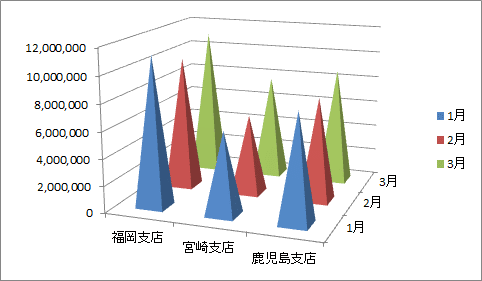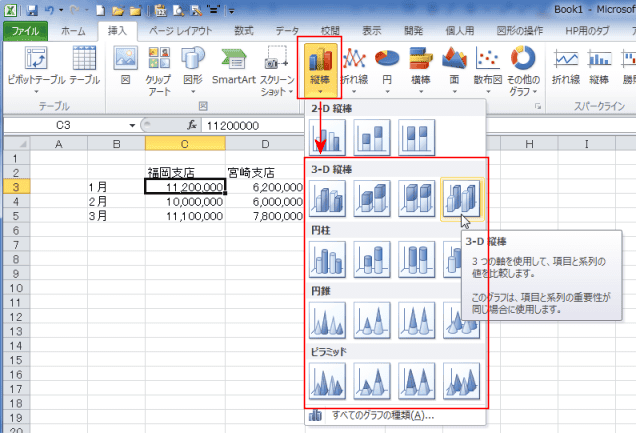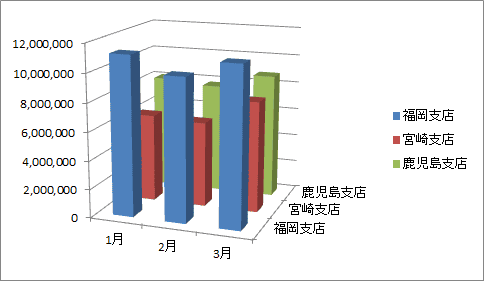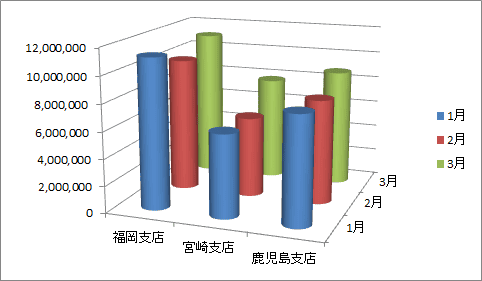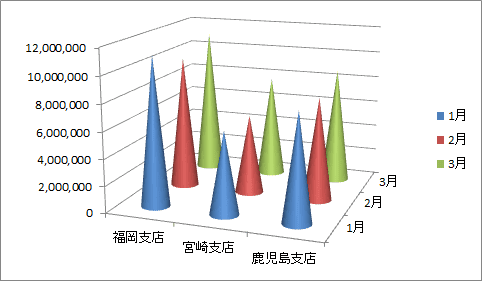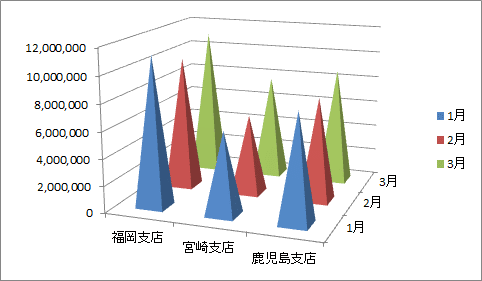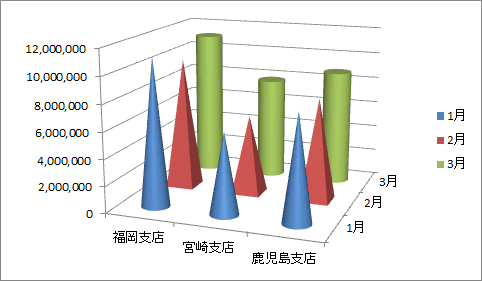-
よねさんのExcelとWordの使い方 »
-
エクセル2010基本講座:目次 »
-
グラフの使い方 »
-
3-D縦棒、円柱、円錐、ピラミッドのグラフを作成する
データリストの作成 Topへ
- 下表のようなデータを例に3-Dグラフを作成してみます。
- C3:E5のデータ部分のセルの表示形式には桁区切りを設定しています。
|
B |
C |
D |
E |
| 2 |
|
福岡支店 |
宮崎支店 |
鹿児島支店 |
| 3 |
1月 |
11,200,000 |
6,200,000 |
8,100,000 |
| 4 |
2月 |
10,000,000 |
6,000,000 |
7,800,000 |
| 5 |
3月 |
11,100,000 |
7,800,000 |
8,800,000 |
- データリスト内の1つのセルをアクティブにします。もしくは、グラフ化するデータの列見出し/行見出しを含めて選択した状態にします。
- Excelがデータ範囲を自動で認識できるときは、データリスト内の1つのセルがアクティブであればよい。
- 自動で認識できないケース、リストの周囲のセルが使用されているようなときは、グラフ化する範囲を選択しておきます。
- セル範囲B2:E5を選択し、[挿入]タブのグラフグループにある[縦棒]→[3-D縦棒][円柱][円錐][ピラミッド]の各種グラフから選択します。
ここでは、3-D縦棒を選択しました。
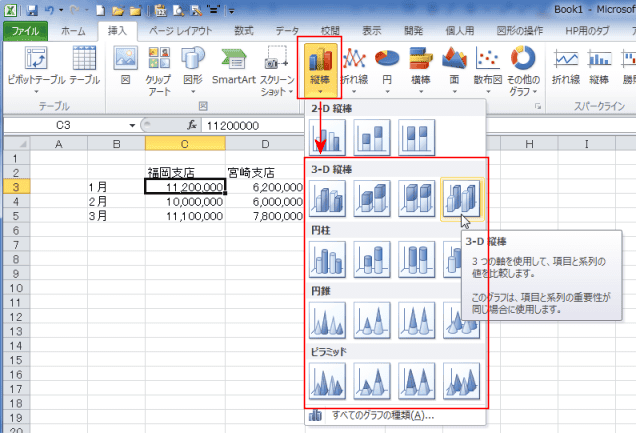
- 3-D縦棒グラフが作成されました。
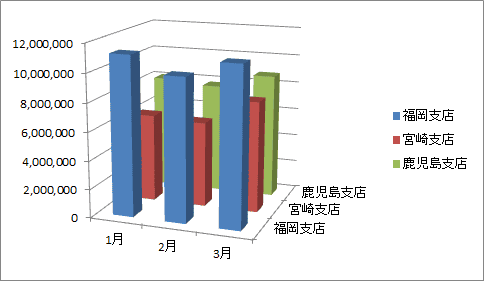
- 円柱形の3-D縦棒を選択すると、円柱グラフが作成できます。
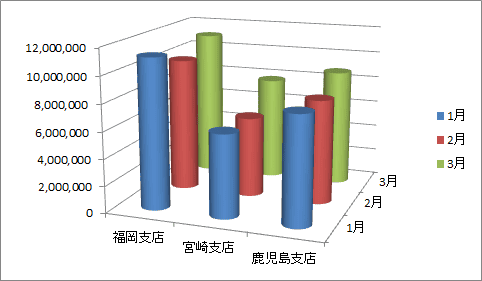
- 円錐形の3-D縦棒を選択すると、円錐グラフが作成できます。
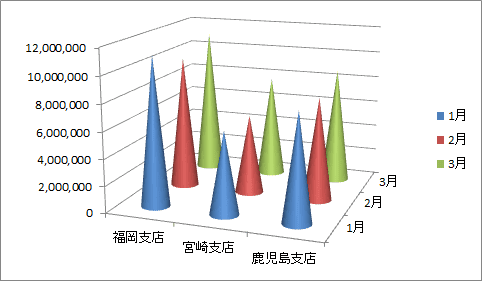
- ピラミッド形の3-D縦棒を選択すると、ピラミッドグラフが作成できます。
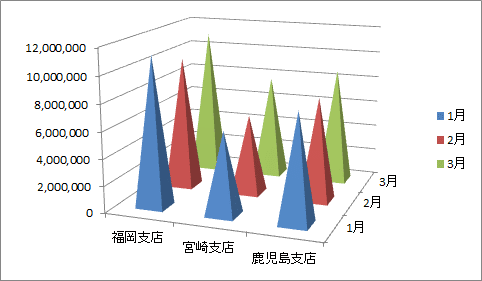
- 系列単位で棒の形状を変更することができます。
系列をダブルクリックして、データ系列の書式設定を表示します。
[図形]を選択します。
棒の形状を「四角柱」「ピラミッド(全体)」「ピラミッド(一部)」「円柱」「円錐(全体)」「円錐(一部)」から選択します。

- 下図は各系列を「円柱」「ピラミッド」円錐」にした例です。
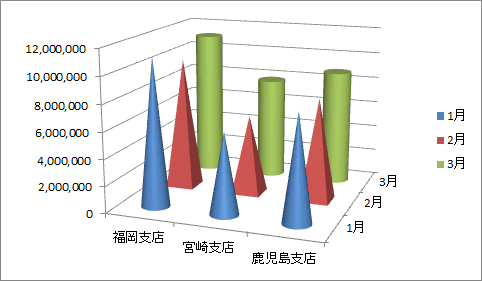
よねさんのExcelとWordの使い方|エクセル2010基本講座:目次|グラフの使い方|3-D縦棒、円柱、円錐、ピラミッドのグラフを作成する