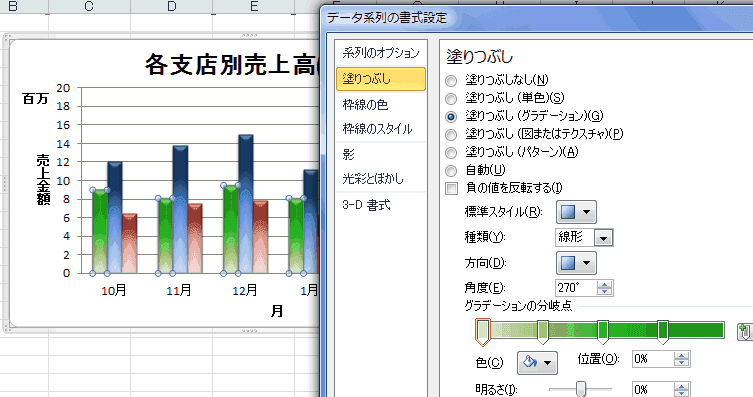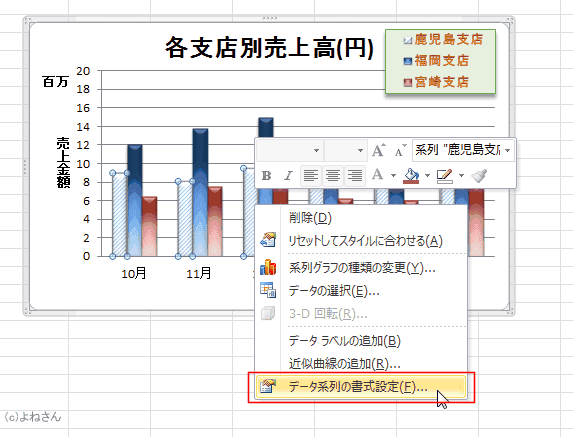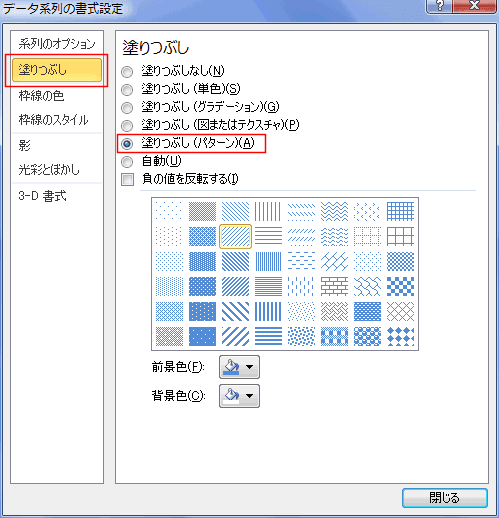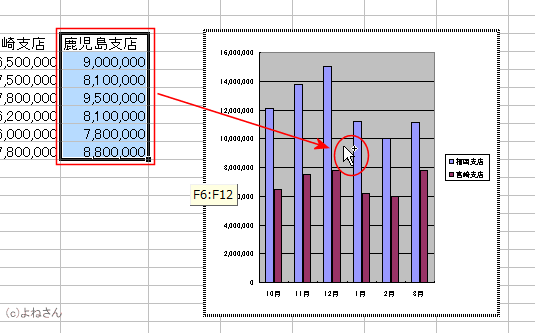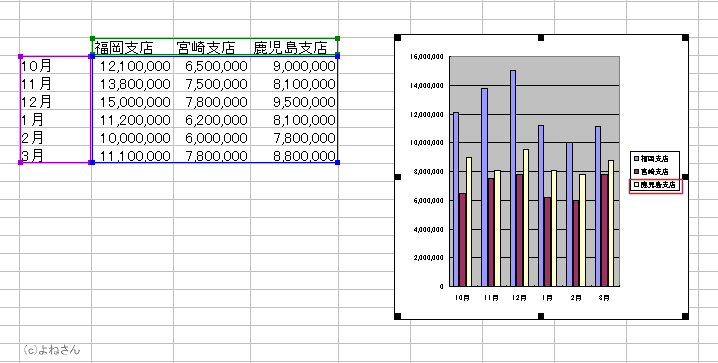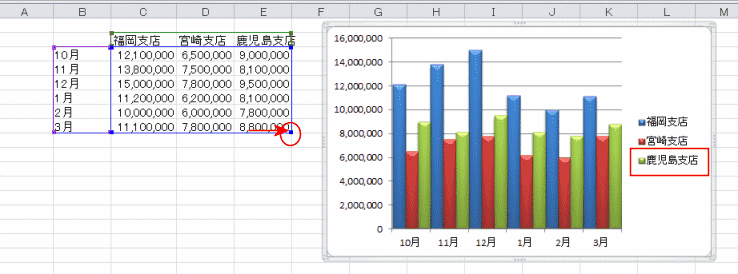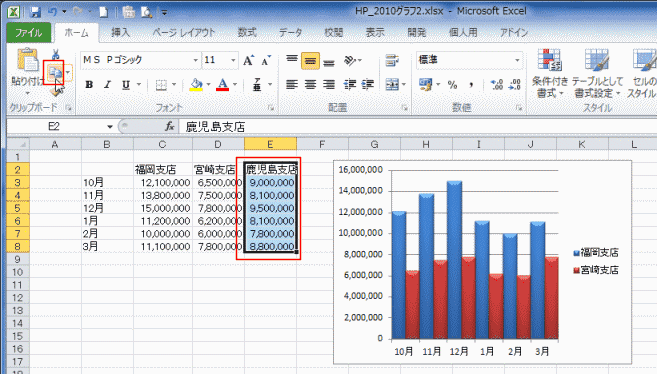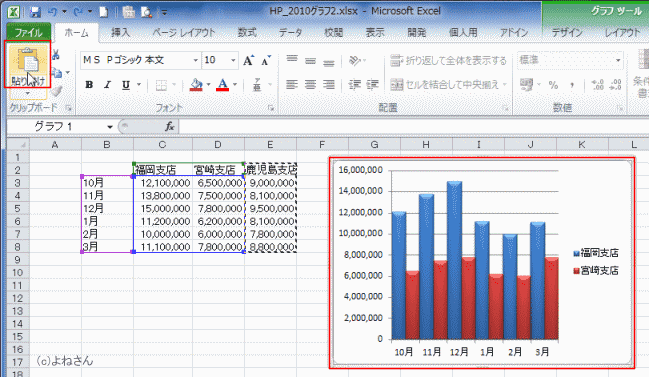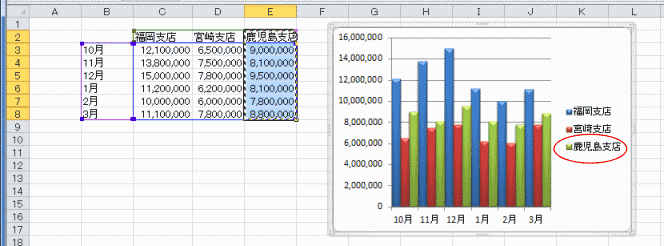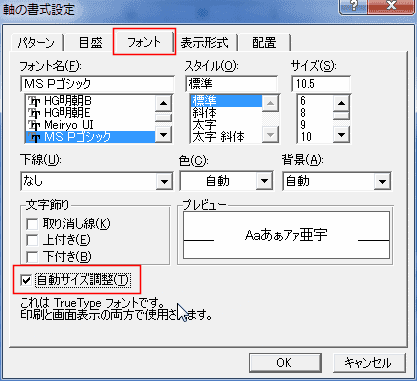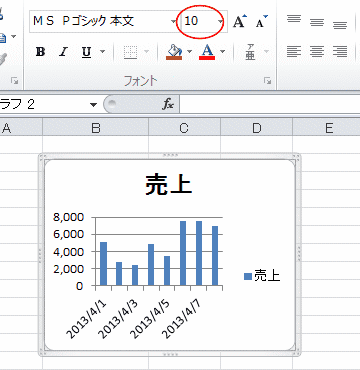Excel2007ではこれができなくなっていて不便な思いをされていた方も少なくないと思いますが、Excel2010では復活しています。
- 変更または修正したいグラフ要素をダブルクリックします。
- 下図は縦軸の部分をダブルクリックしたときのものです。
- 縦軸が選択され、「軸の書式設定」ダイアログが表示されました。
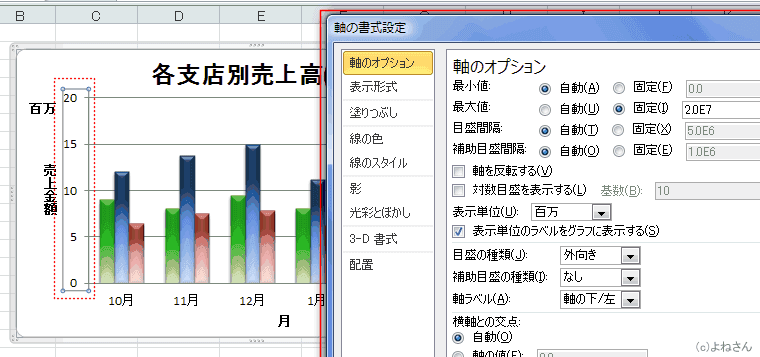
- 軸の書式設定を変更/修正して、この状態でほかのグラフ要素を選択します。
すると、ダイアログは表示されたまま選択したグラフ要素の書式設定ダイアログに代わりますので、引き続き設定作業が継続できます。