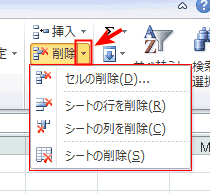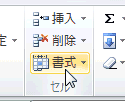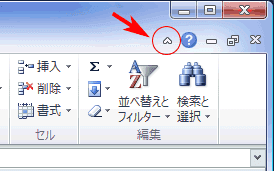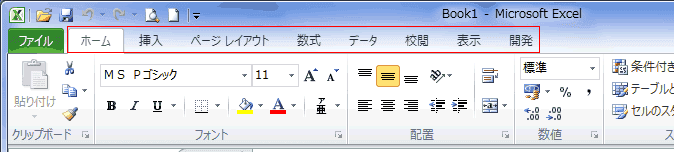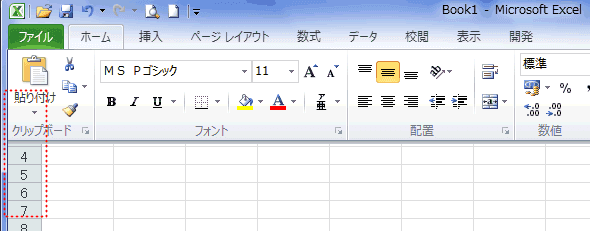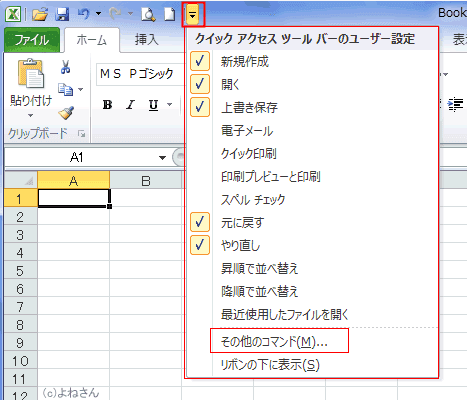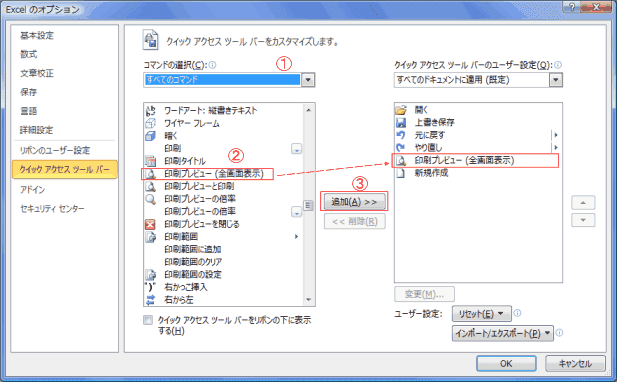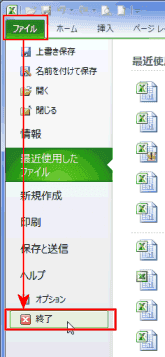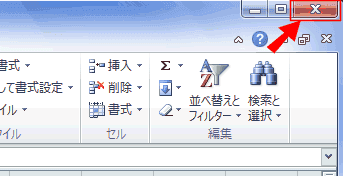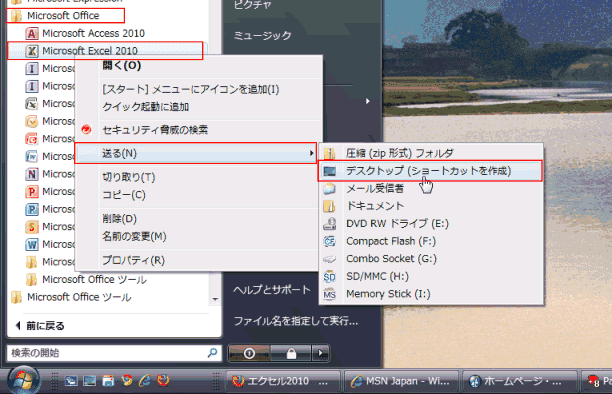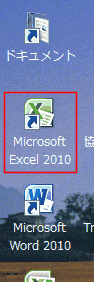-
よねさんのExcelとWordの使い方 »
-
エクセル2010基本講座:目次 »
-
画面表示 »
-
Excel2010の画面構成
- エクセル2010の画面構成について書きます。
エクセルの各部位の名称を覚えましょう。これらの名称を使って説明を書きますので理解するのに必要となります。
- 画面の解像度によって表示されるコマンドボタンの大きさが異なります。
このサイトでは1024×768ピクセルの画像を主に使っています。
- エクセル2010と2007とはほとんど同じですが、エクセル2010では[ファイル]タブが復活しています。

リボンの名称

- タブ:リボンを切り替えます。
- グループ:同種類のコマンドがまとめてあります。
- ダイアログボックスランチャー:グループのダイアログボックスを開きます。
- リボンの最小化:リボンを非表示にします。
コマンドボタンについて
- コマンドボタンの右に▼(オプションボタン)が付いているものは注意してください。
▼の部分をクリックすることでサブメニューが出てくるものがあります。出ないものもあります。
この部分の色の違いで見分けることができます。
- 【例1】[ホーム]タブの[セル]グループにある[削除]コマンド
- [削除]の部分の色が濃くなっています。一方の[▼]部分は色がついていません。
選択している部分の削除になりますので、セル・行・列を選択している時はそれらの削除が実行されるので▼から選択しなくても実行できます。
ただし、シートの削除は[▼]をクリックして表示されるサブメニューの[シートの削除]から実行します。

- ▼部分をクリックするとサブメニューが表示されます。
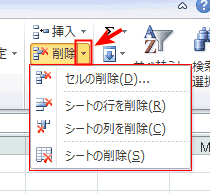
- 【例2】[ホーム]タブの[セル]グループにある[書式]コマンド
- [書式]と[▼]部分は同じ色に着色されています。同一であることを示しています。
どちらがわをクリックしても下図のようにサブメニューが表示されます。
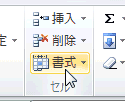
- このようなコマンドボタンはどこをクリックしても同じです。
[書式]のサブメニューが表示されます。

リボンの最小化
- リボンが目障りという場合には、タブを選択した時だけ表示することができます。
- エクセル2010では「リボンの最小化」ボタンが準備されました。このボタンで最小化と展開ができるようになりました。
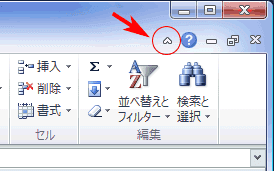
- タブをダブルクリックすることで リボンの最小化/リボンの展開 を切り替えできます。
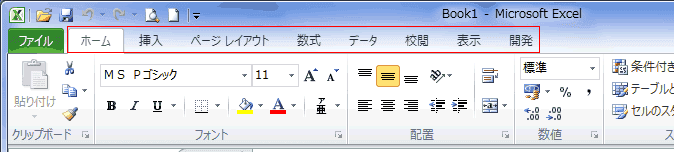
- リボンの部分やイックアクセスツールバーを右クリックして「リボンの最小化」を実行して切り替えることができます。
- 右クリックする箇所はリボンの部分であればどこでもよいのですが、微妙なところでは表示されないこともあります。
タブ、コマンドボタン、およびグループ名の部分で右クリックします。

- ショートカットキー [Ctrl]+[F1] でリボンの最小化/解除ができます。
- クイックアクセスツールバーのメニューにも「リボンの最小化」があります。
- 下図はリボンを最小化にした例です。

- タブを選択すると、リボンはシートの上に重ねて表示されます。下図のように1〜3行目に被さった状態で表示されます。
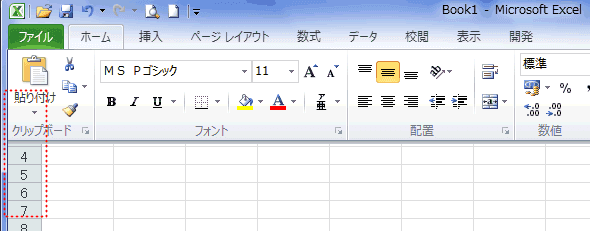
- Excel2007の[Office]ボタンがExcel2010では[ファイル]タブに変わりました。
- [ファイル]タブをクリックするとBackStageビューが表示されます。
詳細はBackStageビューとは?を参照してください。
- よく使うコマンドはクイックアクセスツールバーへ登録することができます。
- メニューから表示/非表示にするコマンドを選択します。
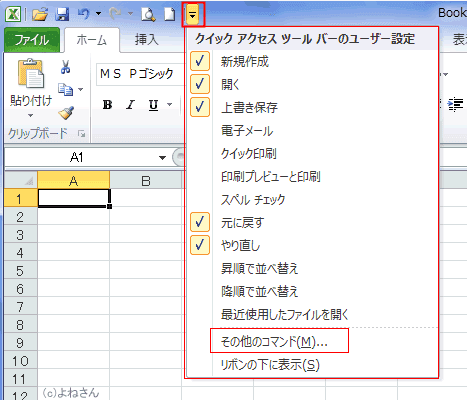
- メニューの[その他のコマンド]を実行すると、クイックアクセスツールバーのカスタマイズができます。
クイックアクセス ツールバーを右クリックし、[クイックアクセス ツールバーのカスタマイズ]を実行しても同じです。
[ファイル]タブの[オプション]からも実行できます。
- コマンドの選択で「すべてのコマンド」を選択しました。
- 「印刷プレビュー(全画面表示)を選択しました。
- [追加]ボタンをクリックすると、右側の欄内に「印刷プレビュー(全画面表示)が表示されました。
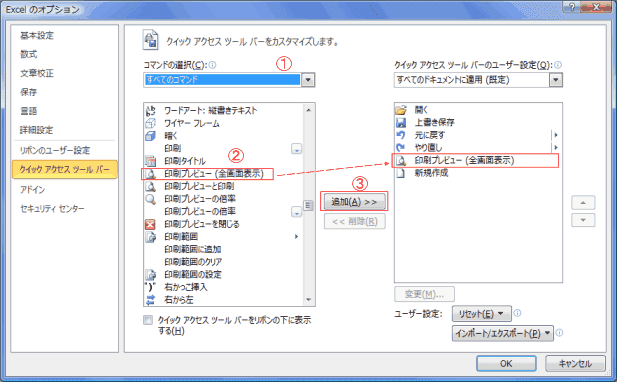
- Excel2003まではタイトルバーの終了ボタン[X]で複数のファイルを閉じることが出来ましたが、Excel2007以降では1個ずつしか閉じることが出来なくなったようです。
ここでは一つのExcelで開いた複数のファイルを対象としています。
- ファイル タブから[終了]を実行します。
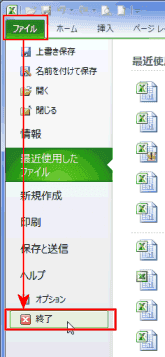
- [Shift]キーを押しながら閉じる[X]ボタンをクリックします。
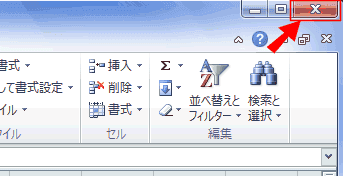
- ショートカットキー [Alt]+[F4]キーを使う。
- デスクトップにショートカットアイコンを置いておくとExcelの起動が便利になります。
- 下図はWindows Vistaでの実行例です。
- 「スタートボタン」→[すべてのプログラム]で[Microsoft Office]を展開します。
- [Microsoft Excel 2010]を右クリックし、[送る]→[デスクトップ(ショートカットを作成)]を実行します。
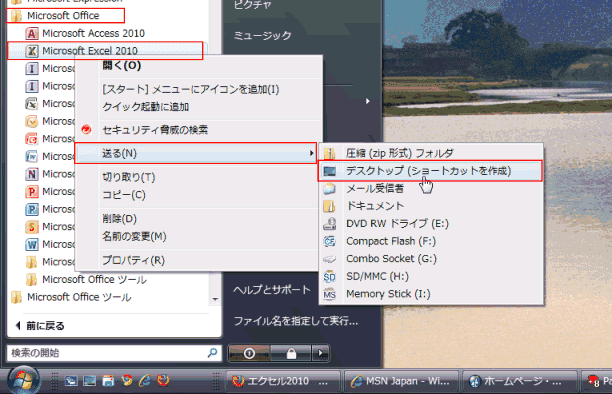
- デスクトップにショートカットアイコンが作成されました。
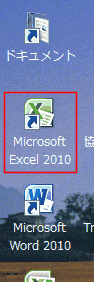
よねさんのExcelとWordの使い方|エクセル2010基本講座:目次|画面表示|Excel2010の画面構成