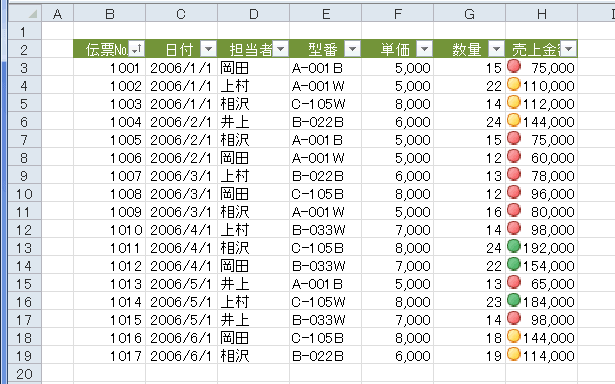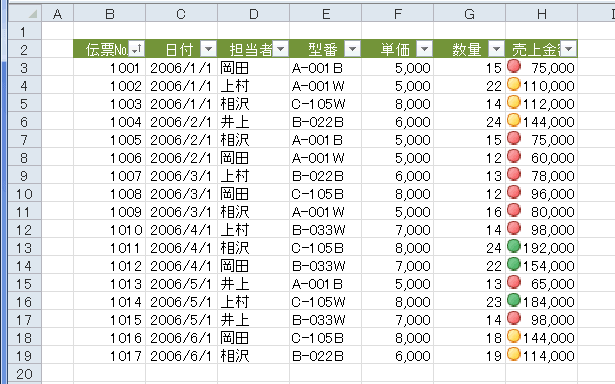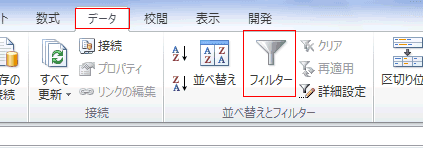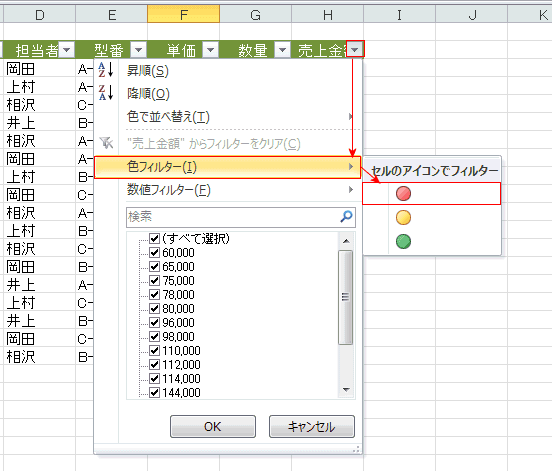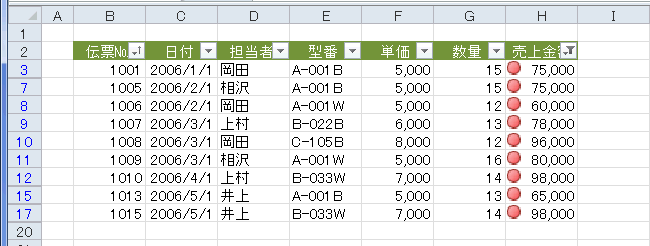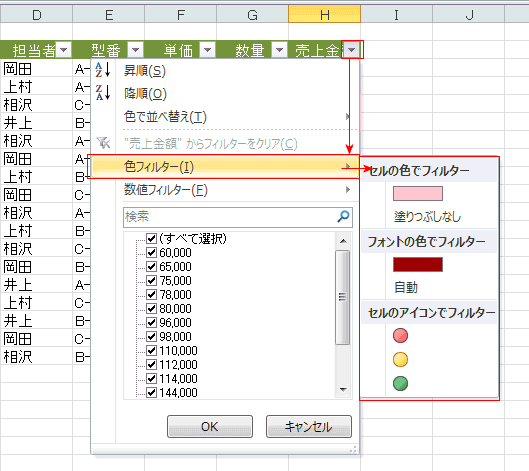-
よねさんのExcelとWordの使い方 »
-
エクセル2010基本講座:目次 »
-
フィルター(データ抽出) »
-
色フィルター(フィルター)
このページで使用したデータ (以下、『データ表』とします)
- このページでは次のデータ表を使って説明します。
売上金額の列に条件付き書式のアイコンセットを設定してものです。
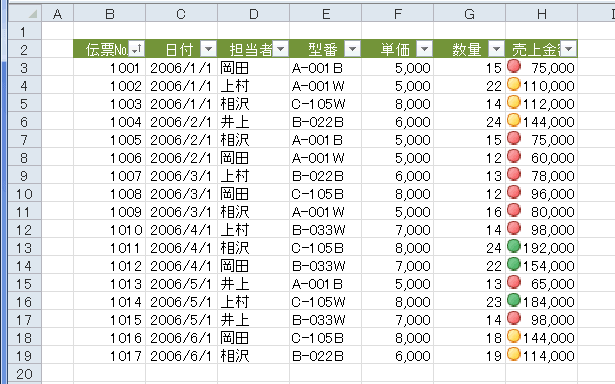
色フィルターを使う topへ
- フォントやセルに設定された色でフィルターをかけることができます。
色を付けるには手動で行ったり、条件付き書式で設定したりします。
- ここの例では、条件付き書式のアイコンセットを設定したもので実行してみます。
- 操作手順
- データ表(リスト)内のセルをクリックして選択します。
- データ表が空白行/列で途切れていたり、別の表が連続している場合には、対象とするデータ表全体(セル範囲)を選択します。
上記例題では、B2:H19を範囲選択します。
- [データ]タブの[並べ替えとフィルター]グループにある[フィルター]を実行します。
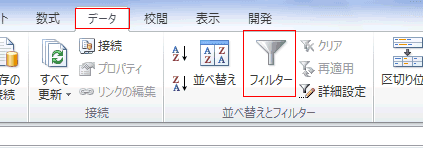
- 見出し行に[ドロップダウン矢印]が表示されます。
- [売上金額]の[ドロップダウン矢印]をクリックすると「抽出メニュー」が表示されますので、「色フィルター」→(アイコン)を選択します。
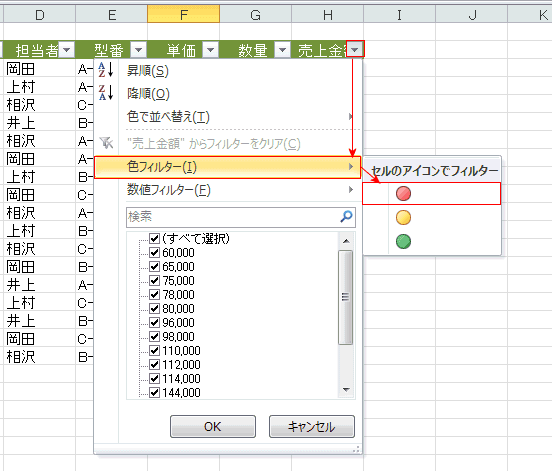
- 選択した「赤アイコン」のデータが抽出されました。
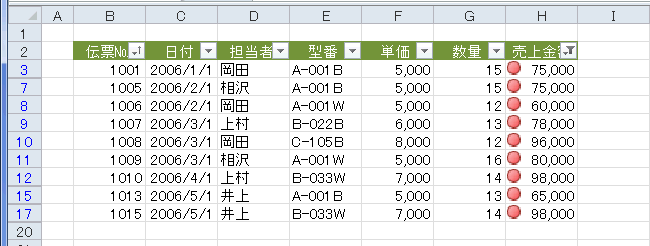
- フォントの色やセルの色とが混在している場合は以下のような選択画面になります。
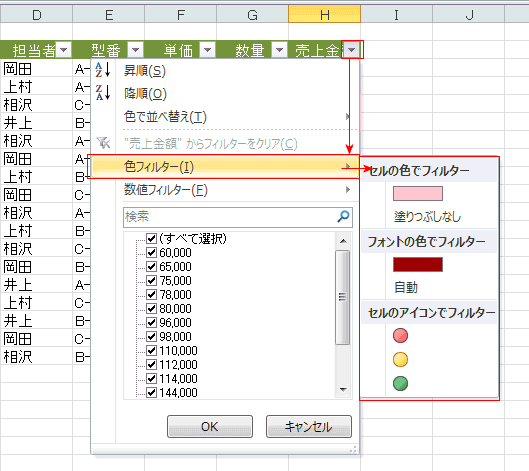
よねさんのExcelとWordの使い方|エクセル2010基本講座:目次|フィルター(データ抽出)|色フィルター(フィルター)