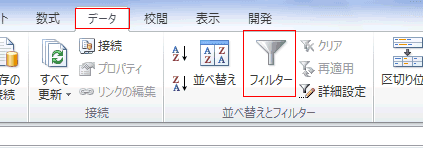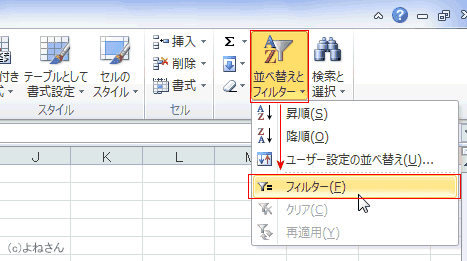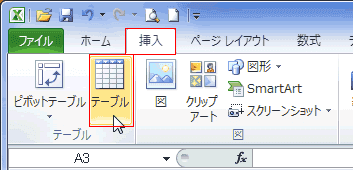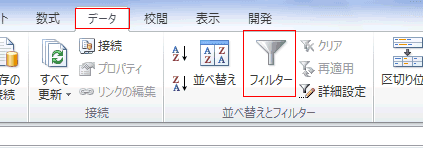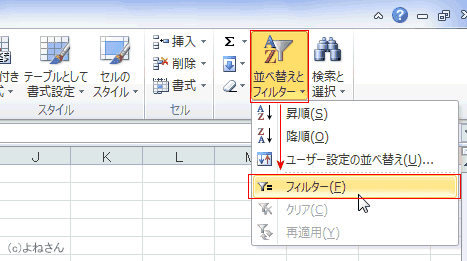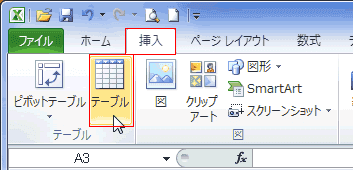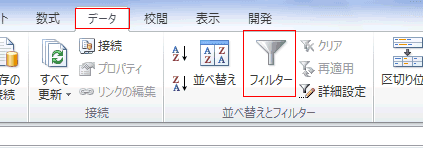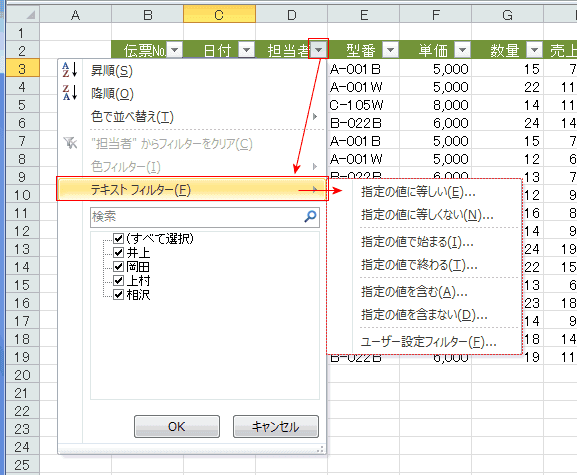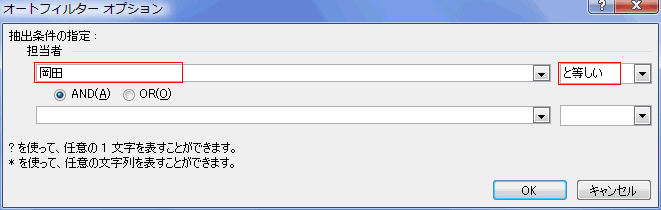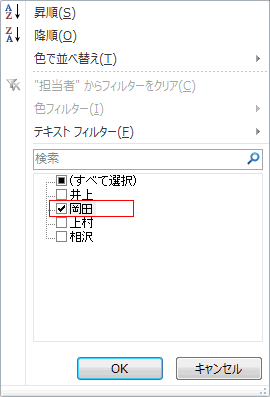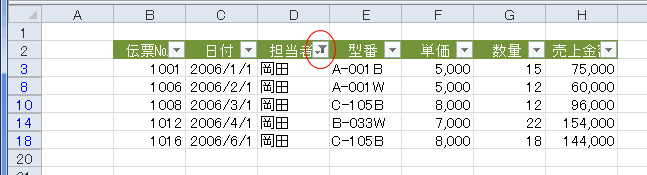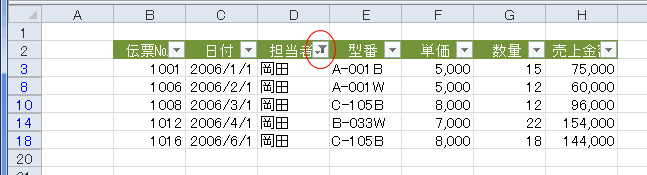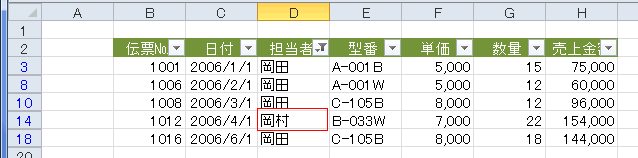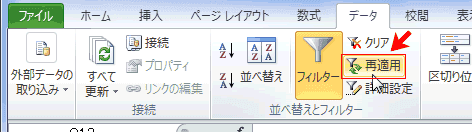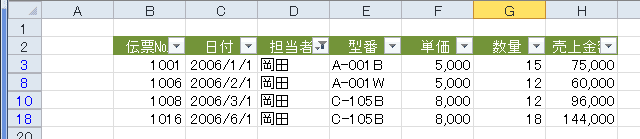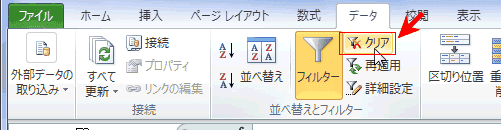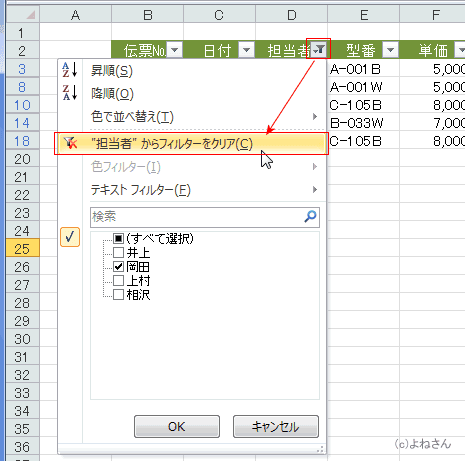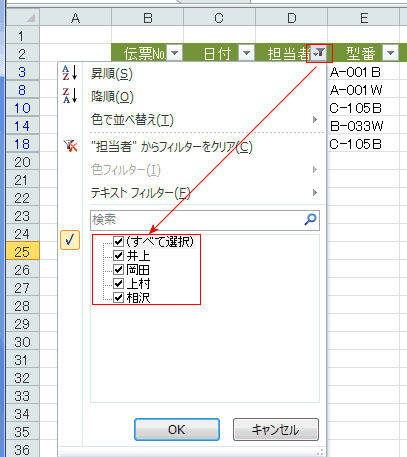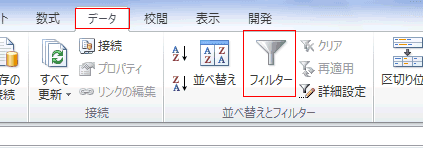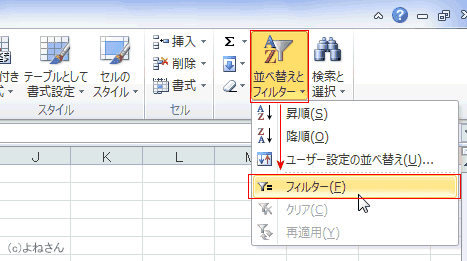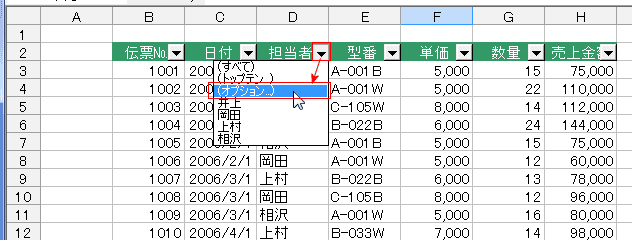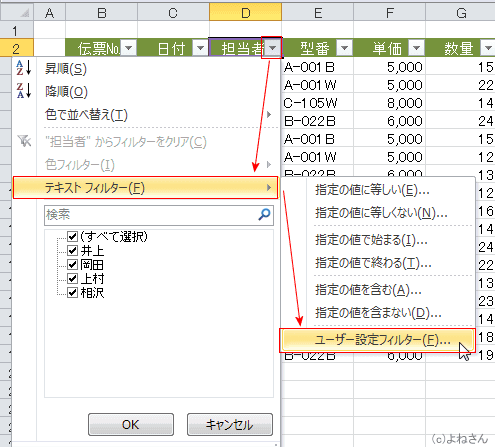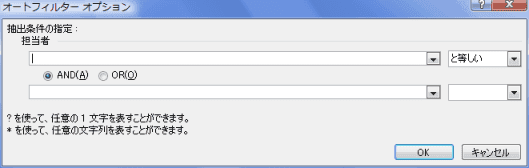-
よねさんのExcelとWordの使い方 »
-
エクセル2010基本講座:目次 »
-
フィルター(データ抽出) »
-
フィルター(オートフィルター)の使い方
- Excel2007ではコマンドの説明は「フィルタ」と記載されていましたが、Excel2010では「フィルター」となっています。
Excel2003以前では[データ]→[フィルタ]→[オートフィルタ]となっていた機能です。
- このページでは[データ]タブの[並べ替えとフィルタ]グループにある[フィルター]コマンドからの使い方を説明します。
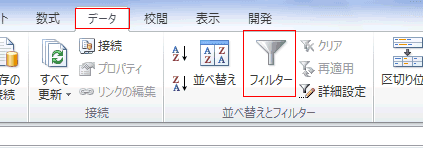
- なお、他のコマンドからフィルタを実行することもできます。
- [ホーム]タブの[並べ替えとフィルター]コマンドからも実行できます。
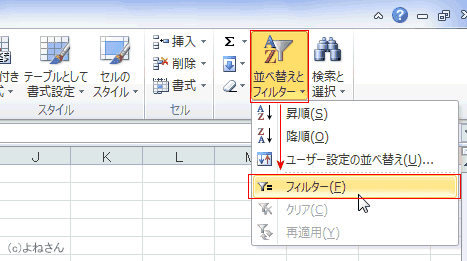
- [挿入]タブの[テーブル]コマンドでテーブルとすることによってもフィルターができます。
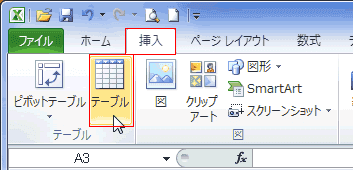
このページで使用したデータ (以下、『データ表』とします) topへ
- このページでは次のデータ表を使って説明します。
|
B |
C |
D |
E |
F |
G |
H |
| 2 |
伝票№ |
日付 |
担当者 |
型番 |
単価 |
数量 |
売上金額 |
| 3 |
1001 |
2006/1/1 |
岡田 |
A-001B |
5,000 |
15 |
75,000 |
| 4 |
1002 |
2006/1/1 |
上村 |
A-001W |
5,000 |
22 |
110,000 |
| 5 |
1003 |
2006/1/1 |
相沢 |
C-105W |
8,000 |
14 |
112,000 |
| 6 |
1004 |
2006/2/1 |
井上 |
B-022B |
6,000 |
24 |
144,000 |
| 7 |
1005 |
2006/2/1 |
相沢 |
A-001B |
5,000 |
15 |
75,000 |
| 8 |
1006 |
2006/2/1 |
岡田 |
A-001W |
5,000 |
12 |
60,000 |
| 9 |
1007 |
2006/3/1 |
上村 |
B-022B |
6,000 |
13 |
78,000 |
| 10 |
1008 |
2006/3/1 |
岡田 |
C-105B |
8,000 |
12 |
96,000 |
| 11 |
1009 |
2006/3/1 |
相沢 |
A-001W |
5,000 |
16 |
80,000 |
| 12 |
1010 |
2006/4/1 |
上村 |
B-033W |
7,000 |
14 |
98,000 |
| 13 |
1011 |
2006/4/1 |
相沢 |
C-105B |
8,000 |
24 |
192,000 |
| 14 |
1012 |
2006/4/1 |
岡田 |
B-033W |
7,000 |
22 |
154,000 |
| 15 |
1013 |
2006/5/1 |
井上 |
A-001B |
5,000 |
13 |
65,000 |
| 16 |
1014 |
2006/5/1 |
上村 |
C-105W |
8,000 |
23 |
184,000 |
| 17 |
1015 |
2006/5/1 |
井上 |
B-033W |
7,000 |
14 |
98,000 |
| 18 |
1016 |
2006/6/1 |
岡田 |
C-105B |
8,000 |
18 |
144,000 |
| 19 |
1017 |
2006/6/1 |
相沢 |
B-022B |
6,000 |
19 |
114,000 |
- データ表から特定の条件でデータを抽出します。
- 【問題】データ表から担当者『岡田』のデータを抽出しなさい。
- 【解答例】
- データ表(リスト)内のセルをクリックして選択します。
- データ表が空白行/列で途切れていたり、別の表が連続している場合には、対象とするデータ表全体(セル範囲)を選択します。
上記例題では、B2:H19を範囲選択します。
- [データ]タブの[並べ替えとフィルター]グループにある[フィルター]を実行します。
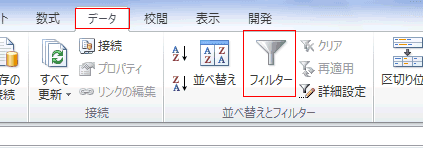
- 見出し行に[ドロップダウン矢印]が表示されます。
- [担当者]の[ドロップダウン矢印]をクリックすると「抽出メニュー」が表示されます
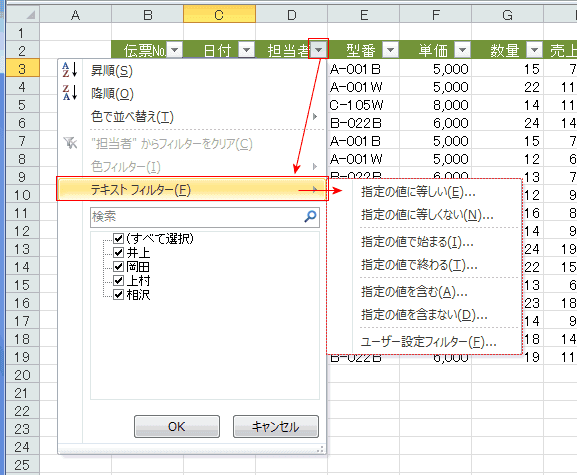
- [テキストフィルター]→[指定の値に等しい]を実行します。
- 「担当者」に「岡田」と入力します。 右の欄では「と等しい」となっているのを確認します。
[OK]ボタンをクリックします。
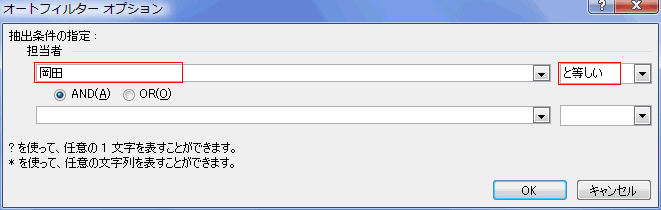
または、表示されているメニューの「岡田」だけにチェックを入れてます。
- (すべて選択)のチェックボックスをクリックすると、すべてにチェックを入れたり/外したりできます。
一旦すべてのチェックを外して「岡田」のみにチェックを入れます。
[OK]ボタンをクリックします。
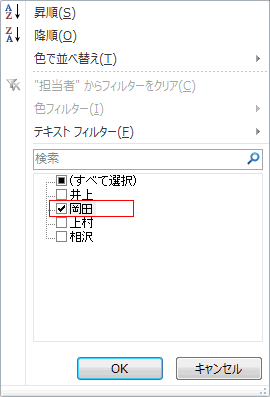
- 『担当者』が『岡田』のデータが抽出されました。
- 『担当者』の[ドロップダウン矢印]が「フィルター ボタン」に変わってフィルター機能がオンになっていることを示します。
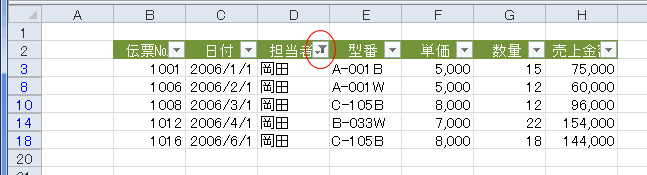
フィルターの再適用 topへ
- どこかにフィルターがかかっている時や、並べ替えを実行している時に、データを修正したりすることがあります。
修正したりした後に同じ条件でフィルターを実行したいときに使います。
- 『担当者』が『岡田』のデータが抽出した状態です。
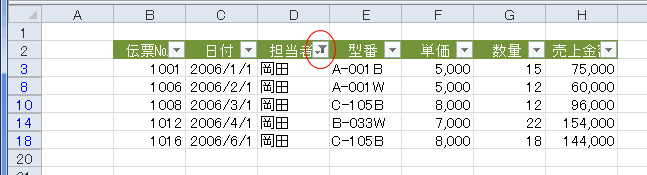
- 14行目の担当者(D14セル)を「岡村」と修正しました。
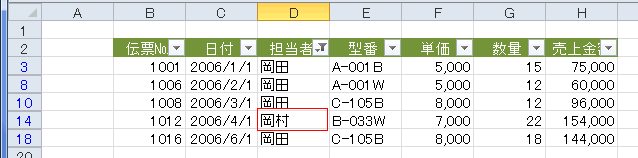
- [データ]タブの[並べ替えとフィルター]グループにある[再適用]を実行します。
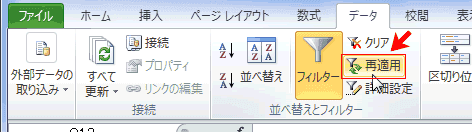
- 『担当者』が『岡田』であるデータの抽出が再適用され、14行目のデータが非表示になりました。
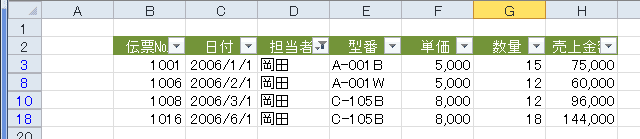
- フィルターをクリアする方法です。
- [データ]タブの[並べ替えとフィルター]グループにある[クリア]をクリックしてフィルターを全てクリアします。
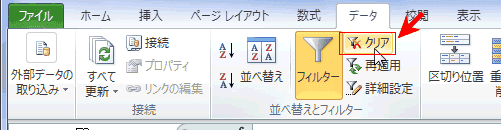
- [フィルター ボタン]をクリックして、「"担当者"からフィルターをクリア」を実行します。
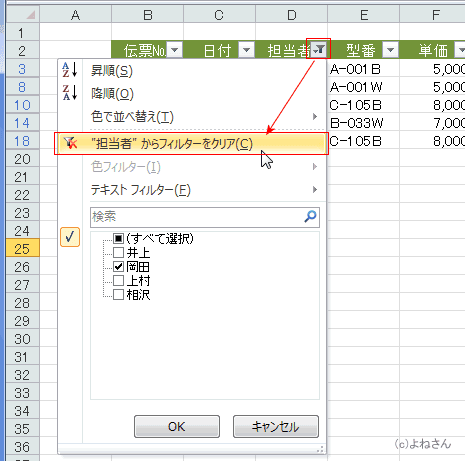
- [フィルター ボタン]をクリックして、「(すべて選択)」をクリックして、すべての名前にチェックを入れます。
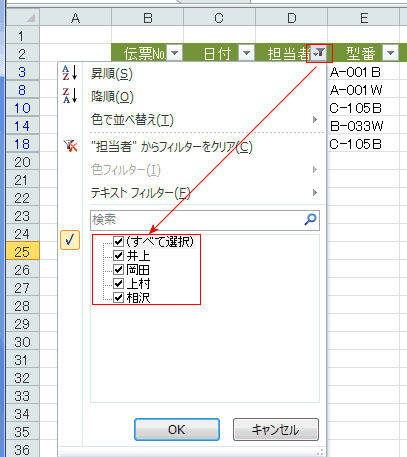
- フィルターの解除
- [データ]タブの[並べ替えとフィルター]グループにある[フィルター]をクリックしてフィルターを解除します。
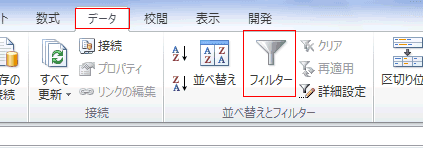
- [ホーム]タブの[編集]グループにある[並べ替えとフィルター]→[フィルター]を実行します。
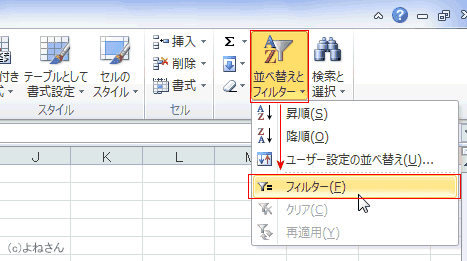
- Excel2007以降のオートフィルターのオプションは、Excel2003までを使っていた方にはちょっとわかりにくい位置へ移動しています。
- Excel2003まではオートフィルタのオプションは見つけやすいところにありました。
- オートフィルターのボタンをクリックすればすぐ見つかります。
- 下図はExcel2003までのオプションの表示位置です。
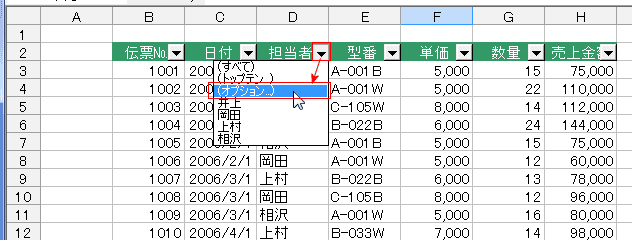
- Excel2010では (文字列が対象の場合)テキストフィルター→[ユーザー設定フィルター] とたどることになります。
- 数値データのときは数値フィルター→ユーザー設定フィルター となります。
- 日付データのときは日付フィルター→ユーザー設定フィルター となります。
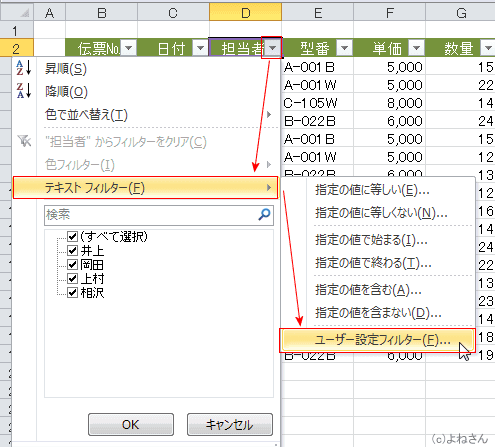
- 表示されるダイアログボックスは「オートフィルター オプション」となっています。
2つの条件を設定することができるダイアログボックスが表示されます。
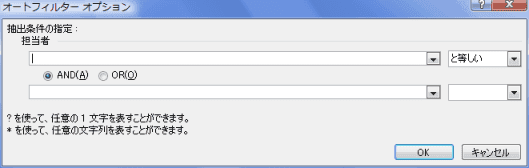
よねさんのExcelとWordの使い方|エクセル2010基本講座:目次|フィルター(データ抽出)|フィルター(オートフィルター)の使い方