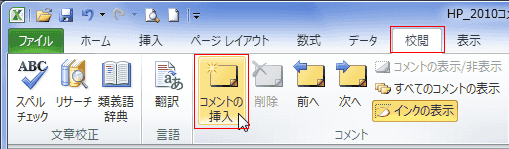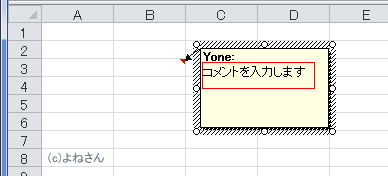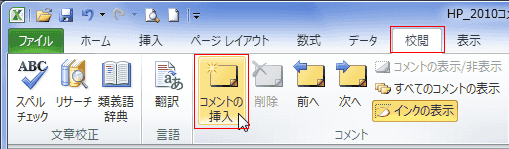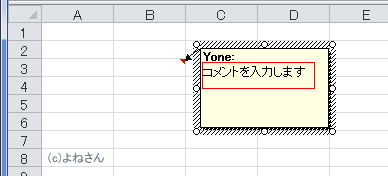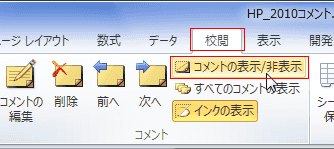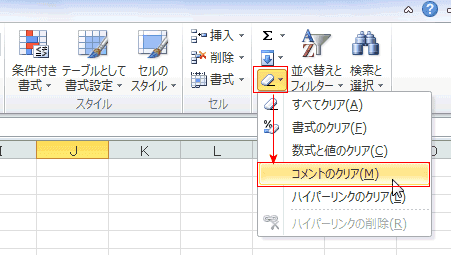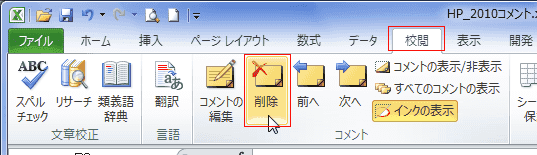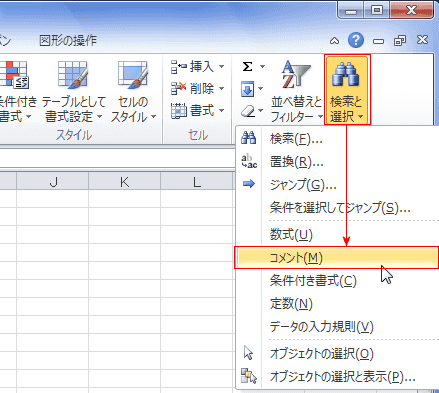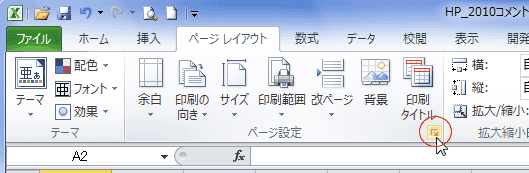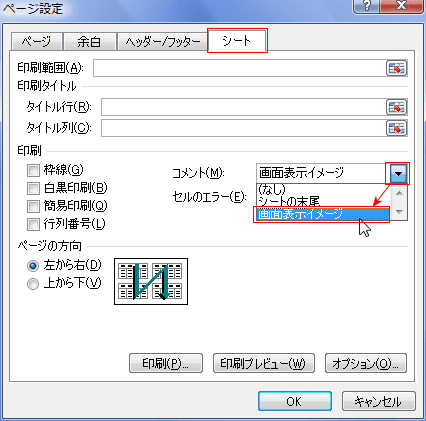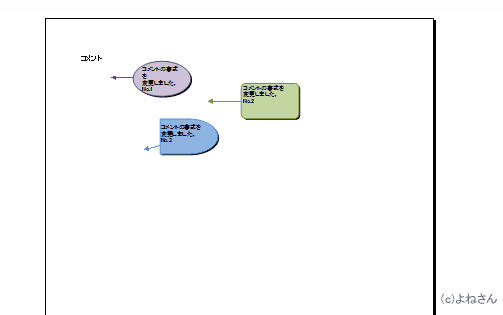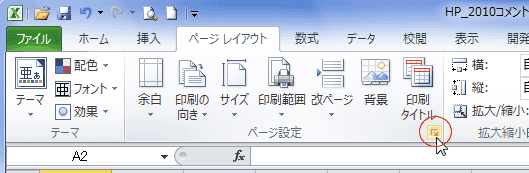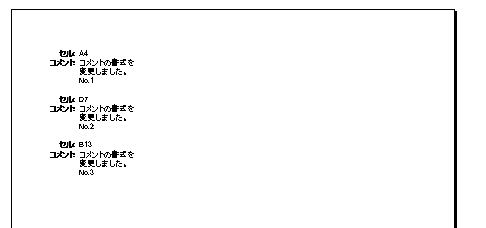-
よねさんのExcelとWordの使い方 »
-
エクセル2010基本講座:目次 »
-
コメント・インクツール »
-
コメントを設定する
- コメントの設定方法
- コメントを設定するセルを選択します。
- [校閲]タブの[コメント]グループにある[コメントの挿入]を実行します。
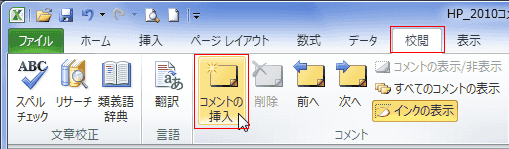
- 枠内にカーソルが表示されますので、コメントを入力します。
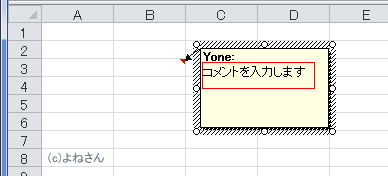
- コメントが設定されているセルの右上には赤いマークがついています。
- セルをポイント(マウスポインタを重ねる)するとコメントが表示されます。
- コメントを常時表示するには、[校閲]タブの[コメントの表示/非表示]で表示/非表示を切り替えることができます。
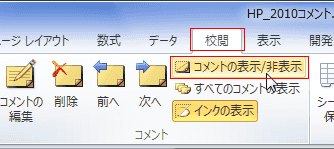
- シート内のすべてのセルに対しては[校閲]タブの[すべてのコメントの表示]で表示/非表示を切り替えることができます。

- 操作方法1
- コメントを設定しているセルを選択します。
- [ホーム]タブの[編集]グループにある[クリア]→[コメントのクリア]を実行します。
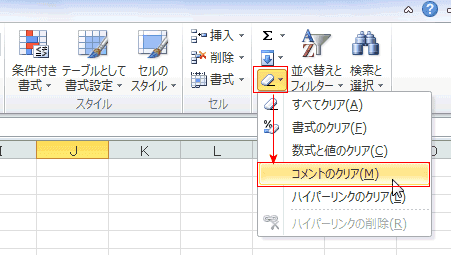
- 操作方法2
- コメントを設定してあるセルを選択します。
- [校閲]タブの[コメント]グループにある[コメントの削除]を実行します。
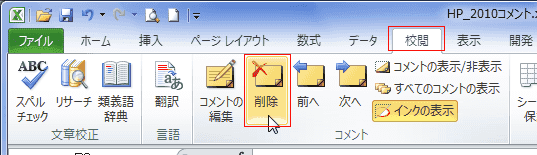
- シート内のコメントが設定されたセルを選択するには?
- [ホーム]タブの[編集]グループにある[検索と選択]→[コメント]を実行します。
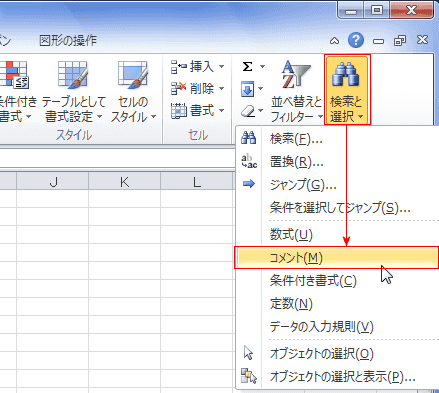
- シート内のコメントが設定されたセルが選択できました。

-
シートに表示した状態で印刷する
- [校閲]タブの[すべてのコメントの表示]を実行して、コメントをシートに表示します。

- [ページレイアウト]タブの[ページ設定]グループの右端に有るダイアログボックス起動ツールをクリックします。
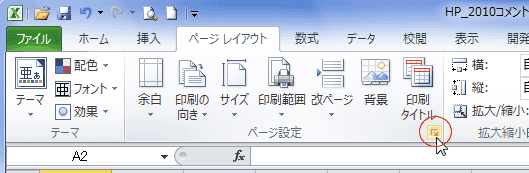
- ページ設定 ダイアログボックスの[シート]タブを選択し、コメントで「画面表示イメージ」を選択します。
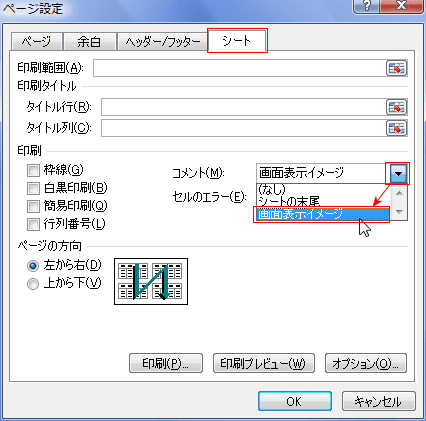
- [ファイル]タブの[印刷]を実行すると、右側に表示される印刷プレビューで確認できます。
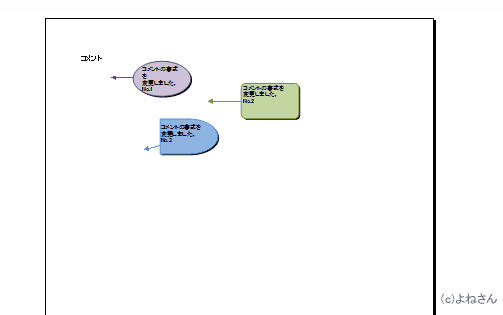
-
シート末尾に表示して印刷する
- [校閲]タブの[すべてのコメントの表示]を実行して、コメントをシートに表示します。

- [ページレイアウト]タブの[ページ設定]グループの右端に有るダイアログボックス起動ツールをクリックします。
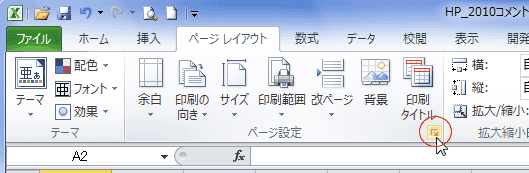
- ページ設定 ダイアログボックスの[シート]タブを選択し、コメントで「シートの末尾」を選択します。

- [ファイル]タブの[印刷]を実行すると、右側に表示される印刷プレビューで確認できます。
最終ページに下図のように表示されます。
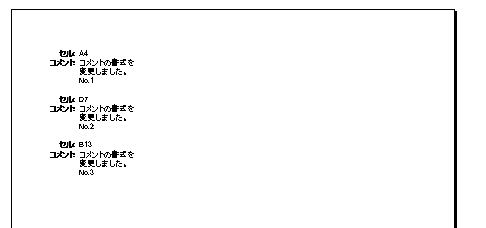
よねさんのExcelとWordの使い方|エクセル2010 基本講座:総目次|コメント|コメントを設定する