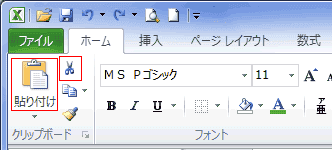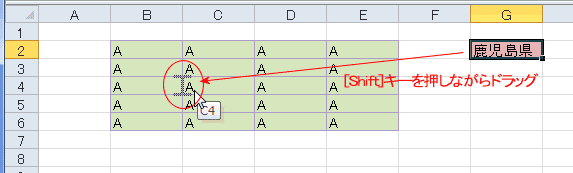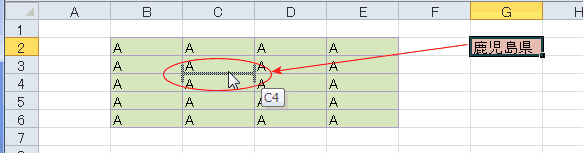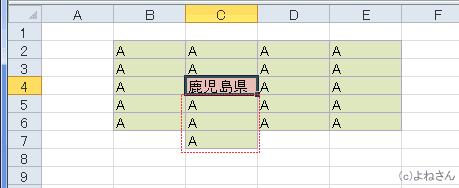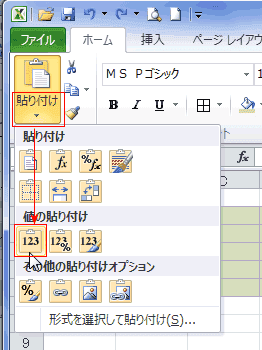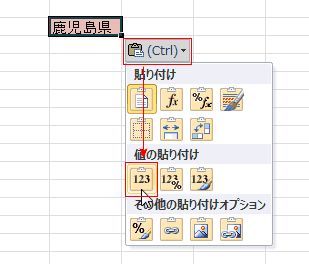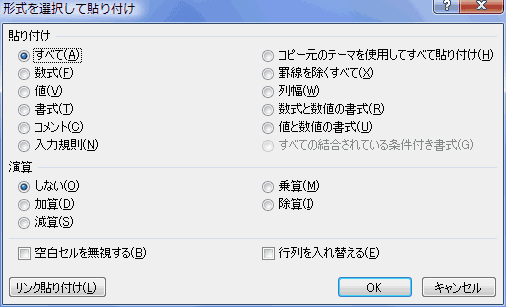-
よねさんのExcelとWordの使い方 »
-
エクセル2010基本講座 »
-
セルの操作 »
-
セルのコピーと移動
-
リボンからの操作方法
- コピー元を選択して[ホーム]タブの「クリップボード」グループの[コピー]を実行します。
- コピー先を選択して[貼付け]を実行します。
操作後、コピー元で点滅する波線を消すには[Esc]キーを押します。

-
マウスでの操作方法
- マウス操作ではコピー元を選択します。
- [Ctrl]キーを押しながら枠線部分をつかんでコピー先までドラッグします。
マウスポインタが矢印に+が付いたものに変わります。

-
キーボードでの操作方法
- コピー元を選択して[Ctrl]+[C]キーを押します。
- コピー先を選択して[Ctrl]+[V]キーを押します。
- 操作後、コピー元で点滅する波線を消すには[Esc]キーを押します。
-
リボンからの操作方法
- 移動元を選択して[ホーム]タブの「クリップボード」グループの[切り取り]を実行します。
- 移動先を選択して[貼付け]を実行します。
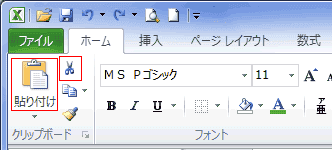
-
マウスでの操作方法
- コピー元を選択し、移動先までドラッグします。
-
キーボードでの操作方法
- コピー元を選択して[Ctrl]+[X]キーを押します。
- コピー先を選択して[Ctrl]+[V]キーを押します。
- 以下の例では元のセルを切り取って挿入します。コピーして挿入する場合も同様の操作になります。
-
リボンからの操作方法
- 移動元のセル(G2セル)を選択します。
- [ホーム]タブの「クリップボード」グループの[切り取り]を実行します。
- 移動先(C4セル)を選択します。
- [ホーム]タブの[セル]グループの[切り取ったセルの挿入]を実行します。
- コピーして挿入する場合は[コピーしたセルの挿入]を実行します。

- 周りのセルの移動方向を指定します。(例では[下方向にシフト]にチェックを入れています)

- G2セルをC4セルに挿入移動しました

-
マウスでの操作方法
- 挿入(移動)するセル範囲を選択します。
- [Shift]キーを押しながらドラッグすると、挿入(移動)できます。
- なお、コピー&挿入する時は[Shift]+[Ctrl]キーを押しながらドラッグします。
画面上のグレーのI型マークに注意
- 右方向にシフトする方法
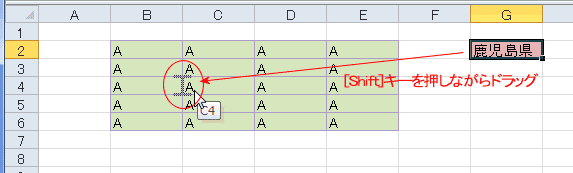
↓
C4セルへ挿入され、周りのセルは右方向にシフトされました。

- 下方向にシフトする方法
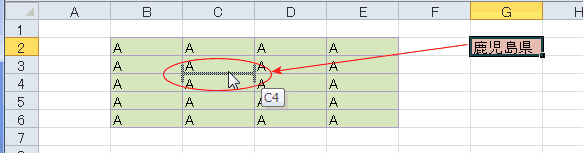
↓
C4セルへ挿入され、周りのセルは下方向にシフトされました。
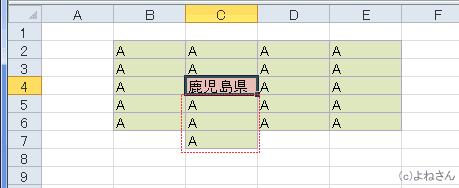
-
キーボードでの操作方法
- [Shift]+[↓]などで挿入(移動)するセル範囲を選択します。
- [Ctrl]+[X]キーで選択範囲を切り取ります。
- なお、コピー&挿入する時は[Ctrl]+[C]キーで選択範囲をコピーします。
- 移動先のセルをアクティブにして[Ctrl]+[+]キーを押します。
- [+]はテンキーを使います。
文字キーの場合は[;]の上にあるので、[Ctrl]+[Shift]+[;]キーを使います。
- 既に入力済みのリスト内へ挿入(移動)できます。
-
値のみを貼付けたい場合
- [ホーム]タブの「クリップボード」グループの[貼付け]→[値の貼付け]を実行します。
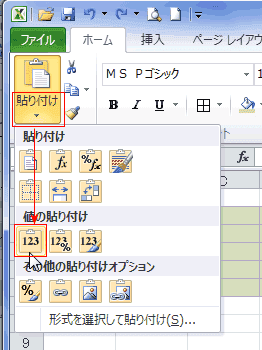
- [ホーム]タブの「クリップボード」グループの[貼付け]を実行し、表示される[貼り付けオプション]を利用することもできます。
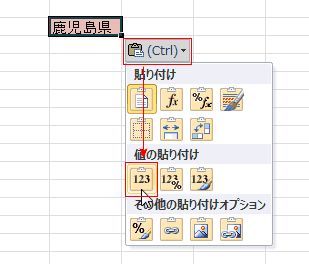
-
形式を選択して貼り付け
- [ホーム]タブの「クリップボード」グループの[貼付け]→[形式を選択して貼り付け]を実行します。
ダイアログで設定ができます。
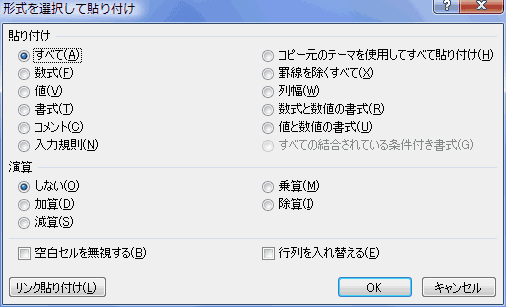
- 形式を選択して貼り付けの詳細な使い方は 形式を選択して貼り付け をご覧ください。
- [ファイル]タブの[オプション]を実行します。
- [詳細設定]を選択し、「コンテンツを貼り付けるときに[貼り付けオプション]ボタンを表示する」のチェックを入れると、表示されます。
チェックを外すと表示されなくなります。

- 下図は「貼り付け」を実行した際に、貼り付けオプション ボタンが表示されている例です。
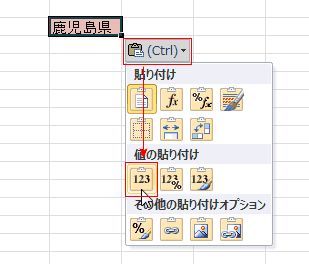
スポンサードリンク
よねさんのExcelとWordの使い方|エクセル2010基本講座|セルの操作|セルのコピーと移動